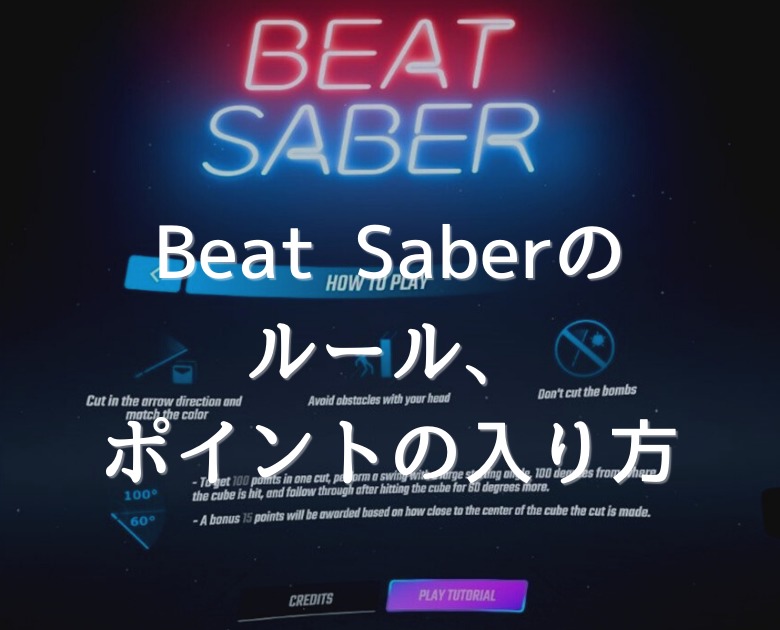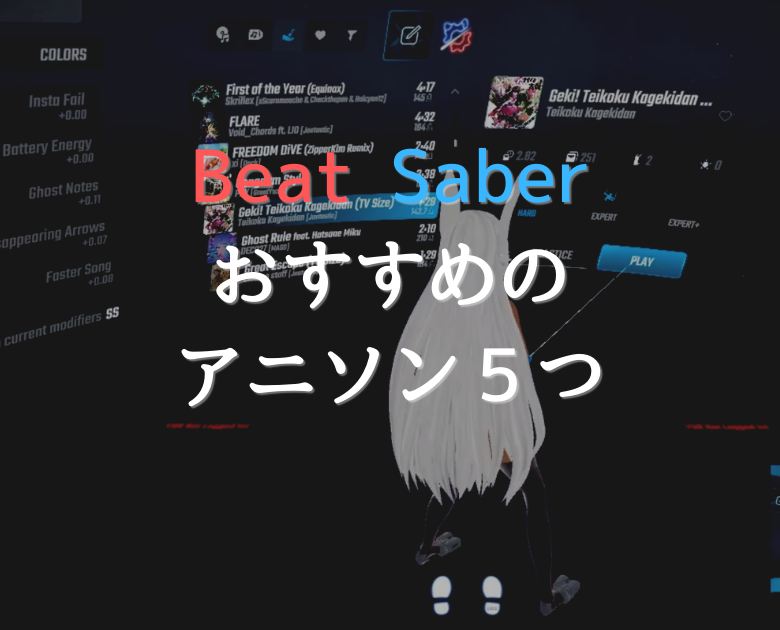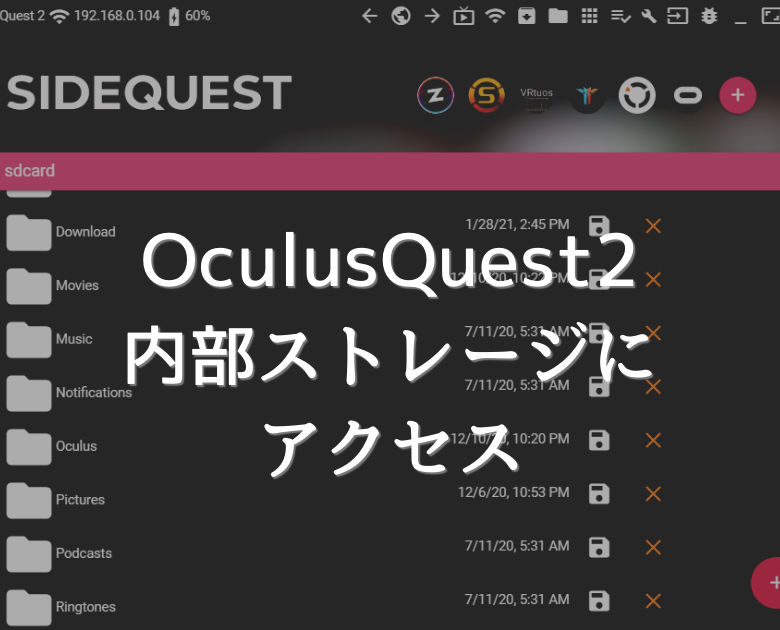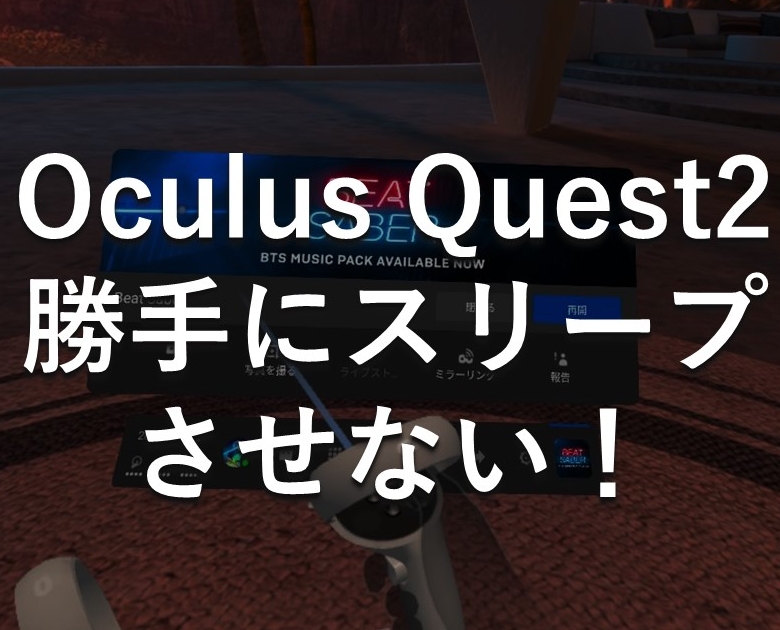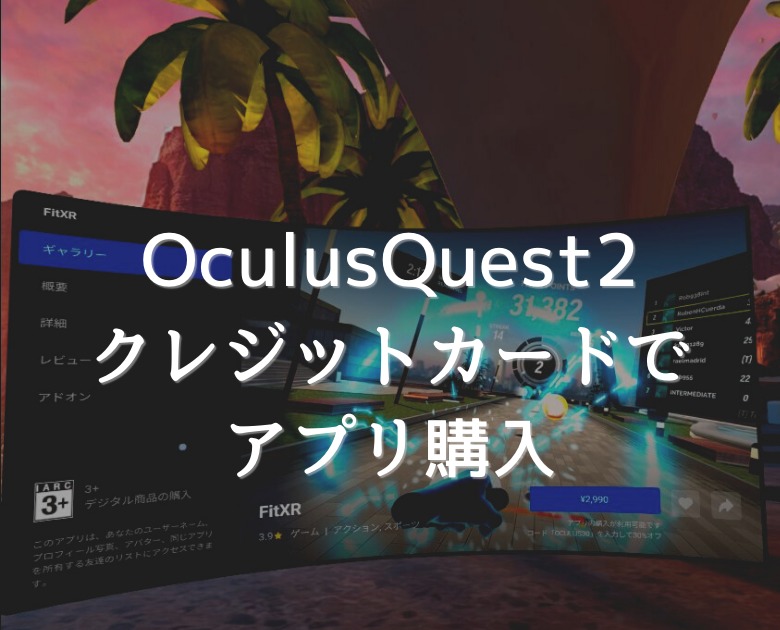この記事を読むのに必要な時間は約 4 分です。
スクリーンショットの取り方2つ紹介します。
- ショートカットキー:Oculusボタン + 人差し指トリガー
- 「シェア」→「写真を撮る」で5秒後に撮影
「Oculusボタンってどれだよっ!」という方もいらっしゃるかもしれません。
ですので画像で説明していきます。
目次(リンク)
ショートカットキーを使う
スクリーンショットのショートカットキー
実は、ショートカットキーがあります
ショートカットキー:Oculusボタン + 人差し指トリガー
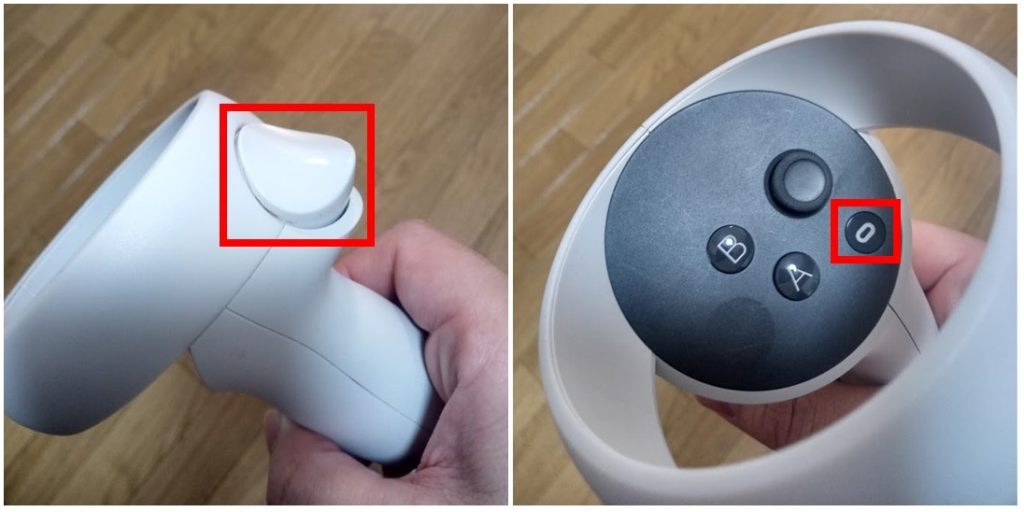
押す順序としては、Oculusボタンを押しながら、トリガーを引く感じです。
トリガーを離したタイミングで撮影されます。
撮りたいウインドウを消さずに撮る
ショートカットキーで撮るとき、1点注意することがあります。
一部のウインドウ外を選択すると閉じてしまうタイプの場合、対象のウインドウを消さずに撮るために、コントローラーが指し示す点がそのウインドウ上にないといけません。
ウインドウの外側でトリガーを引くと閉じる処理が動くようですが、その処理の後にキャプチャの処理が動いてしまうためです。
例えば、下図の赤枠のところです。
外側だと消えてしまうんですよね。
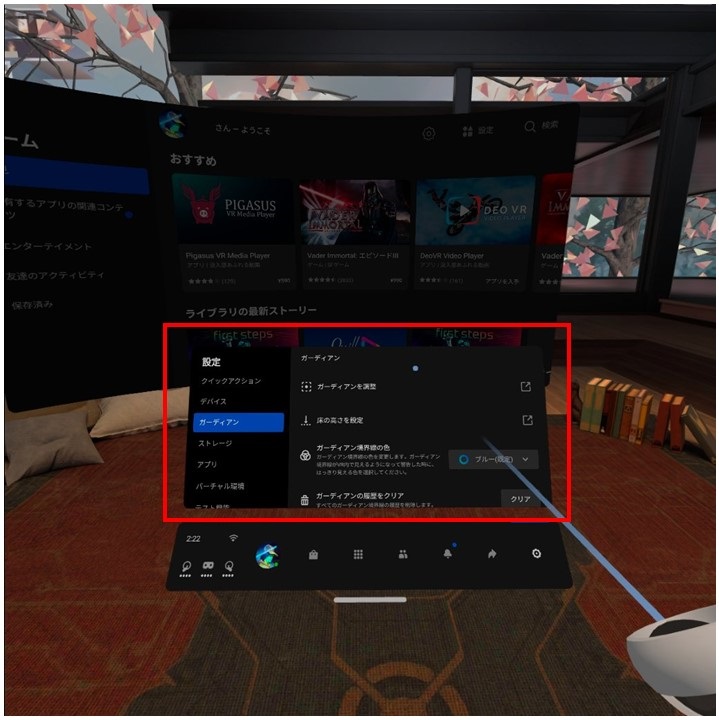
なのでウインドウ上にフォーカスしている状態で、Oculusボタン + 人差し指トリガーです。
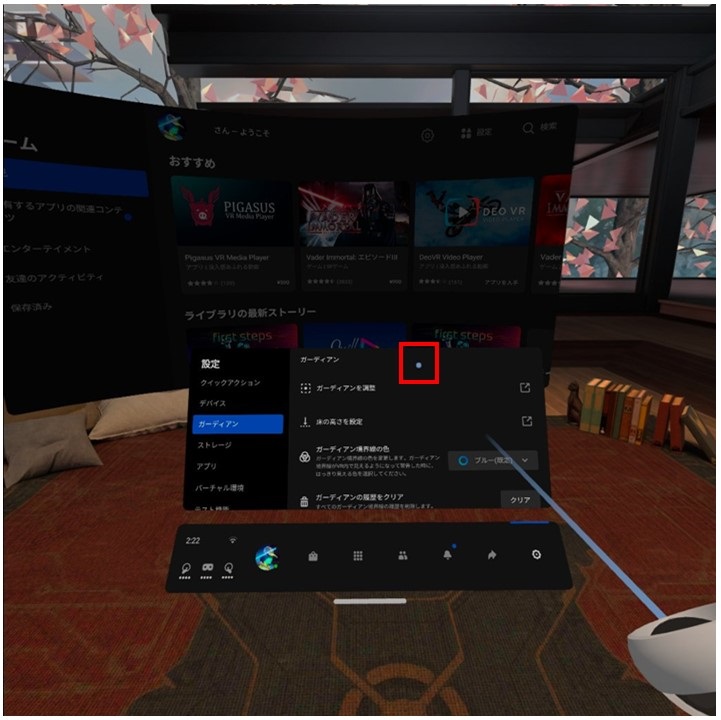
トリガーを離したタイミングで撮れました。
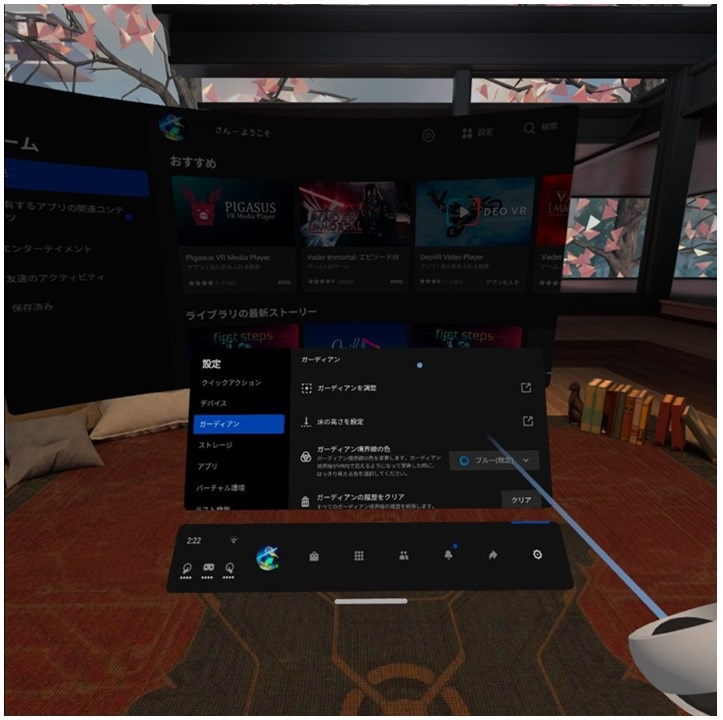
キャプチャの機能を使う
ショートカットキーは便利ですが、使いづらい場面もあります。
そんな時は、キャプチャ機能の出番です!
メニューの「シェア」を選択し、
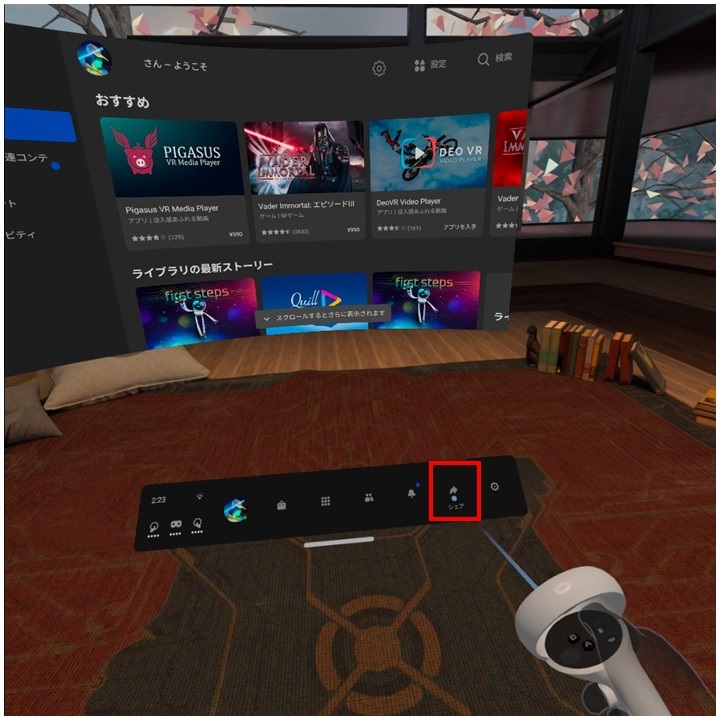
左から2番目の、「写真を撮る」を選択。
トリガーを引いて5秒後に撮影されます。
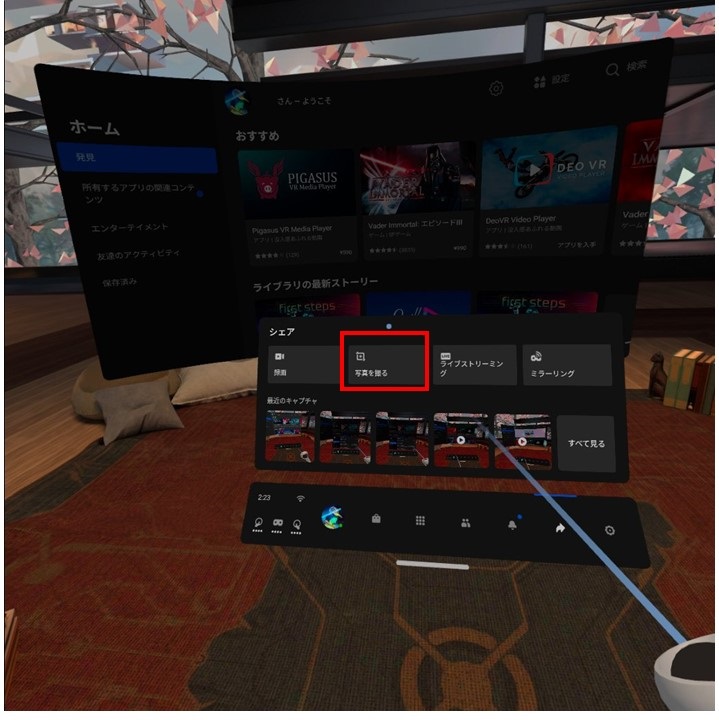
撮影されました。
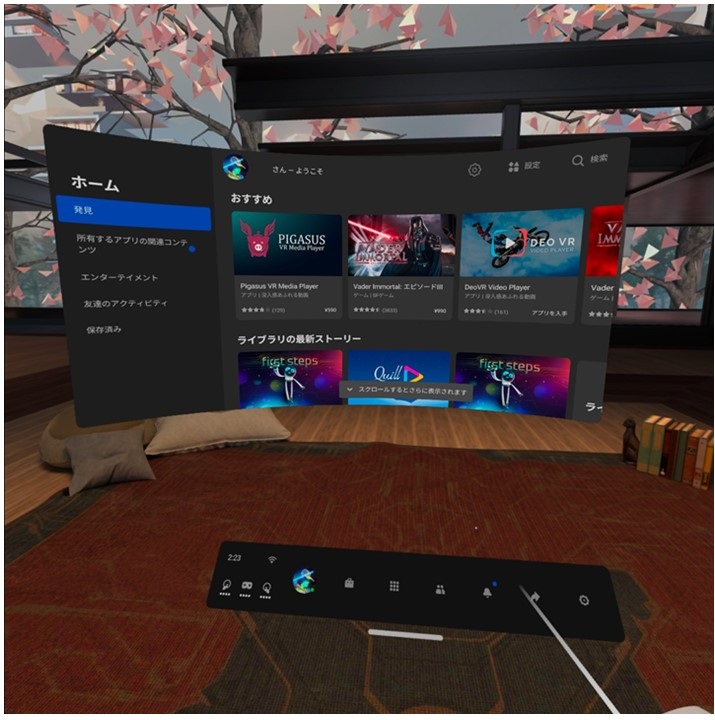
まとめ:スクリーンショットの取り方
Oculus Quest2の機能で使えるのは次の2つ。
- ショートカットキー:Oculusボタン + 人差し指トリガー
- 「シェア」→「写真を撮る」で5秒後に撮影
ショートカットキーは特に便利だと思います。
欠かせない機能の1つですね。
最後までお読みいただき、ありがとうございました。
撮ったキャプチャをPCに転送するには
PCにデータを移したい方は、こちらの記事をどうぞ。