
この記事を読むのに必要な時間は約 7 分です。
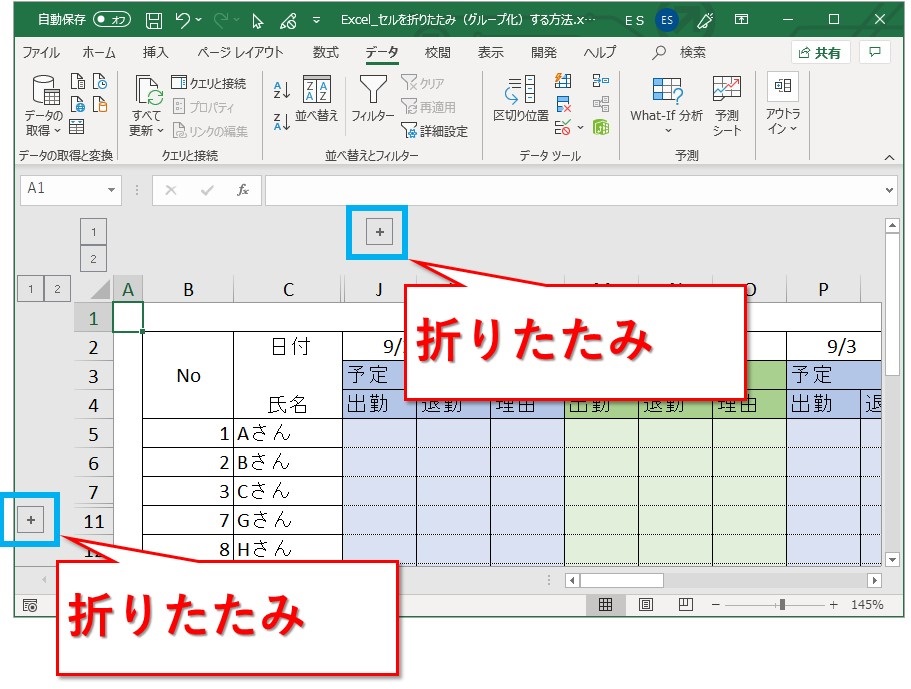
折りたたみの「+」のボタン、どうやって設定するんだろう、解除方法は?
私も初めて見たときは、サッパリわかりませんでした。
でもやり方はすごく簡単で、マウスだけでサクッと設定できてしまいます。
- 折りたたみたい範囲(行または列)を選択
- 「データ」タブの「アウトライン」から、「グループ化」をクリック
- 折りたたみの設定完了
解除の場合は、解除したい範囲を選択して「グループ解除」です。
図もつけて解説しました。
詳しく確認したい方はぜひご覧ください。
目次(リンク)
エクセルの行やセルの折りたたみ(グループ化)を設定する方法
折りたたみ(グループ化)するボタンはどこか?
まずは場所から見ていきましょう。
折りたたみ(グループ化)するボタンの場所
「データ」タブの中に「グループ化」ボタンはあります。
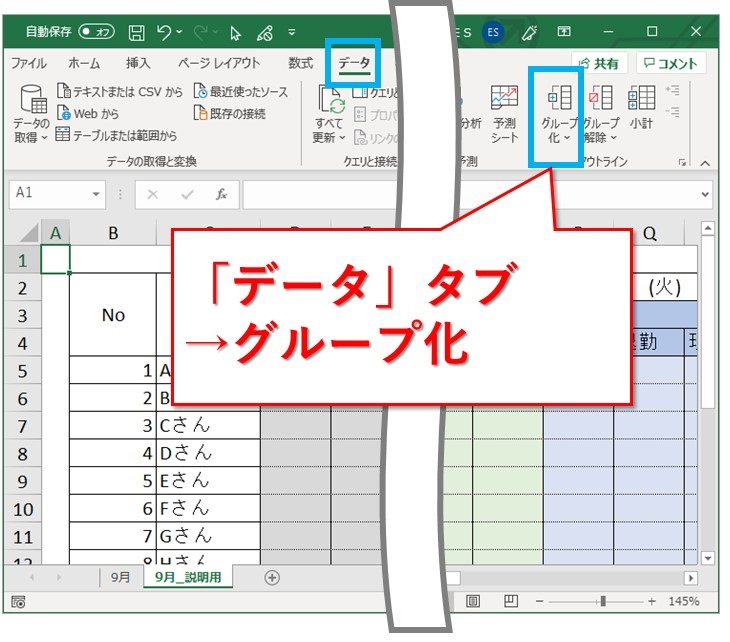
エクセルのウインドウを狭くしていると、「アウトライン」の中にまとめられます。
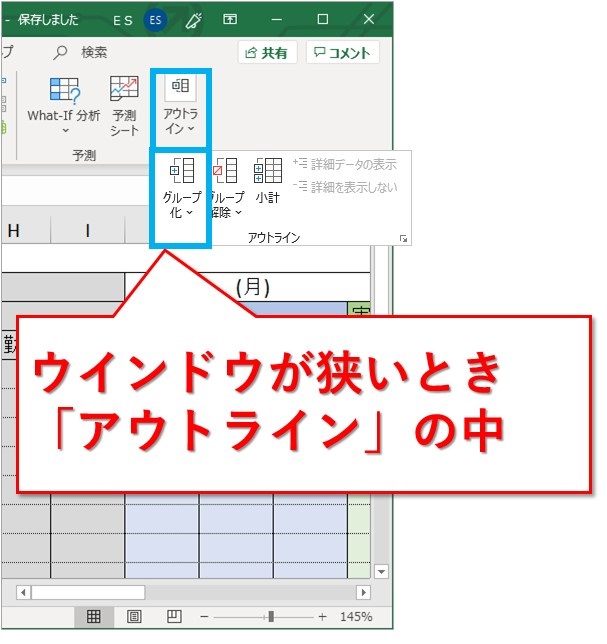
列をグループ化
列方向を折りたたむには、対象の列全体を範囲選択します。
選択状態で「グループ化」ボタンをクリックです。
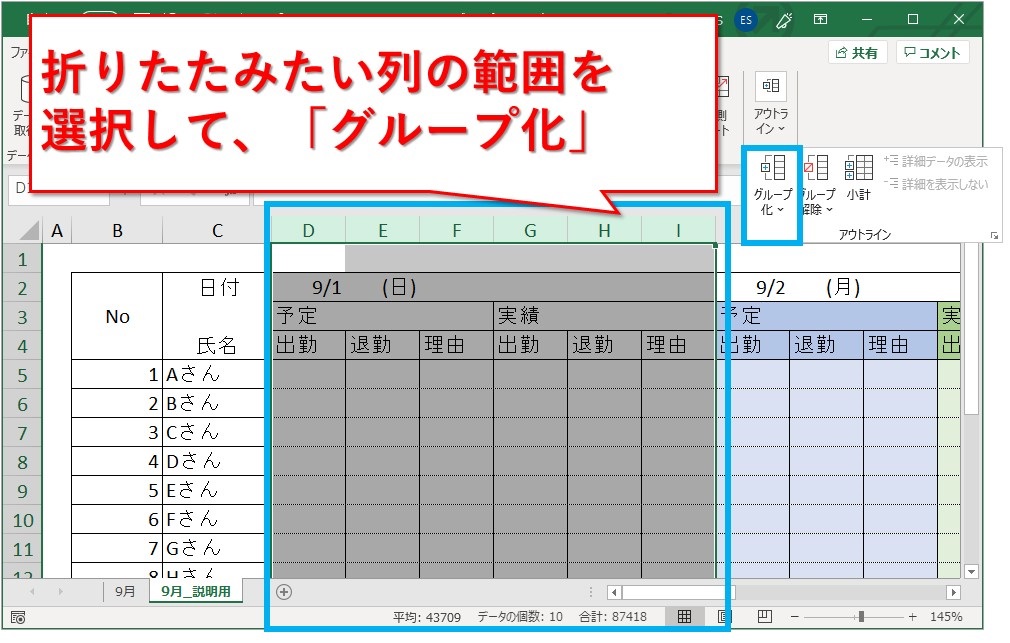
「-」のグループ化のボタンが付きました。
早速「-」のボタンを押してみます。
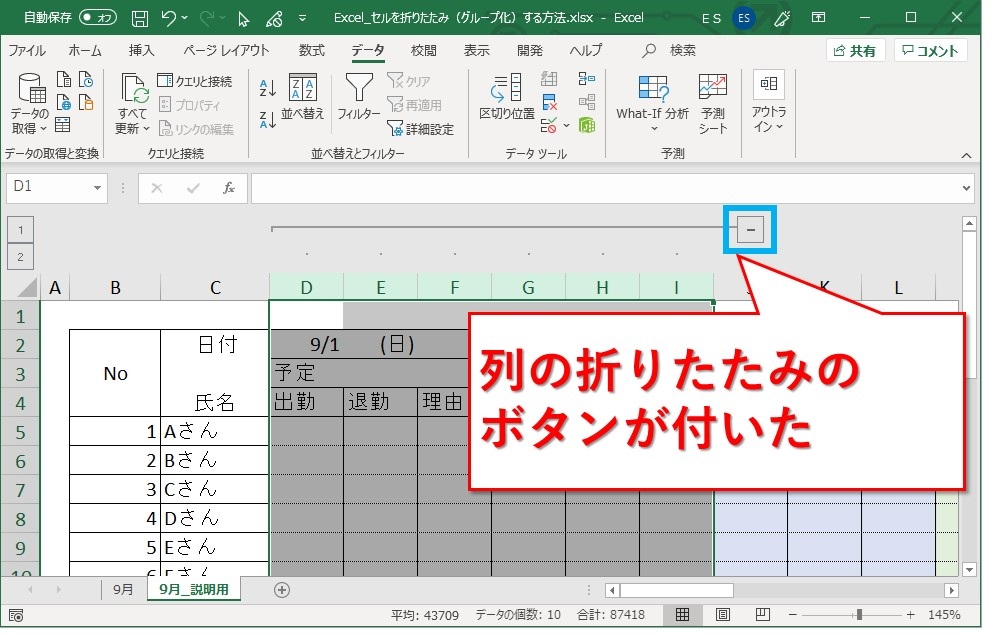
ちゃんと折りたたみ出来ました。
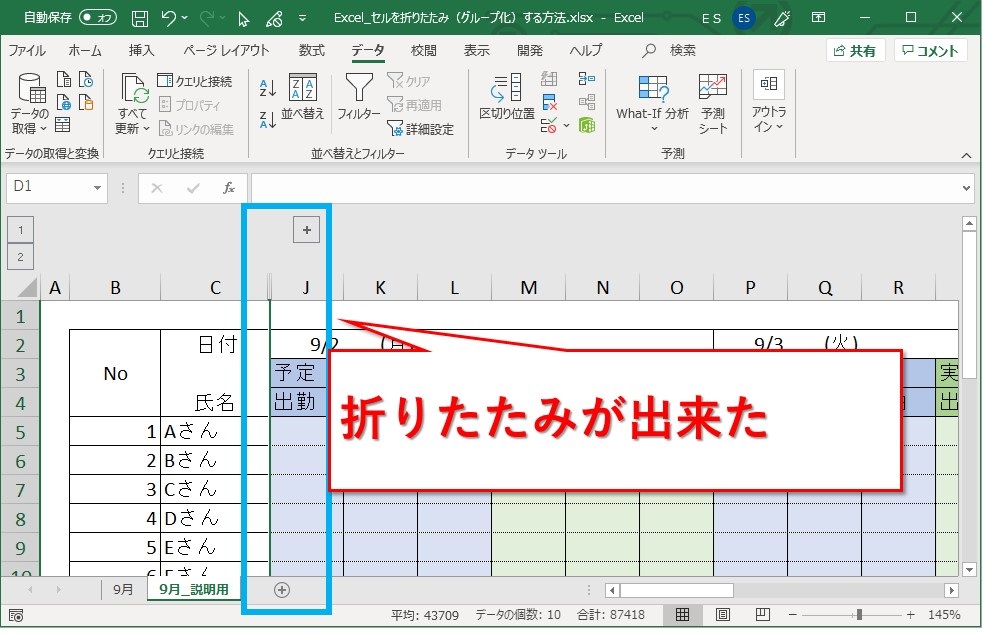
行をグループ化
行を折りたたみするなら、対象の行全体を範囲選択します。
選択した状態で、「グループ化」ボタンをクリック。
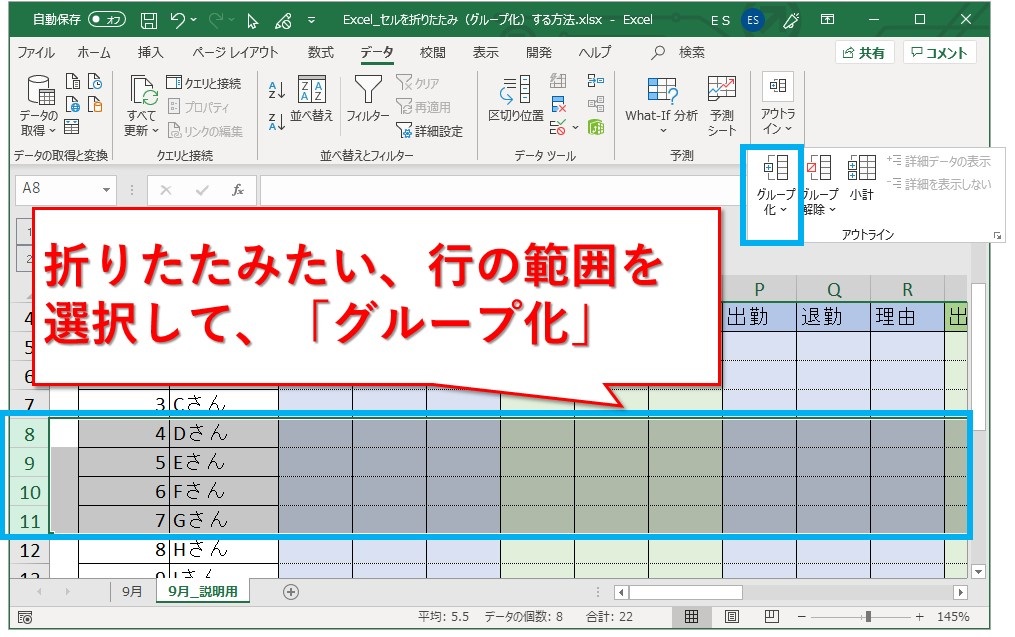
行の折りたたみのボタンが出来ました。
こちらのボタンもクリックしてみます。
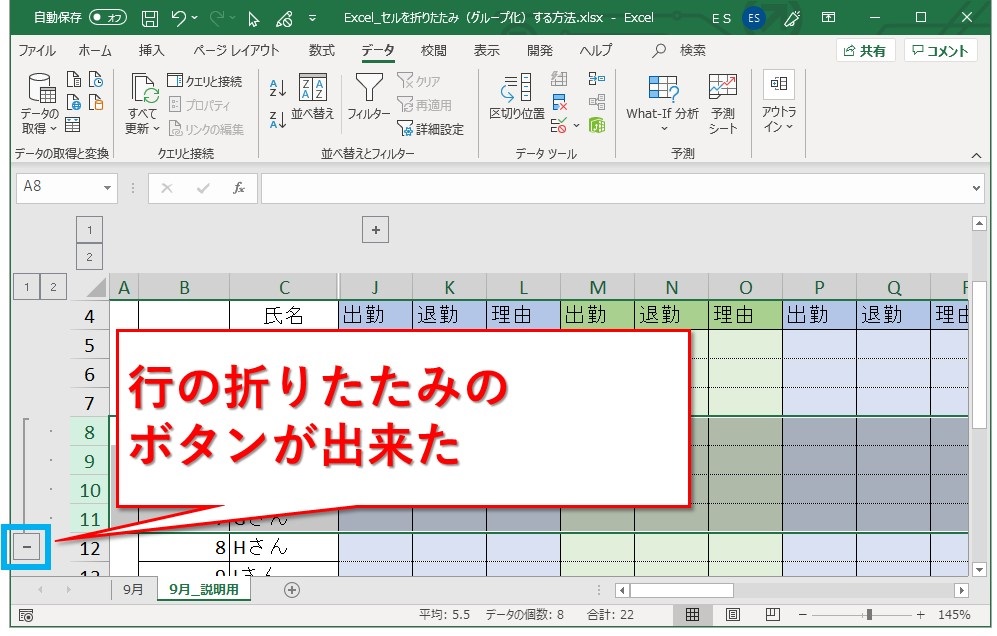
ちゃんと折りたたむことが出来ました。
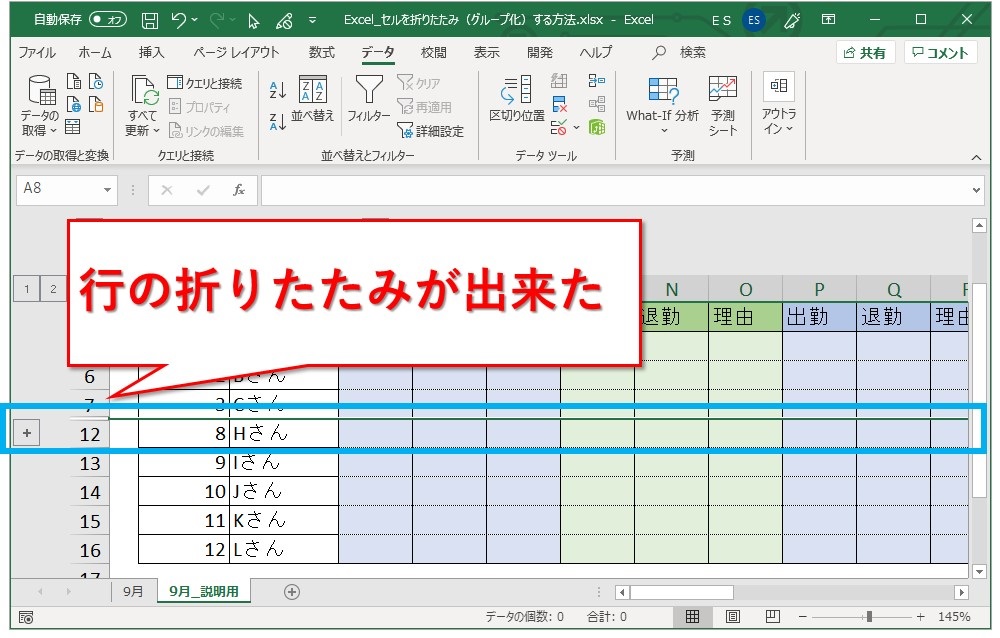
折りたたみ(グループ化)を解除する方法
あっ、グループ化する範囲ミスった!
この折りたたみのボタン邪魔だな。。。
という場合には、解除するやり方も知っておくと役立ちます。
個別に解除するやり方と、まとめて解除するやり方があります。
まとめて解除すると時間短縮になりますが、Ctrl+Zで解除前の状態に戻せません。
個別にやると、少し時間はかかるかもしれませんが、Ctrl+Zで解除前の状態に戻すことが出来ます。
列のグループ化を個別に解除する
まず、グループ化されている範囲の外側から列を選択します。
次に折りたたんでいない状態にします。
そして列を選択状態で「グループ解除」ボタンをクリック。
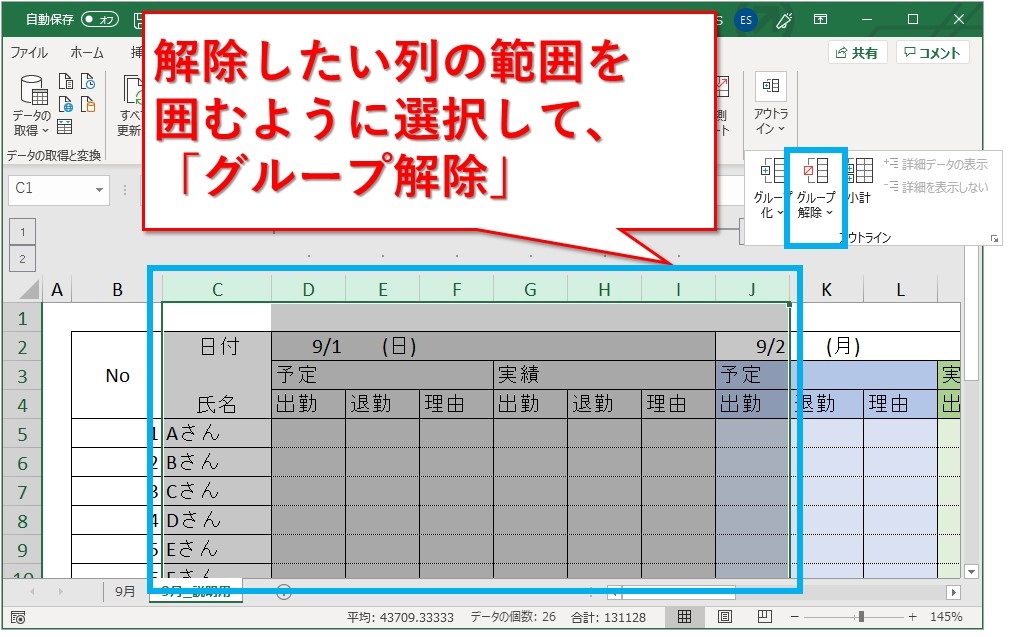
グループ化のボタン「+」が消えました。
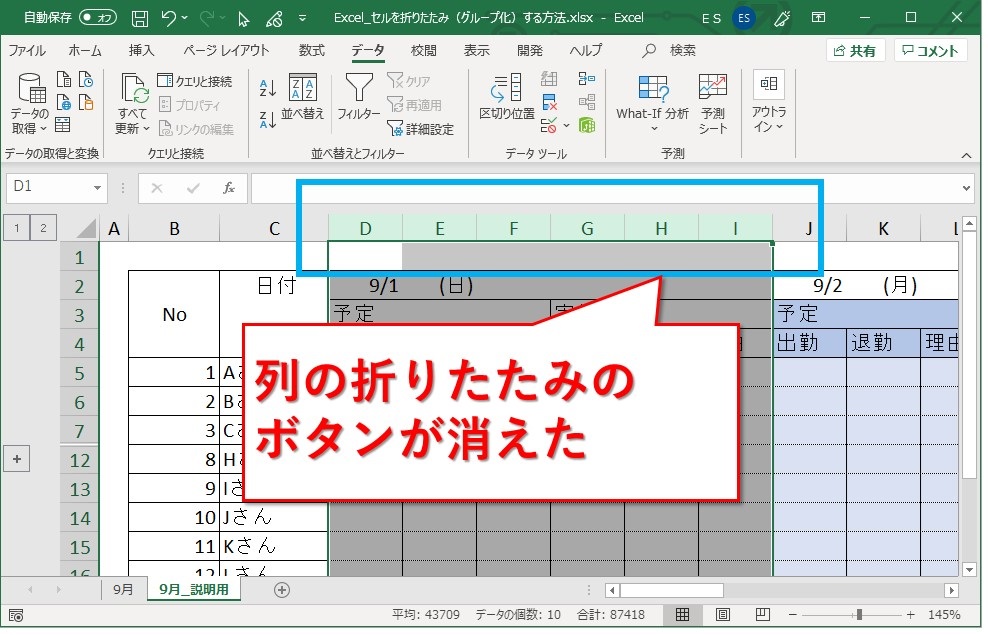
もしも折りたたんだ状態でグループ解除をしたらどうなるか。
グループ化されていた範囲の列が非表示になります。
非表示の範囲を選択して右クリックし、再表示、なんてやるのが面倒なので、先に折りたたんでいない状態にするのが良いでしょう。
行のグループ化を個別に解除する
行のグループ化を解除するのも、列の場合と同じです。
対象の範囲を選択し、折りたたんでいない状態にして「グループ解除」ボタンです。
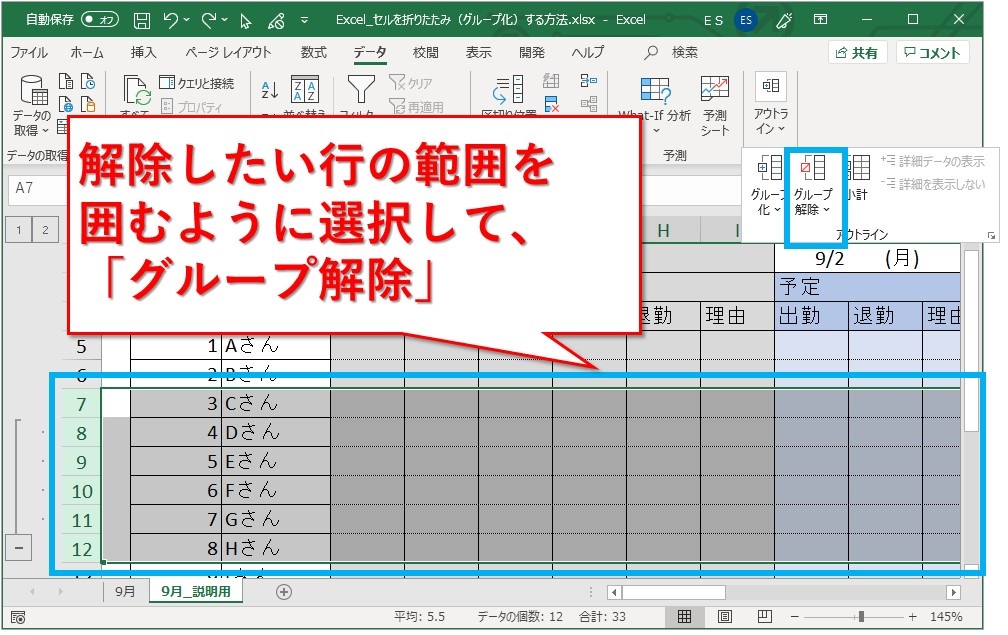
行のグループ化のボタンが消えました。
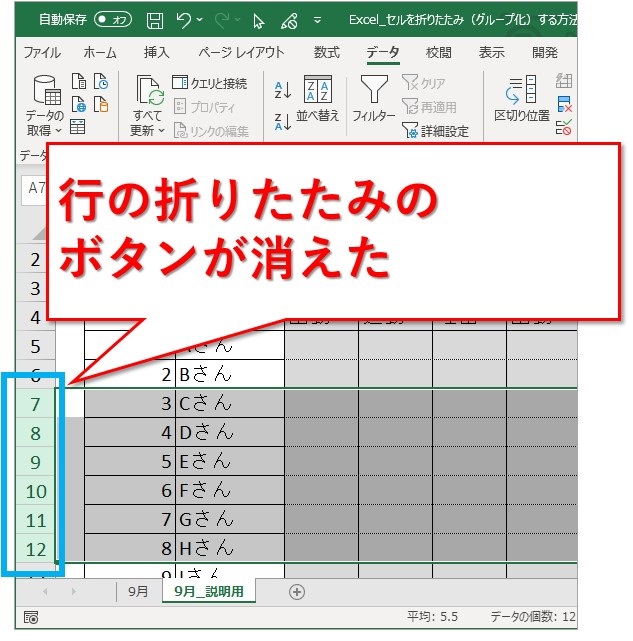
グループ化をまとめて一気に解除する
まとめて一気に解除する、手軽なやり方もあります。
Ctrl+Zで解除前の状態に戻せないので、「あれ、グループ化されていたのはどこだったかな?」となってしまいそうなら、個別に解除するやり方が良いでしょう。
いっきに解除するには、「グループ解除」の中の「アウトラインのクリア」です。
行や列を選択しなくても、このボタンを押すだけ、簡単です。
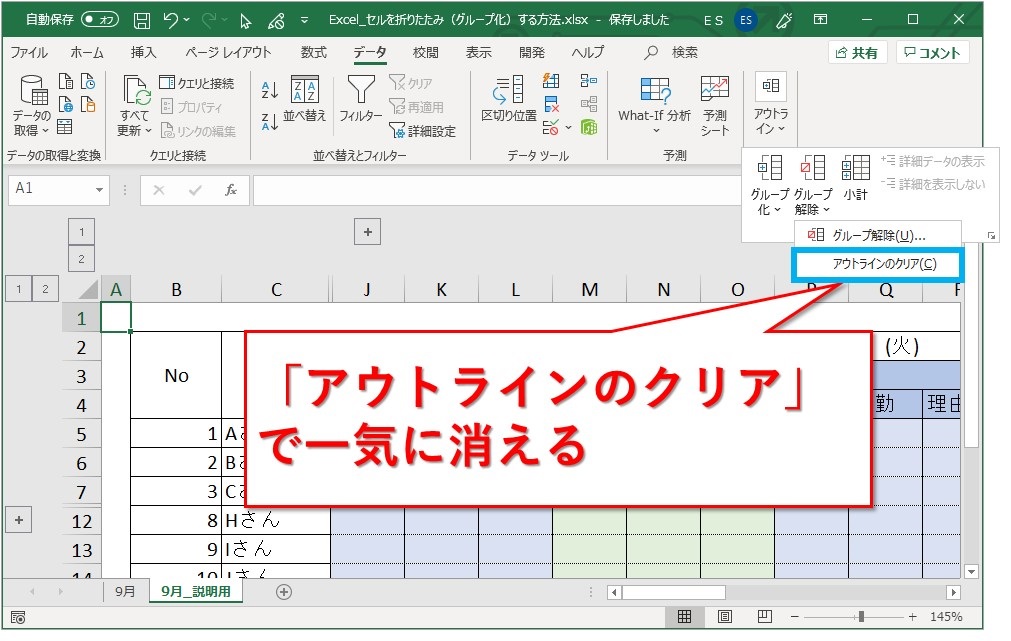
行も列も、グループ化が一気に解除されました。
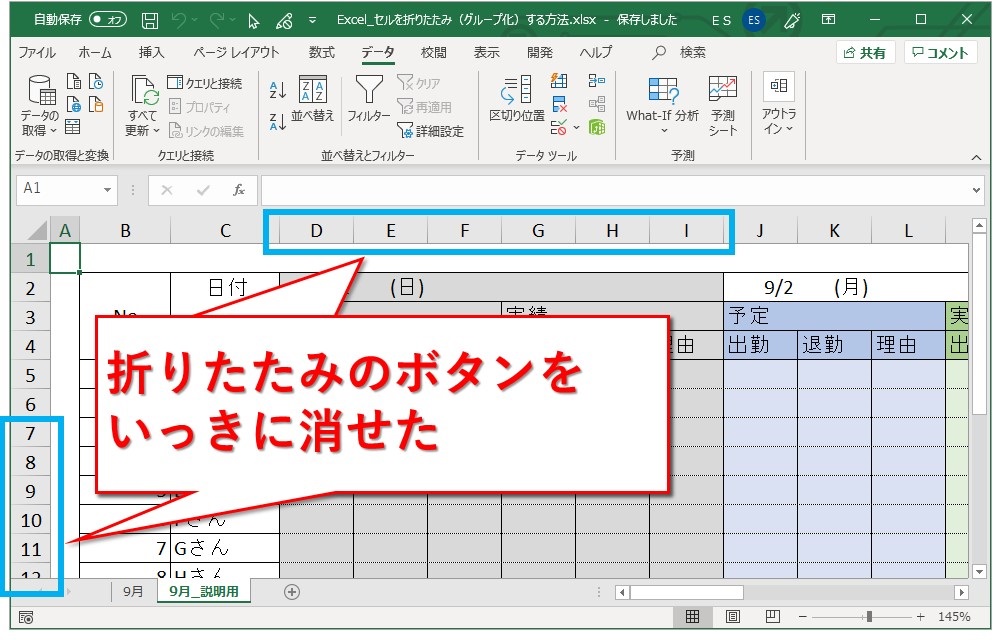
グループ化、グループ解除のショートカットキー
グループ化やグループ解除には便利なショートカットキーがあります。
- グループ化 :Shift+Alt+右矢印キー
- グループ解除:Shift+Alt+左矢印キー
まずはグループ化から。
対象の列の範囲を選択して、Shift+Alt+右矢印キーです。
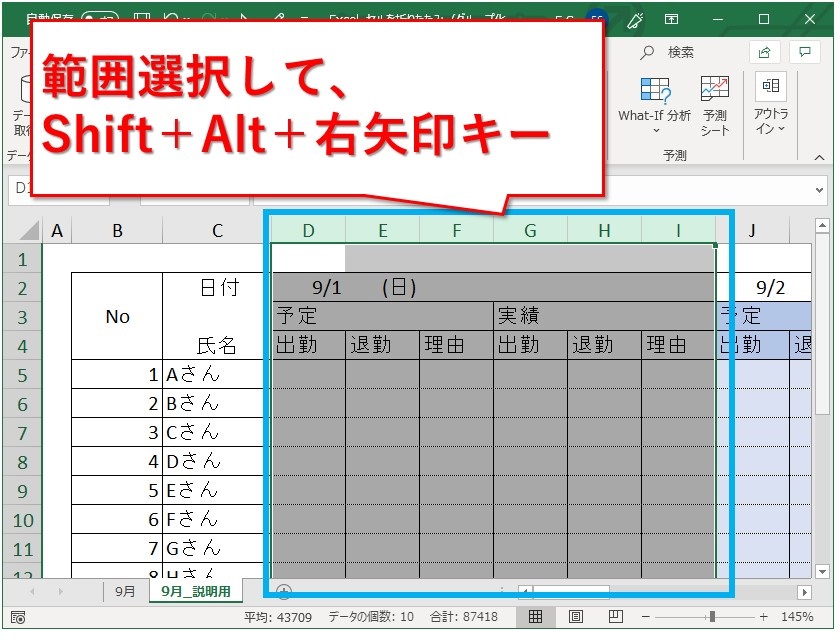
グループ化できました。
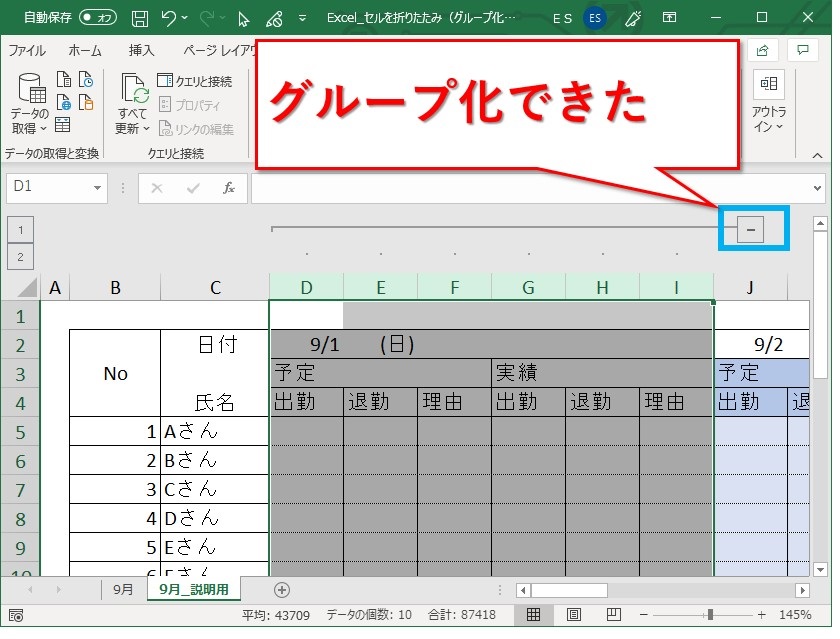
解除するには、対象の範囲を選択して、Shift+Alt+左矢印キーです。
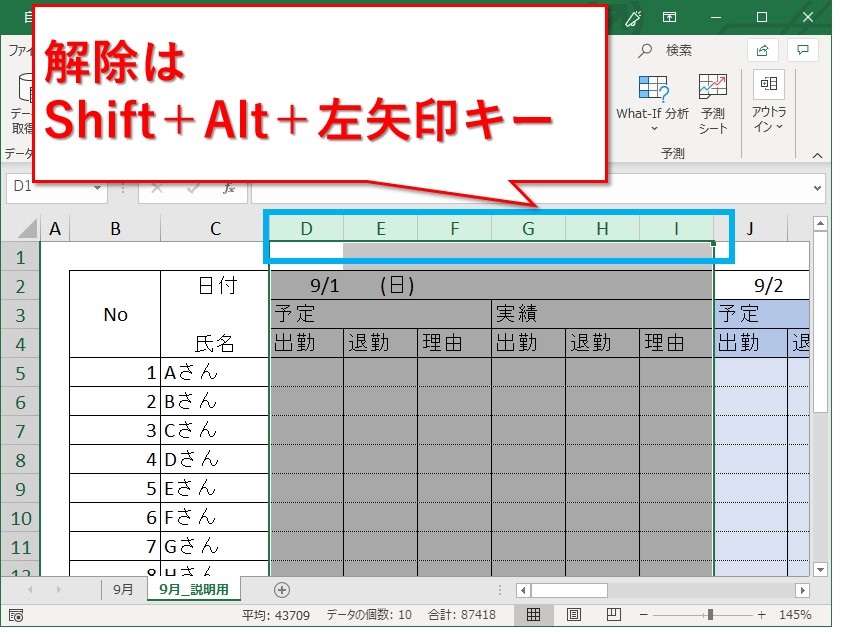
行の場合でも、やり方は同じ。
右がグループ化、左が解除です。
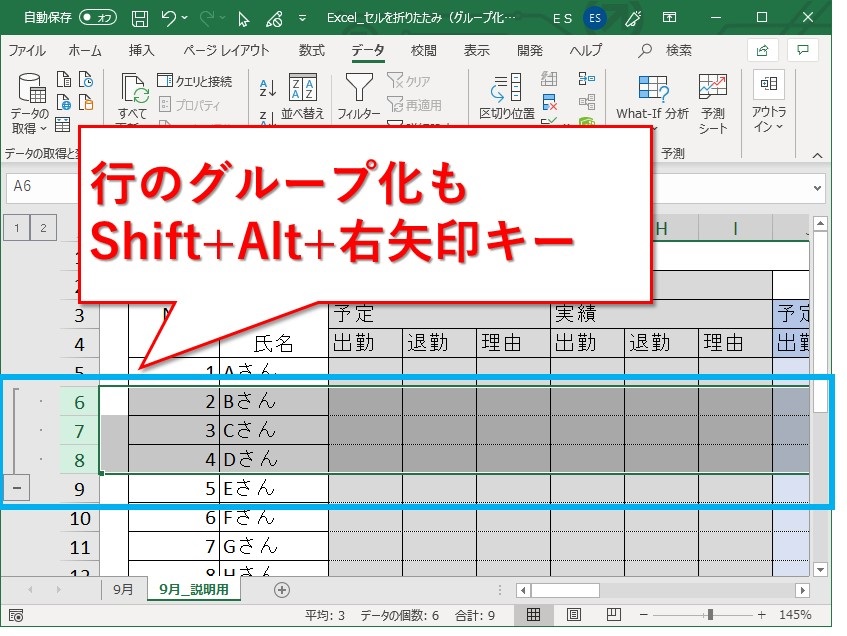
まとめ:行や列の折りたたみ(グループ化)と、解除
行や列を折りたたむには、「グループ化」という機能を使います。
解除なら「グループ解除」。
「データ」タブのアウトラインの中にボタンがあります。
折りたたみたい範囲を選択して、「グループ化」ボタンを押せば折りたためて、すでに折りたたんである範囲を選択して「グループ解除」ボタンで解除です。
セルの非表示と違って、『ここには何か情報があるぞ』と思わせたうえで、折りたたむことで画面のスペースを有効利用できるなんで便利な機能ですよね。
ぜひ活用してもらえればと思います。
最後までお読みいただき、ありがとうございました。





