
この記事を読むのに必要な時間は約 11 分です。
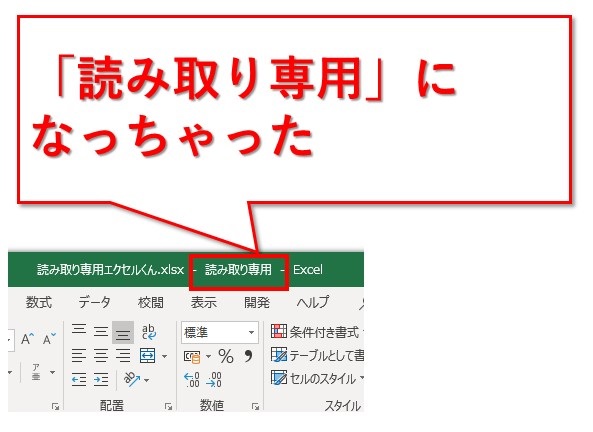
「読み取り専用を解除できないから、まだやってません」
以前職場で一緒に作業したおじいさんが、そんなこと言っていました。
聞いてくれればいいのに・・・、 って思うけど、職場の雰囲気もあるし、知らないものはしょうがないですね。
1人でも多く知ってもらえるよう、いつも通りキャプチャを貼ってやり方を紹介します。
色んな設定方法や解除方法、読み取り専用にならない罠もあるので、きっと参考になるはずです。
———–
※2021年2月11日修正
いつの間にか、「読み取り専用の設定/解除」ボタンが「常に読み取り専用で開く」に変わり果てていました。
動作も変わってしまっていたため、記事を修正しました。
———–
目次(リンク)
読み取り専用を設定/解除する方法
読み取り専用の解除ができないときってありますよね。
設定や解除をする方法はいくつもあるけど、状況によって使えないこともあるので、それぞれ説明します。
- 「読み取り専用を推奨」のダイアログが出てくる:名前を付けて保存の、ツール→
全般オプションからチェックを外して保存しなおす - Excelを開いた後に設定/解除を切り替えたい:読み取り専用の設定/解除ボタンを使う
- ブックの保護:エクセルのバージョンによってはブックの保護から設定/解除可
- 読み取り専用のボタンを押しても解除できない:ファイルを右クリックしてプロパティ→全般から設定/解除
読み取り専用を推奨する
ファイルを開くとき、「読み取り専用で開きますか?」のメッセージが出るヤツです。
昔のExcelだと、保存するときに選択するオプションからじゃないと出来ないかもです。
違っていたらすみません。
保存するときのオプションから設定
名前を付けて保存から、
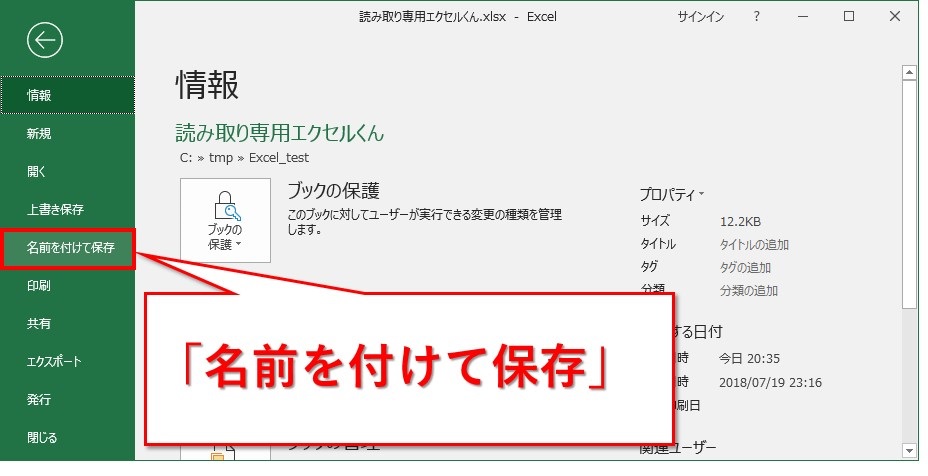
その他のオプションを選択します。
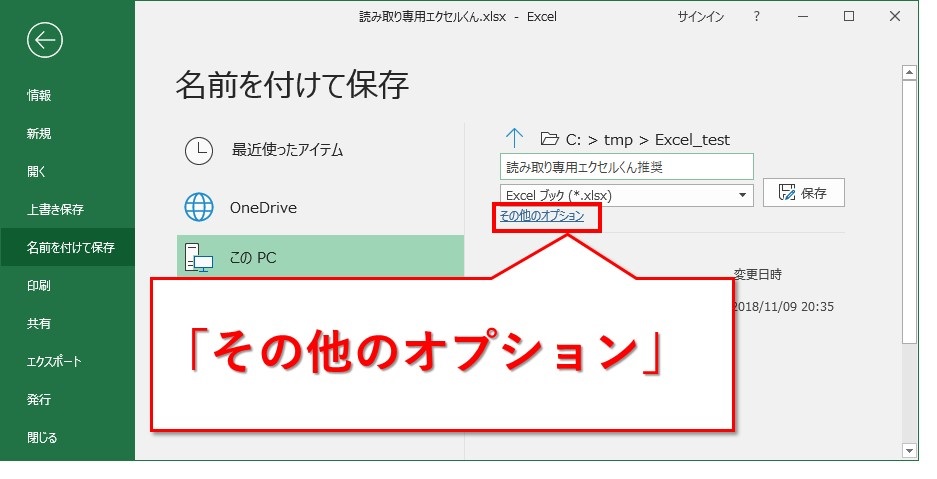
ツール内の、全般オプションを選択。
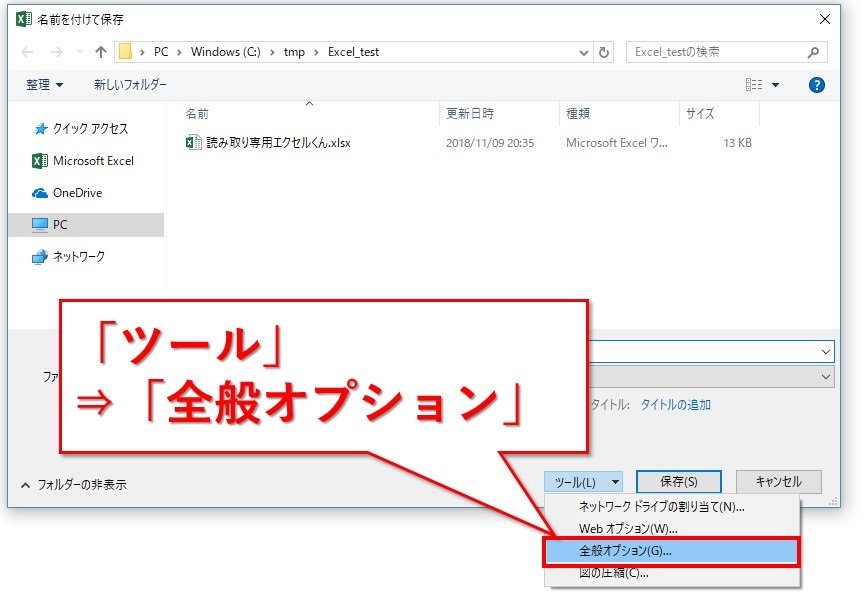
「読み取り専用を推奨する」にチェックを入れてOKを押します。
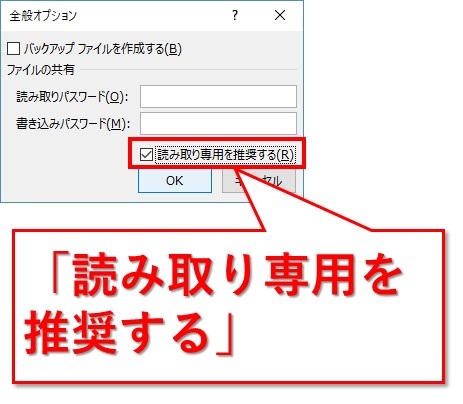
読み取り専用を推奨する状態で保存されました。
いったん閉じてみます。
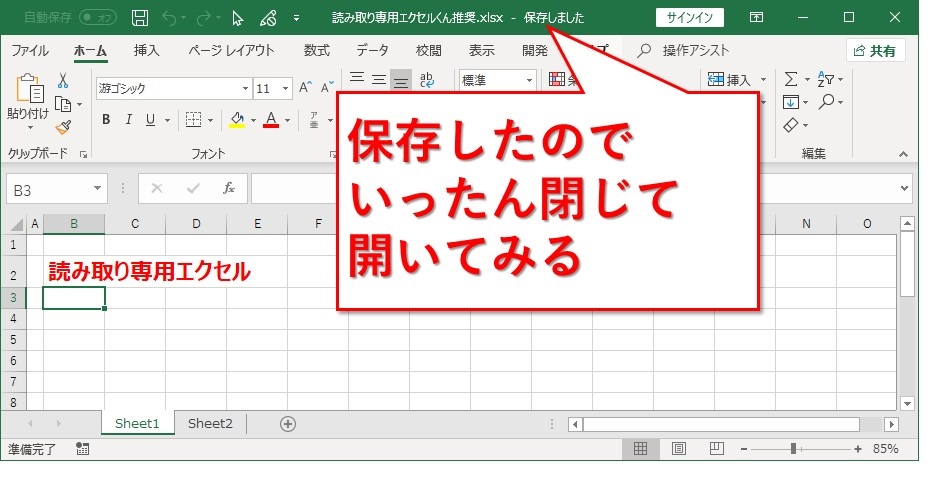
再び開くと、読み取り専用で開くかどうか質問してくるダイアログが表示されました。
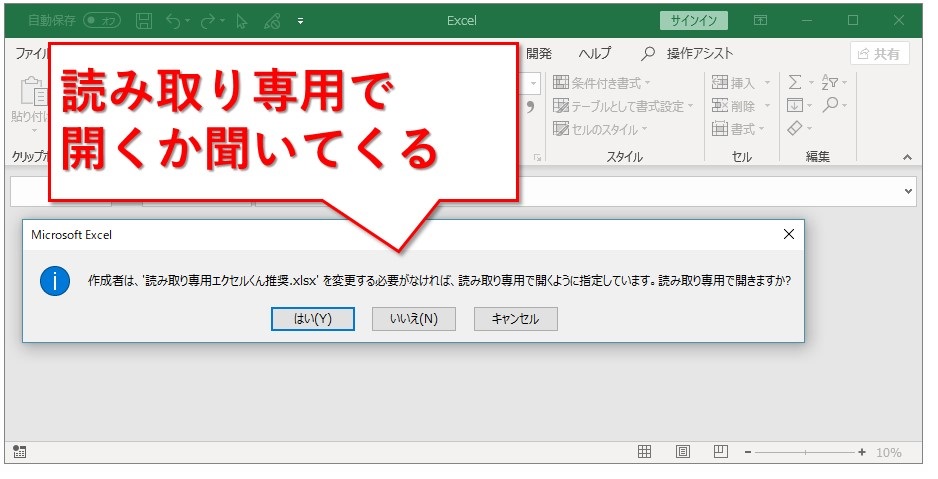
「ブックの保護」から、推奨の設定を切り替える
Excelのバージョンによっては、ファイルタブ内の「ブックの保護」から簡単に設定を切り替えられます。
保護されているときは、下図のように「ブックの保護」欄が黄色く表示されます。
解除するときは、選択肢の「常に読み取り専用で開く」をクリックするだけ。
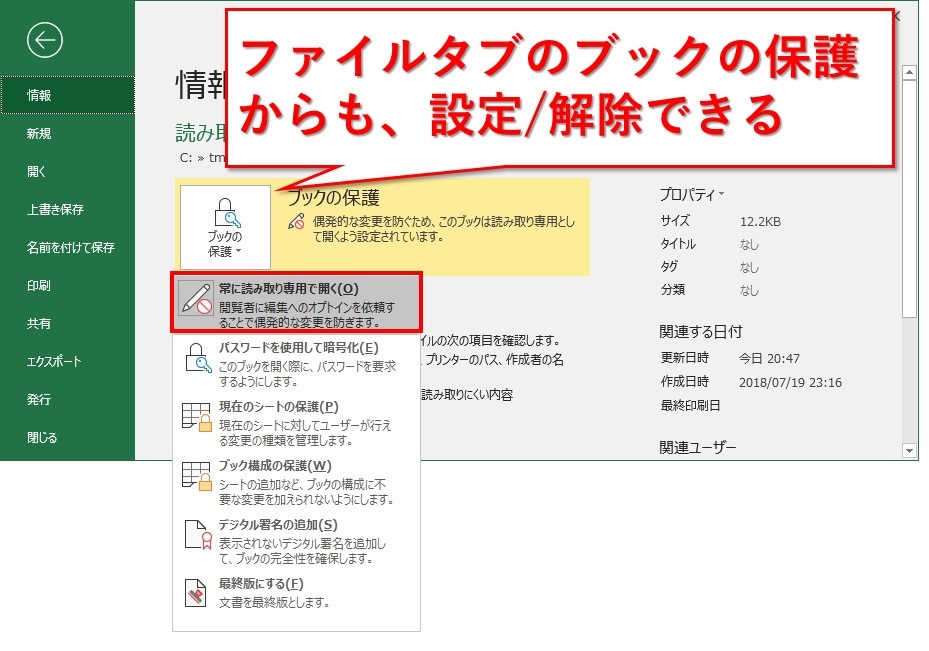
解除後、黄色いのが消えました。
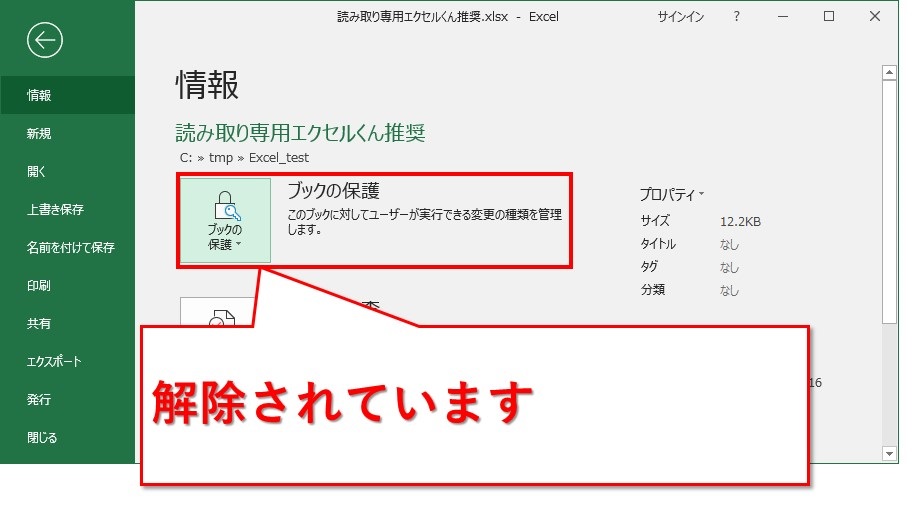
「読み取り専用の設定/解除」ボタンを使う
※2021年2月11日にMicrosoft365のエクセルで確認したところ、「常に読み取り専用で開く」に変わっていました。
この場合、以下に書いている動作とは異なります。「常に読み取り専用で開く」が有効の場合、設定後にエクセルを開く際に読み取り専用を推奨するダイアログが出ます。
仕様が変わる前のエクセルでしたら、以下のやり方を参考にしてみてください。
——————–
「読み取り専用の設定/解除」というボタンを使う方法です。
Excelだけでなく、WordやPowerPointなどのオフィスでも可能ですが、バージョンによってはないかもしれません。
Office365では使えていますが、Word2013ではボタンが見当たりませんでした。
では設定していきましょう!
タイトルバーに表示して、いつでも切り替えられるようにします。
以前は読み取り専用にしたら最後、いったん閉じないと戻せなかったので、地雷のような印象でした。
最近のExcelは、ちゃんとON/OFFどちらの方向へも機能してくれるので安心です。
タイトルバーの▼ボタンから、「その他のコマンド」をクリックします。
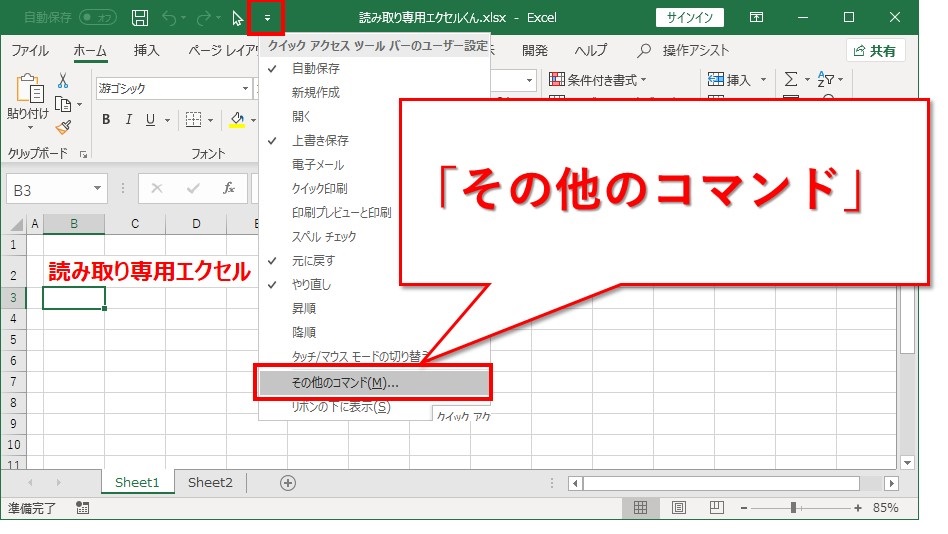
「すべてのコマンド」を選んで、かなり下のほうにいくと「読み取り専用の設定/解除」があります。
選択した状態で、「追加」ボタンを押してみてください。
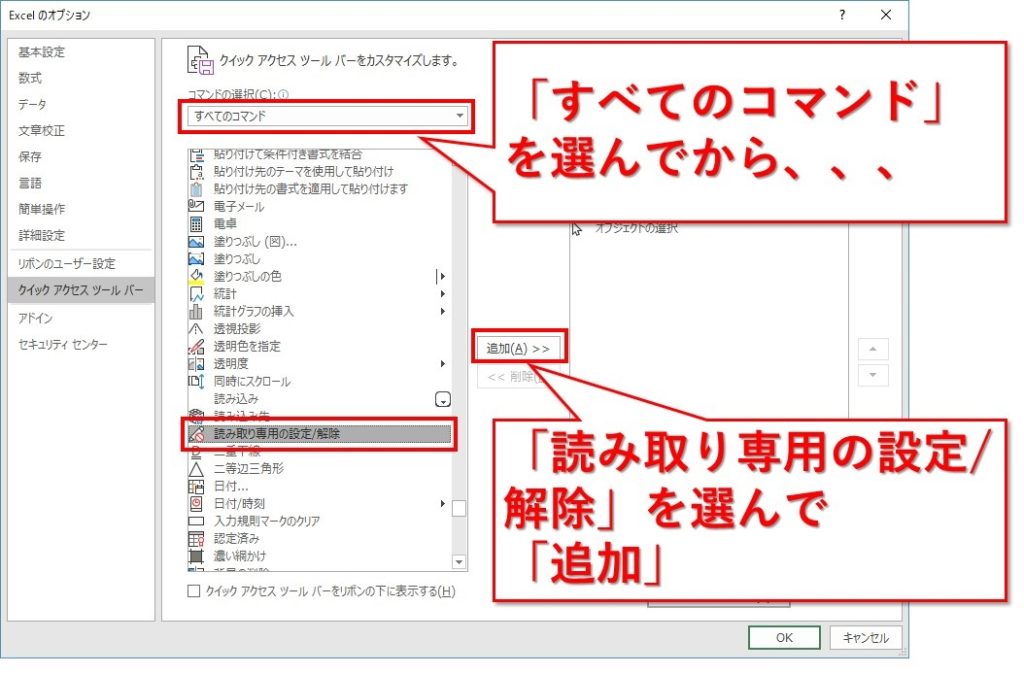
右側のほうに表示が移動したら、「OK」ボタンで確定です。
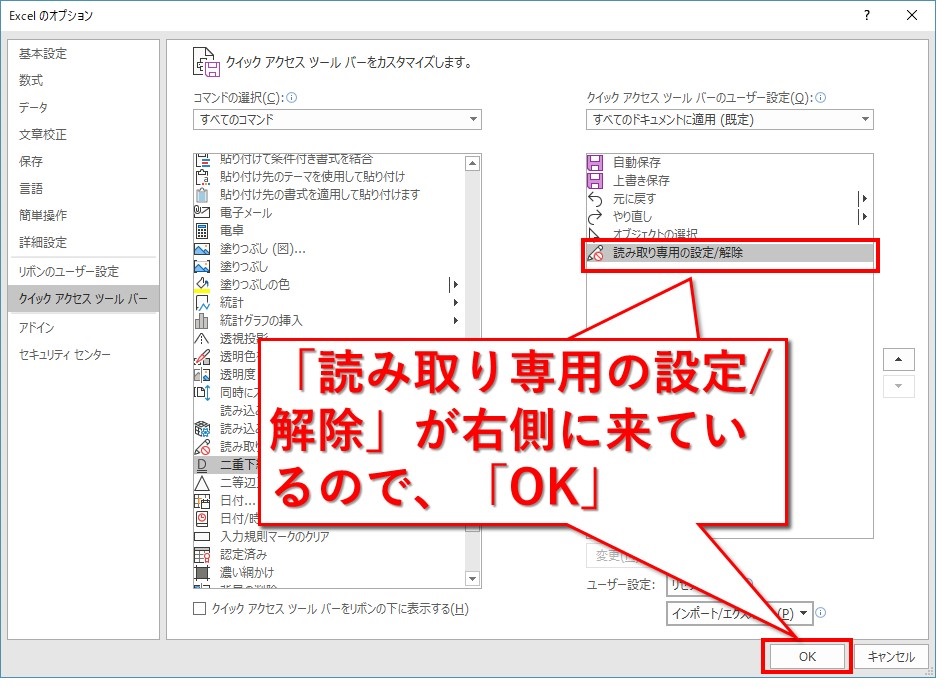
タイトルバーに「読み取り専用の設定/解除」ボタンが表示されました。
ちょっとクリックしてみます。
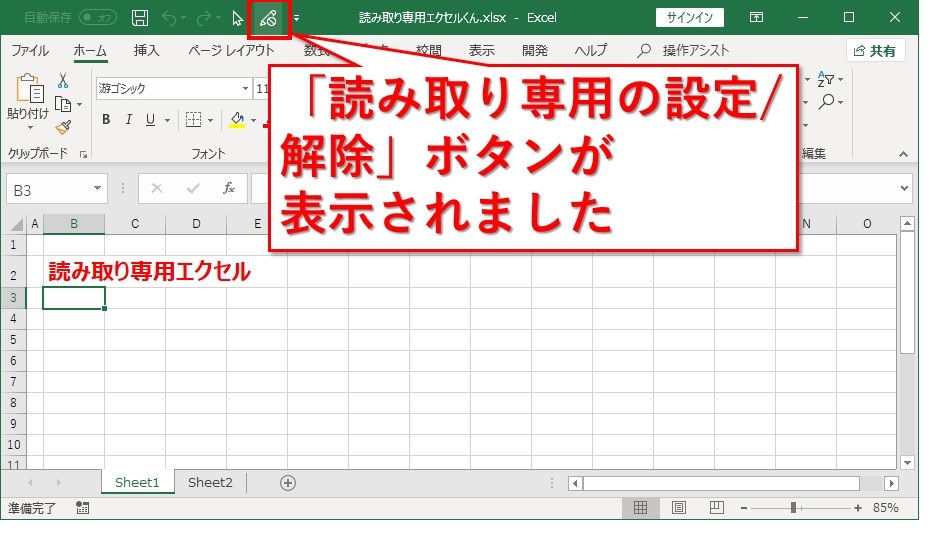
早速読み取り専用になりました。
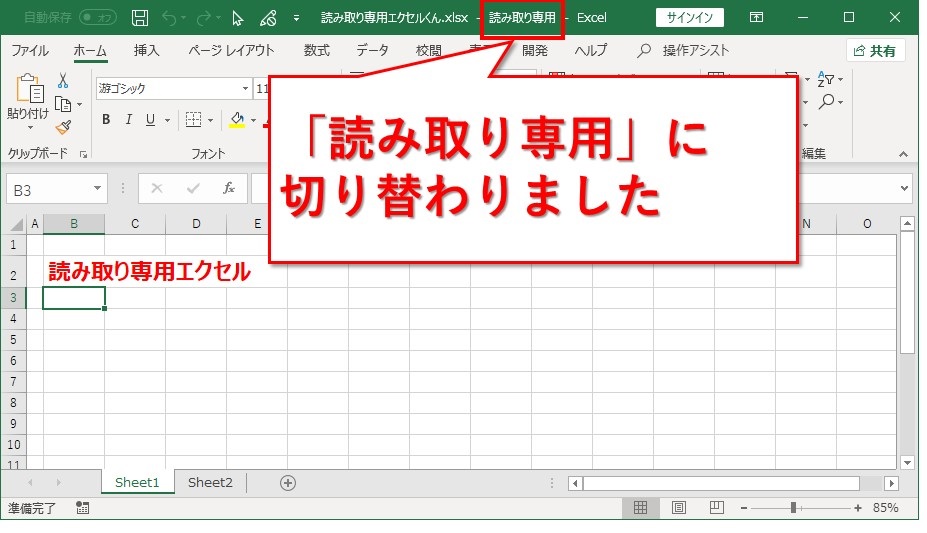
でも、間違えて押すのもなんかイヤだし、そんなボタン欲しくないという方もいらっしゃると思います。
個人的には、後述する代替案がおすすめです。
読み取り専用のボタンを押しても解除できないときは、ファイルのプロパティから設定/解除
ExcelやWord以外のファイルでも使える設定です。
この設定をされていると、Excel内では解除できません。
変更するには、ファイルを右クリックして、プロパティを選択します。
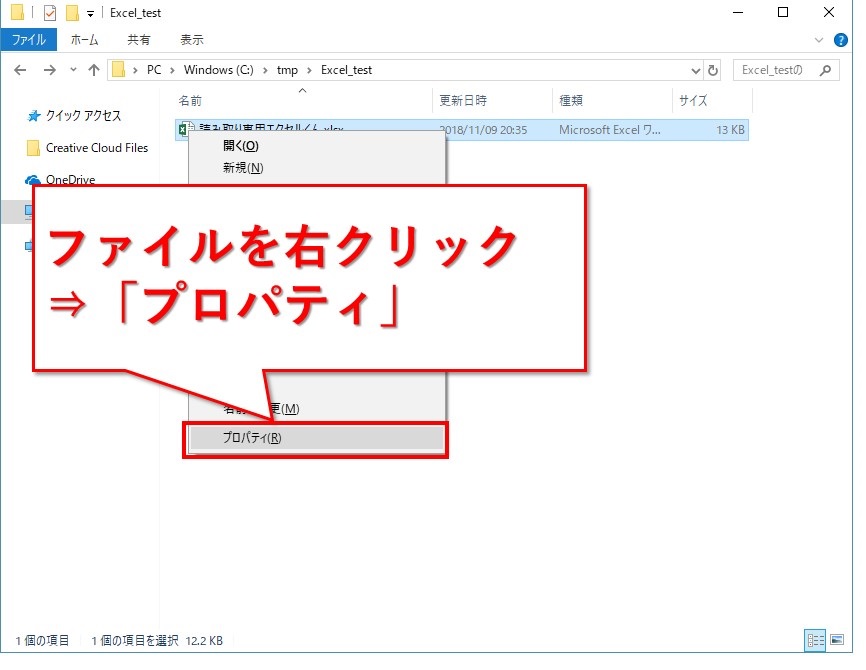
属性の「読み取り専用」にチェックが入っていれば、ファイルを開いた時に必ず読み取り専用になります。
解除するには、このチェックを外してOKボタンを押すだけです。
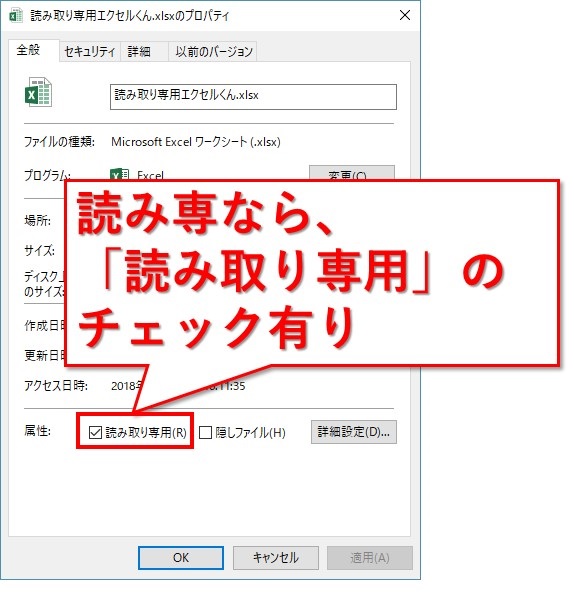
もしも誰かがファイルを開いている間に変えようとしたら、変わらないかもしれません。
その時は、誰か開いていないか確認してみてくださいね。
代替案:読み取り専用の代わりに「新規」で開く
「新規」で開く方法です。
新規と言っても、真っ新な状態ではなくて、まったく同じファイルを別のファイル名として開くようなものです。
一応読み取り専用で開く代わりになりますし、編集しないけど同じファイル名のExcelを複数開きたいというとき便利ですね。
やり方は簡単!!
ファイルを右クリックして、「新規」を選択するだけです。
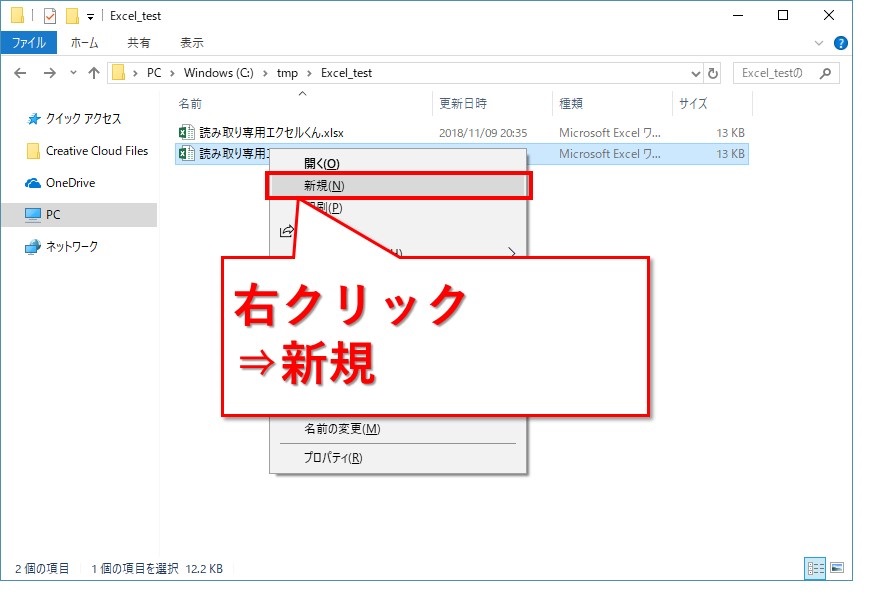
ファイル名の後ろに、「1」が表示されました。
同じファイルを同時に開くと、2,3,4と連番で大きくなっていきます。
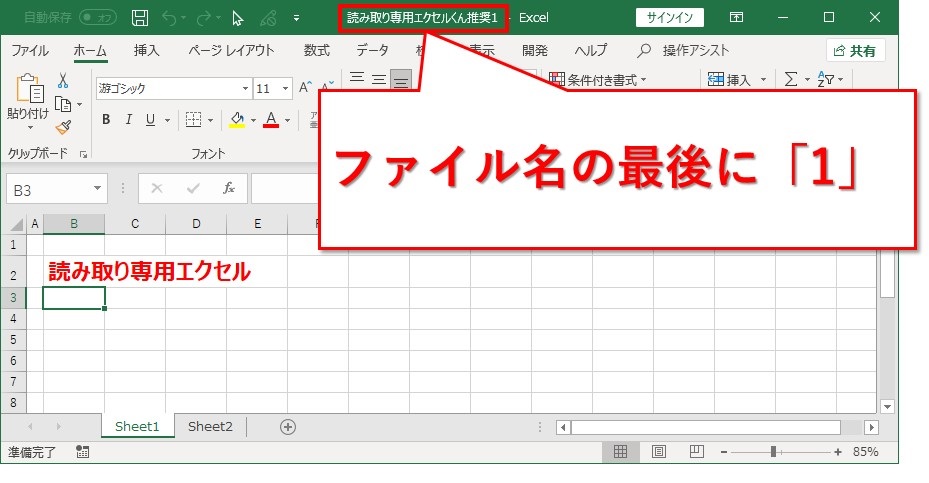
他のオフィスだとどうでしょうか。
Wordなら、「文章1」、「文章2」・・・、というタイトルになっていきます。
ファイル名なんて関係ないです。
PowerPointも、「プレゼンテーション1」、「プレゼンテーション2」・・・、と表示されます。
これもファイル名関係ないですね。
どうやらファイル名が引き継がれる、Excelだけが特別のようです。
Shift+右クリックの「読み取り専用で開く」は罠
Shiftを押しながらファイルのアイコンを右クリックすると、選択肢が変わりますよね。
「読み取り専用で開く」が選べます。
実はこれ、罠なんです!!
以前行っていた会社で作業していた時のこと。
私 「〇〇さん、読み取り専用で開いてください。編集したいんです!」
〇〇「分かりました」
でも直ってない・・・
私 「〇〇さん、まだ読み取り専用になってないですよ」
〇〇「分かりました」
こんなやり取りを繰り返して、〇〇さんの席まで見に行き、どうやっているのか見せてもらいました。
〇〇さん、真剣に罠にハマっていただけなんですね~。
彼は悪くない、このバグのような仕様のせいです。
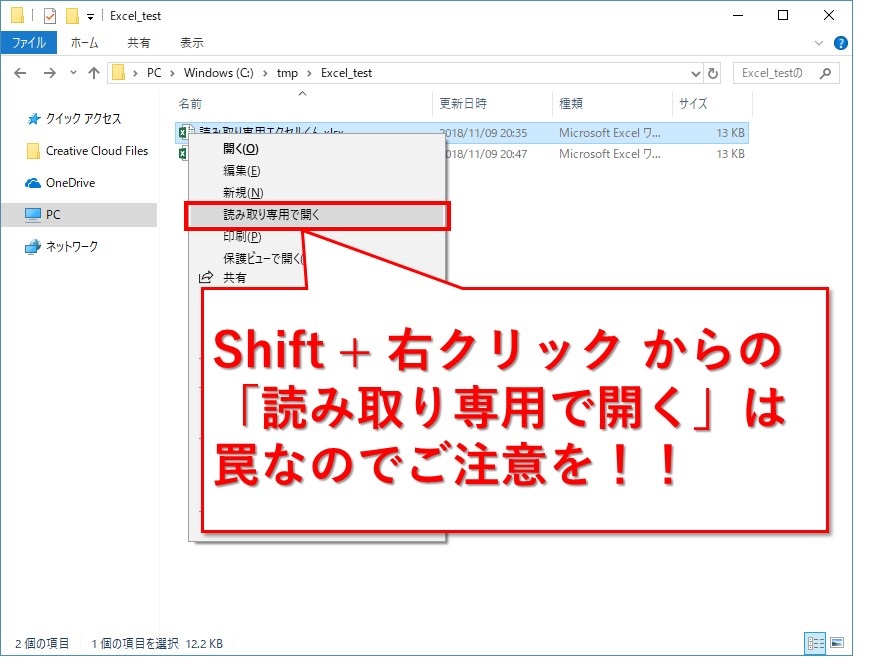
Windows10なら、さすがに直っているんじゃないかと思いましたが、試しにやってみても、読み取り専用になりません。
どんな条件がそろえば、ちゃんと機能してくれるのか謎です。
選べるけど機能しない選択肢、ご注意くださいね。
まとめ:読み取り専用を設定/解除する方法3つと代替案
読み取り専用の設定と解除の方法3つと、代替案でした。
- プロパティの「読み取り専用」をチェック
- ファイルタブから、ブックの保護を選択
- 「読み取り専用の設定/解除」ボタンで切り替える
- ファイルを右クリックして、「新規」で開く
- Shift+右クリックからの「読み取り専用で開く」は罠
読み取り専用で開きたい、開かせたいと思ったら、ぜひ活用してみてくださいね。
いろいろ方法がありますが、まだ罠のような選択肢があることにビックリでした。
最後までお読みいただき、ありがとうございました。






ありがとうございました。助かりました。
通りすがりさん、コメントありがとうございます!
この記事で解決できたようで、良かったです。