
この記事を読むのに必要な時間は約 6 分です。
エクセル関数COUNTIFSの使い方です。
COUNTIF関数と違い、複数条件指定できます。
使い方は簡単ですが、複数指定できるがゆえにエラーになってしまうことも。
使い方やエラーの対処法を、図を付けて解説したので、参考にしてみてくださいね。
目次(リンク)
エクセルのCOUNTIFS関数の使い方
複数の範囲に別々の条件を指定して、すべて一致する回数をカウントします。
COUNTIFS関数の書式
エクセル関数COUNTIFSの書式は次のようになります。
=COUNTIFS (条件範囲1, 検索条件1, [条件範囲 2, 検索条件2],…)
- 条件範囲1:必須。 C:C、D$5:D$15のように、検索する範囲を指定します。
- 検索条件1:必須。 B$3、”未成年”、”<18″、”*東京都*”、”>=100″など、条件を指定します。
- [条件範囲 2, 検索条件2],…:任意。 1つ目の条件と同じように条件を指定できます。条件1が18歳未満として”<18″なら、条件2は”男性”など。
- 注意点: 条件範囲1と条件範囲2以降の高さをそろえること。範囲1がC:Cなのに、範囲2がD$3:D$15のようにズレてしまうとエラーとなります。
COUNTIFS関数で条件を2つ付ける例
下図の例では、条件を2つ指定しています。
例えば、D列の担当者のところが佐藤さんで、かつG列が完了になっているのは何件か。
検索範囲1は担当者のD列なのでD:D、検索条件1は”佐藤”またはE3。
検索範囲2はステータスのG列なので、G:G、検索条件2は”完了”となります。
数式は、
=COUNTIFS(D:D,E3,G:G,”完了”)
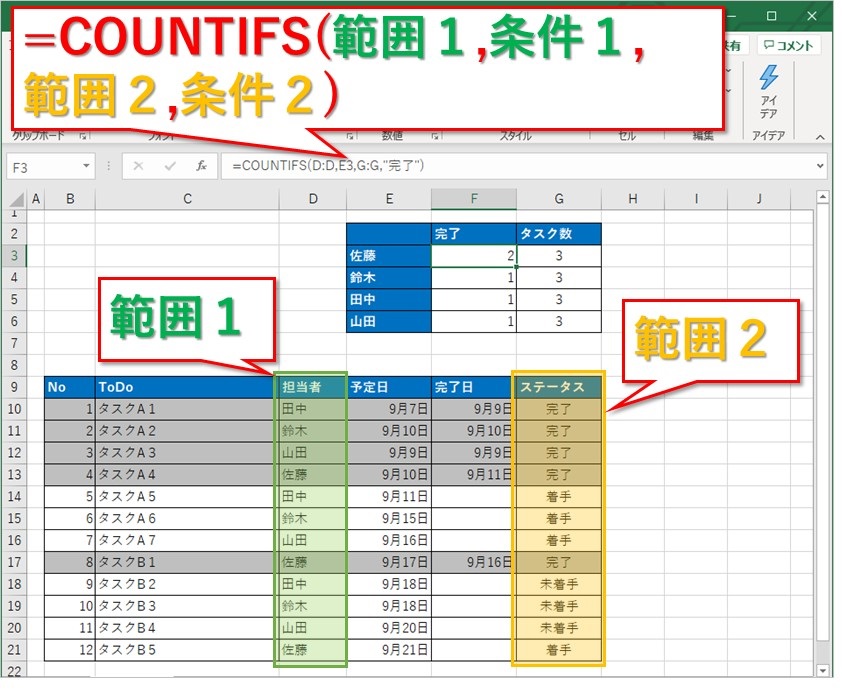
COUNTIFS関数に不等号(以上、未満など)を使う例
今度は検索条件に不等号を使う例です。
ほとんど最初の条件と同じですが、不等号を含めた式をダブルクォーテーション「”」で囲んで次のように書きます。
=COUNTIFS(C$9:C$20,F$2,E$9:E$20,”<35″)
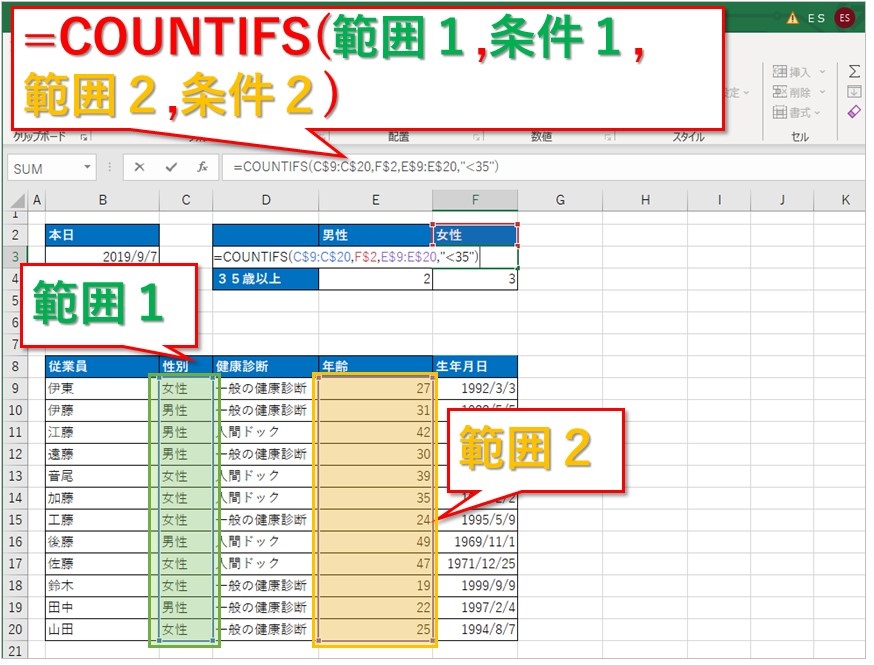
以上なら”>=35″、以下なら”<=18″のようになります。
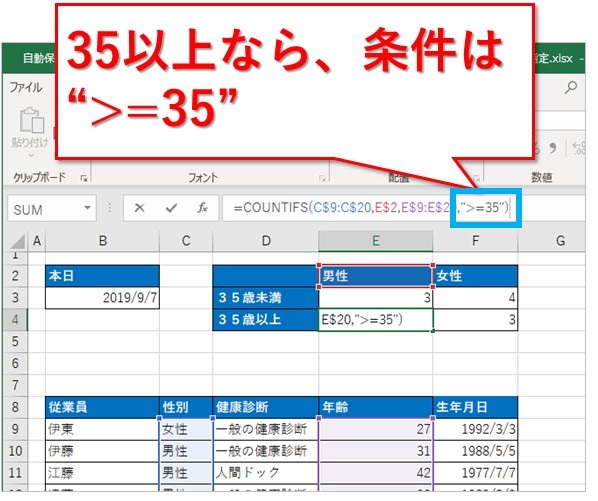
苗字に「藤」を含む女性でカウントしたければ、ワイルドカードのアスタリスク「*」を使います。
書き方はこんな感じです。
=COUNTIFS(B$9:B$20,”*藤*”,C$9:C$20,”女性”)
COUNTIFS関数がエラーになるなら、条件範囲がズレているかも
COUNTIFS関数がなぜかエラーになってしまう。
そんな時は、条件範囲がズレているかもしれません。
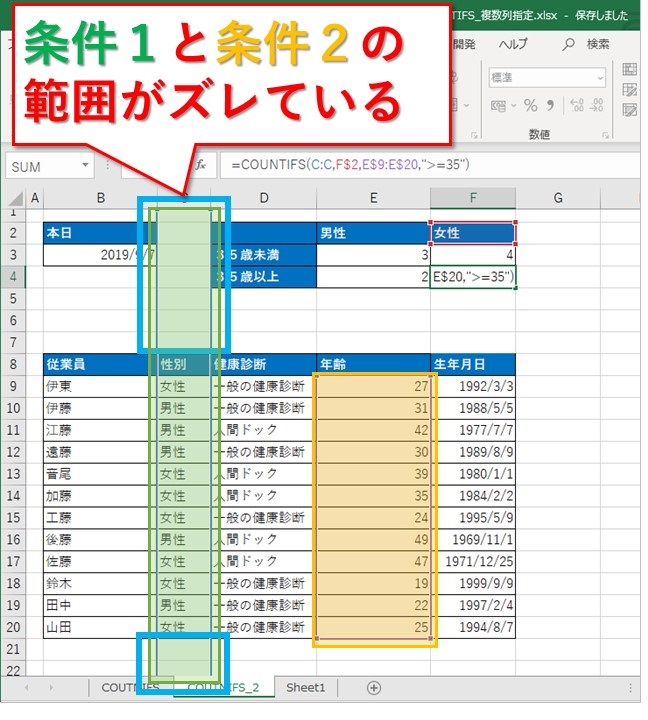
エラーになる例として、条件範囲1がC:Cなのに対し、条件範囲2をE$9:E$20と書いてみました。
案の定エラーになります。
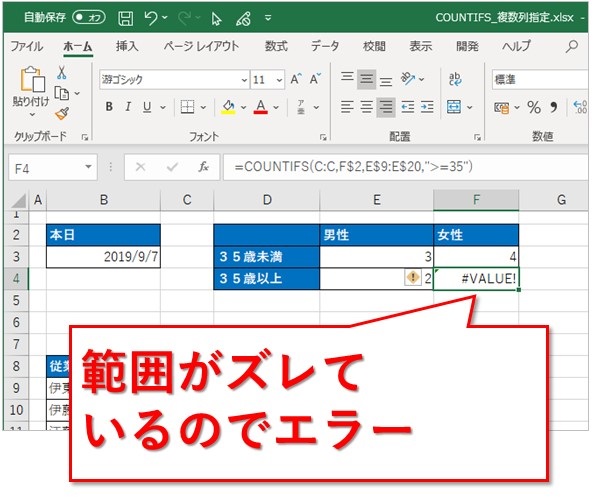
「1行くらいイイじゃん!」と思うかもしれません。
しかし、条件範囲1がC$9:C$19、条件範囲2をE$9:E$20でもダメです。
エラーを解消するには、キッチリと合わせます。
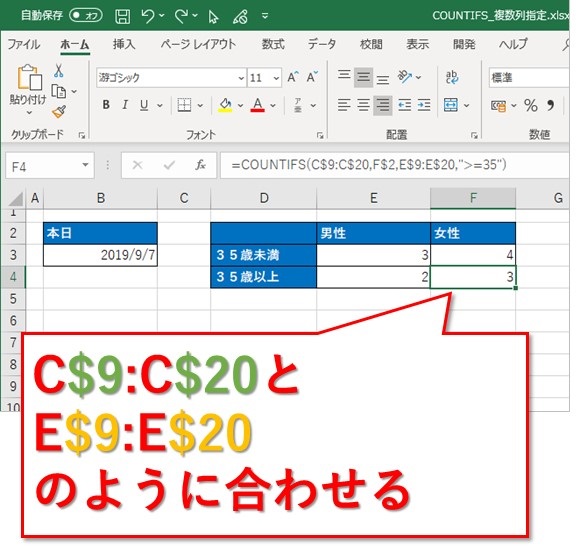
まとめ:エクセルのCOUNTIFS関数の使い方
複数列にそれぞれ条件を指定してカウントできるCOUNTIFS関数、便利ですよね。
条件範囲と検索条件がセットになっていて、
=COUNTIFS(条件範囲1,検索条件1,条件範囲2,検索条件2,条件範囲3,検索条件3)のように、いくつも条件を追加していけます。最大127まで。
もしもエラーになってしまった時、条件範囲のどれかが、他とズレているかもしれません。
1つ目がC:Cなら2つ目もD:D、3つ目もE:E。
1つ目がF$5:F$30なら、2つ目と3つ目はG$5:G$30、H$5:H$30のように揃える必要があります。
上手くいかないとき、条件範囲も確認してみてください。
最後までお読みいただき、ありがとうございました。
参考
同じような関数に、COUNTIFがあります。
記事を書いているので、参考にしてみてくださいね。





