
この記事を読むのに必要な時間は約 7 分です。
今回はチェックボックスを使ってデータを集計する方法です。
いろんな項目の中から選択してもらって、金額などを計算するなら、エクセルはとても便利です。
でも、エクセルの初期設定だと、チェックボックスを挿入するメニューが表示されていません。
この記事では、
- チェックボックスを入れる方法
- チェックした項目の金額だけを合計
- いらないチェックボックスを削除
などのやり方を画像で載せました。
きっとすぐ使えるようになると思います。
目次(リンク)
エクセルにチェックボックスを入れる
チェックボックスを挿入するには、開発タブから行います。
表示方法はこちらの記事
「最初にやる設定:まずは、開発者タブを表示する」
で紹介しています。
やりたいことは、下図の欲しいものリストの選択列にチェックボックスを作りたい、
さらに、チェックが入っている行の金額だけ集計して、下の合計欄に合計金額を表示したいんです。
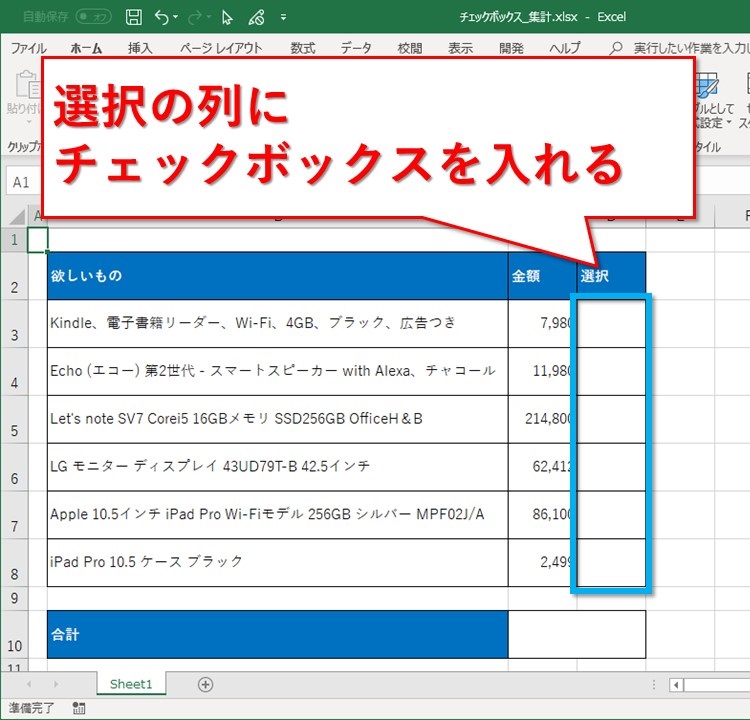
開発タブの挿入から、フォームコントロールのチェックボックスを入れていきます。
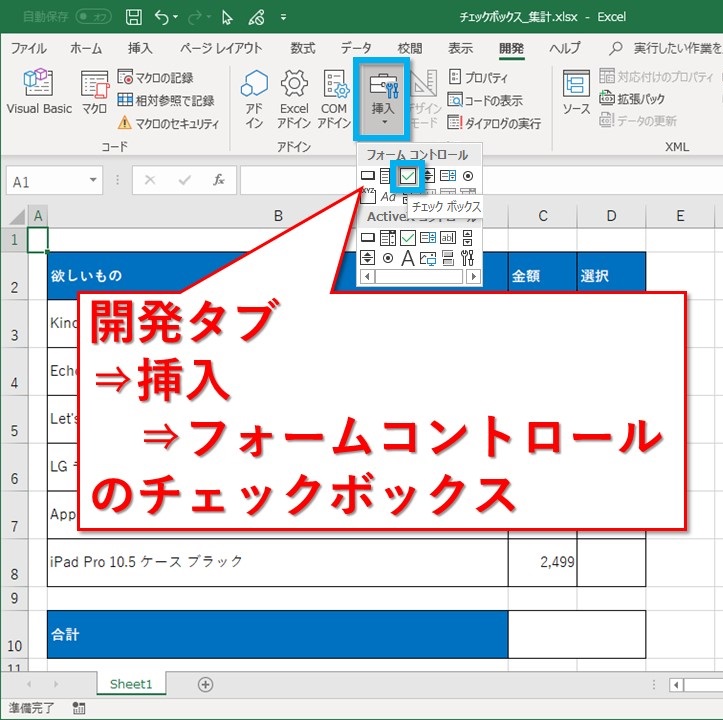
ActiveXコントロールにも同じようにチェックボックスがありますが、今回のような場合には使いません。
VBAで活性非活性とかチェックボックスの値などを制御したいときに使います。
セルの値とリンクさせて、金額などを集計するだけなら、フォームコントロールのほうが適しています。
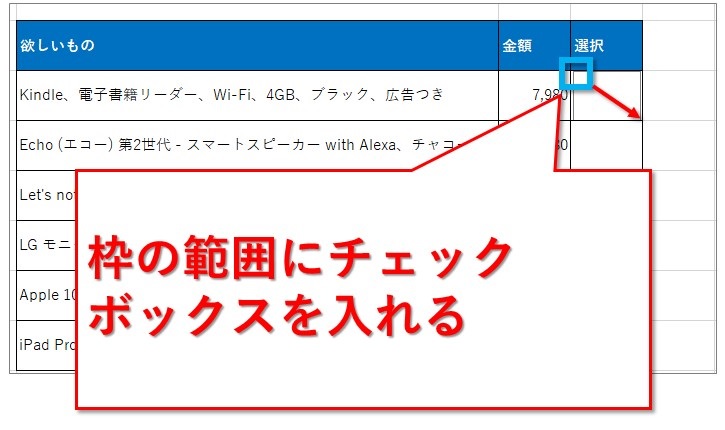
チェックボックスを入れると、「チェック1」、「チェック2」・・・とテキストが入っていきますよね。
この文字列を変えたり削除するには、右クリックからテキストの編集で行います。
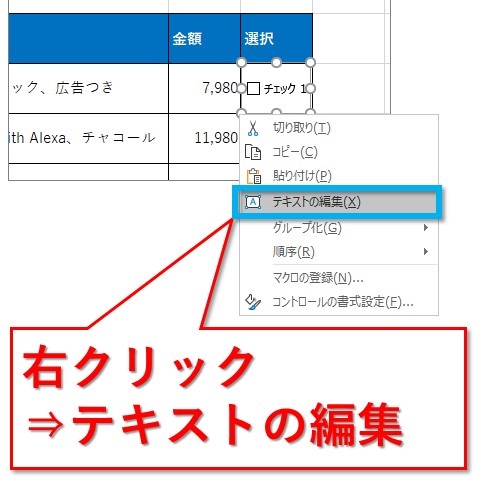
チェックを集計する設定
チェックボックスが選択されているかどうかは、数式では直接分かりません。
チェックの状態をどこかのセルにリンクさせておき、数式からリンクさせたセルを参照して使います。
リンクするセルを設定
チェックボックスを右クリックして、コントロールの書式設定を選択します。
コントロールタブのリンクするセルのところに、値を連動させたいセルを設定を設定します。
3行目なので、1つ隣の列E3を入力しました。
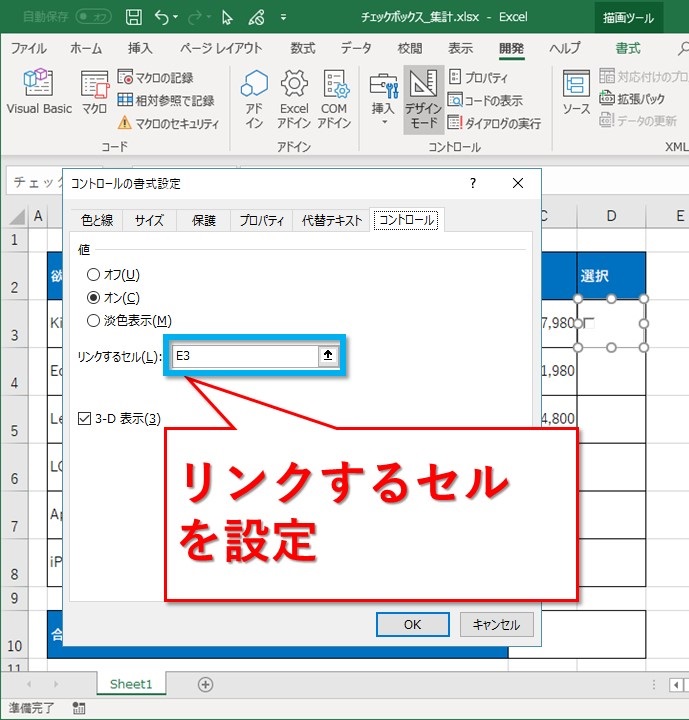
チェックボックスを1つ入れたら、そのセルをコピペすれば他のセルにも入ります。
セルの右下の角にマウスポインターを合わせると「+」マークになるので、下へドラッグして入れることも出来ます。
ちなみに、図形やチェックボックスなどのオブジェクトだと、「+」をダブルクリックしても反映されません。
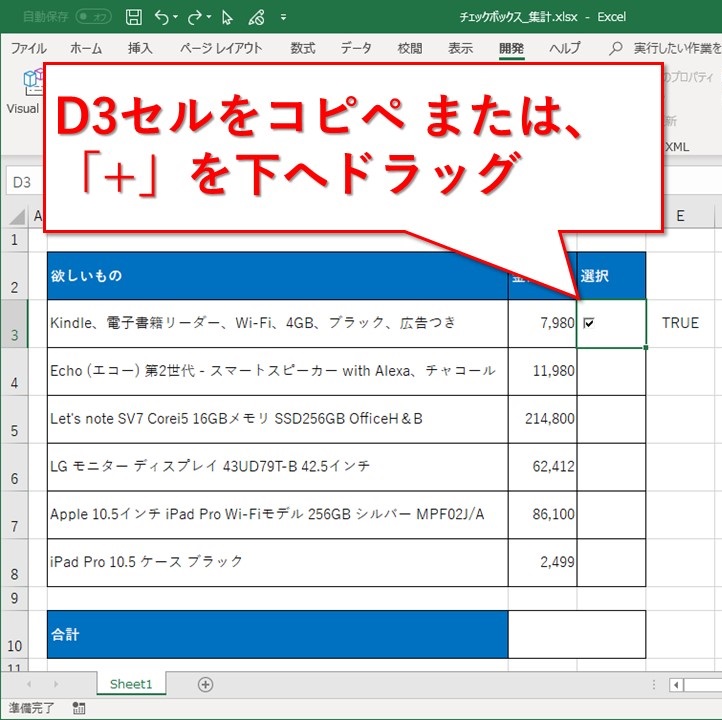
3行目と同じように、4行目以降のチェックボックスにも、「リンクするセル」を設定します。
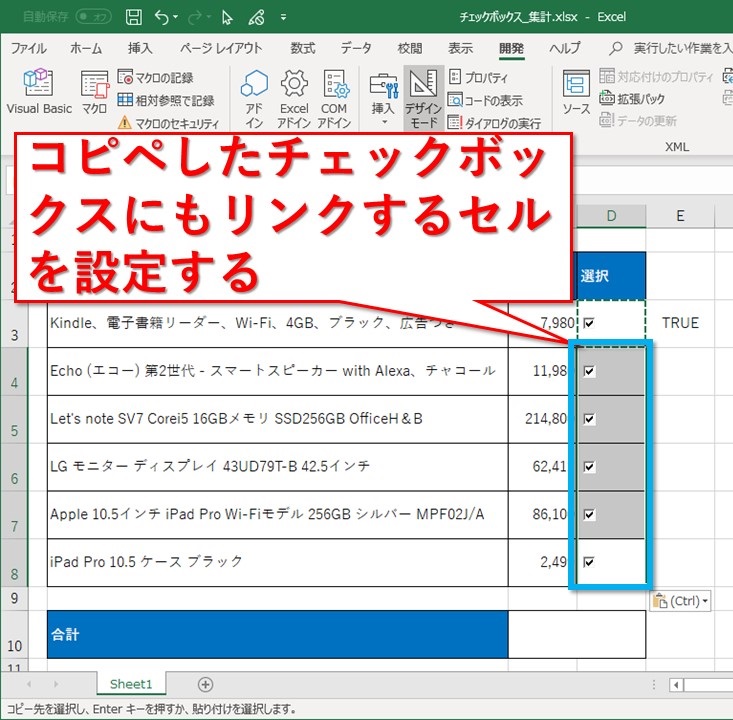
「TRUE」とか「FALSE」とか表示されていると、作っている人にとっては分かりやすいですが、アンケートで記入する人など使う人にとっては不要な存在ですし、目ざわりだったりします。
文字を、背景色と同じ色、今回は白色にしてしまいましょう。
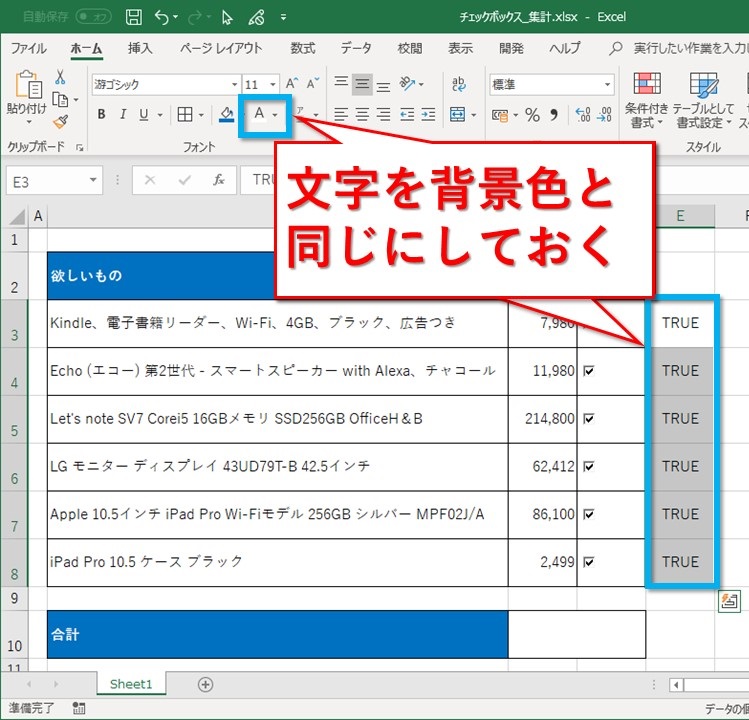
SUMIF関数で集計する
条件に当てはまる値だけ合計するならSUMIF関数です。
SUMIF関数の詳しい使い方は、こちらの記事をどうぞ。
数式はこれです。
=SUMIF(E3:E8,TRUE,C3:C8)
E3~E8の中で、TRUEの行だけ、C3~C8の金額を足し算します。
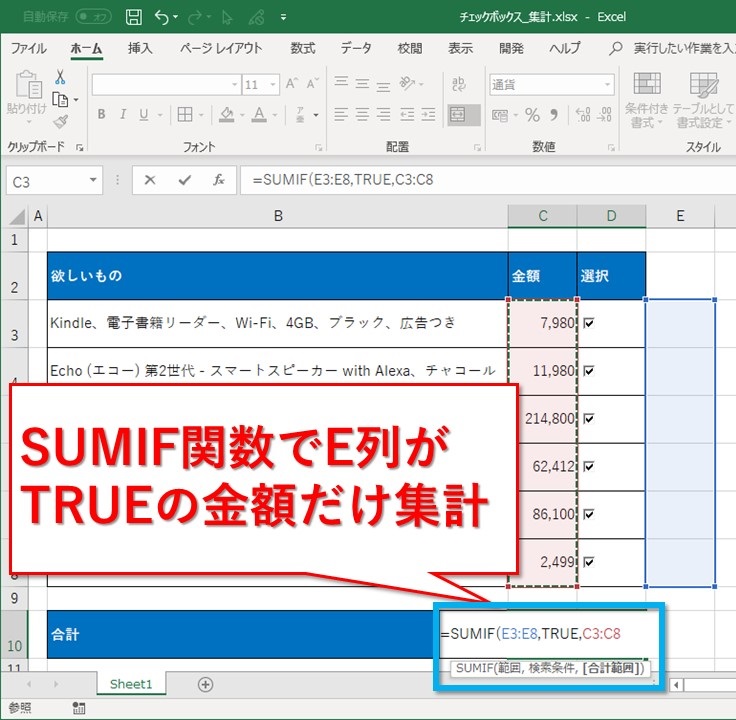
チェックが入っている行の金額が合計されました。
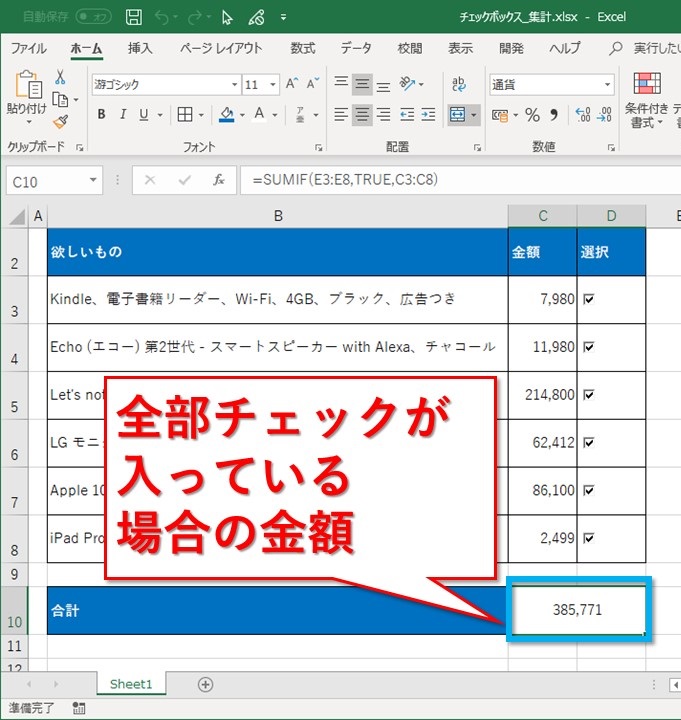
試しに1カ所チェックをOFFにしてみると・・・、
合計の金額も連動します。
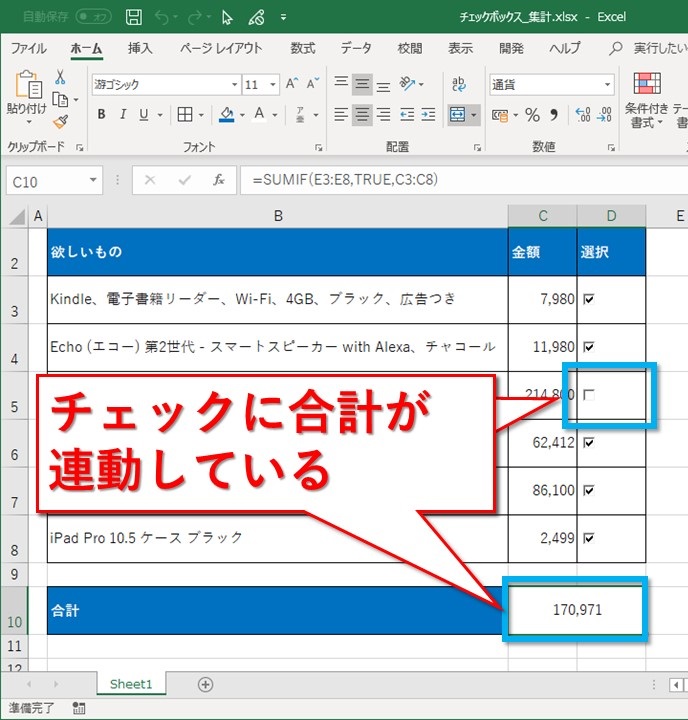
チェックボックスを削除する
誤って入れすぎたり、邪魔になってしまったチェックボックスを削除したいこともありますよね。
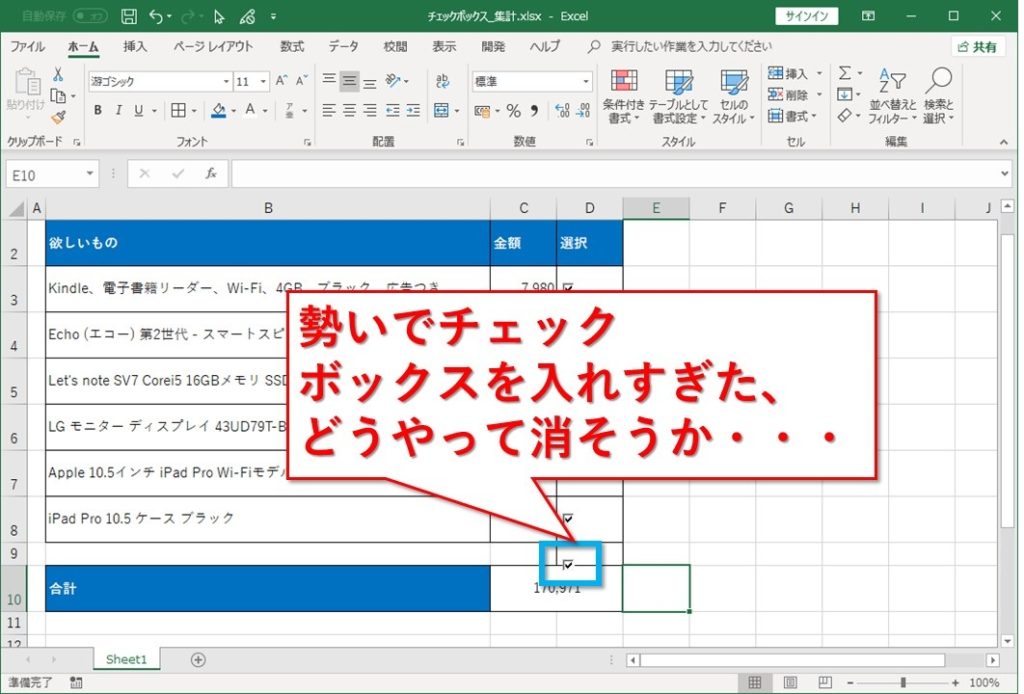
Ctrl + 左クリックで、チェックボックスを選択。
Deleteキーで削除です。
複数選択したい場合は、Ctrlを押したまま1つひとつ選択していくとまとめて選択されます。
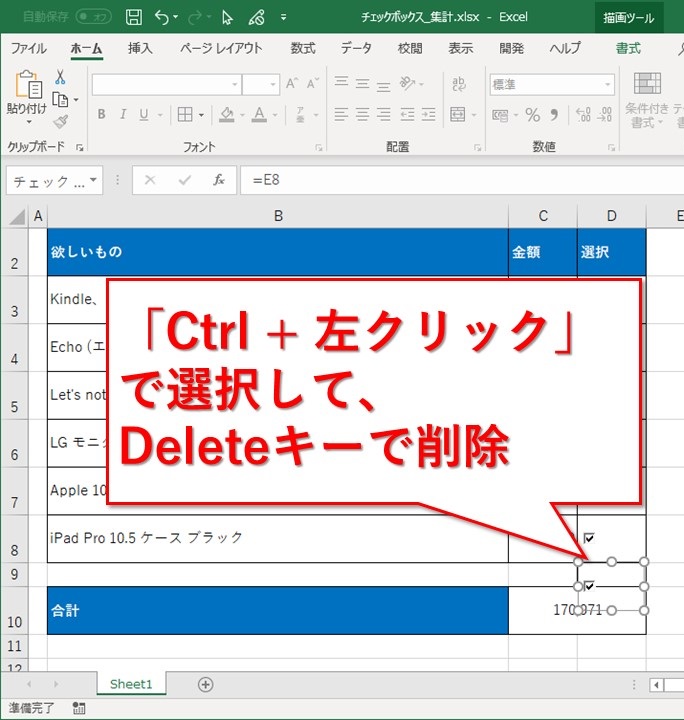
チェックボックスなど選択したいオブジェクトが大量にある場合には、「オブジェクトの選択」のほうが便利かもしれません。
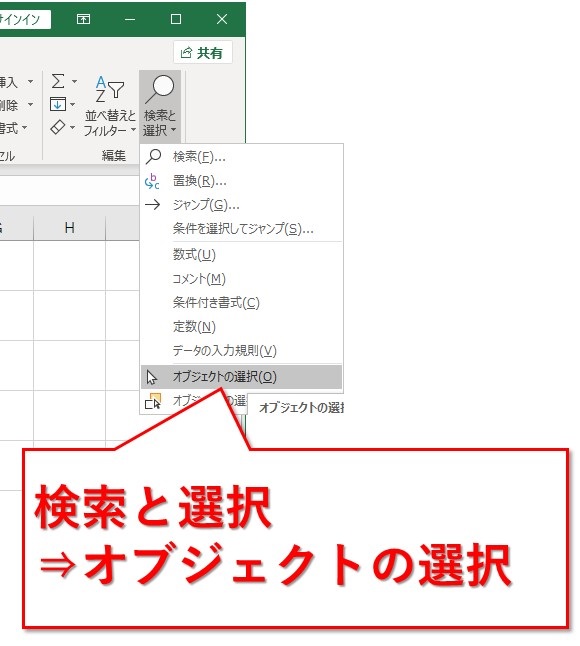
範囲を指定して、長方形の範囲で矩形選択できます。
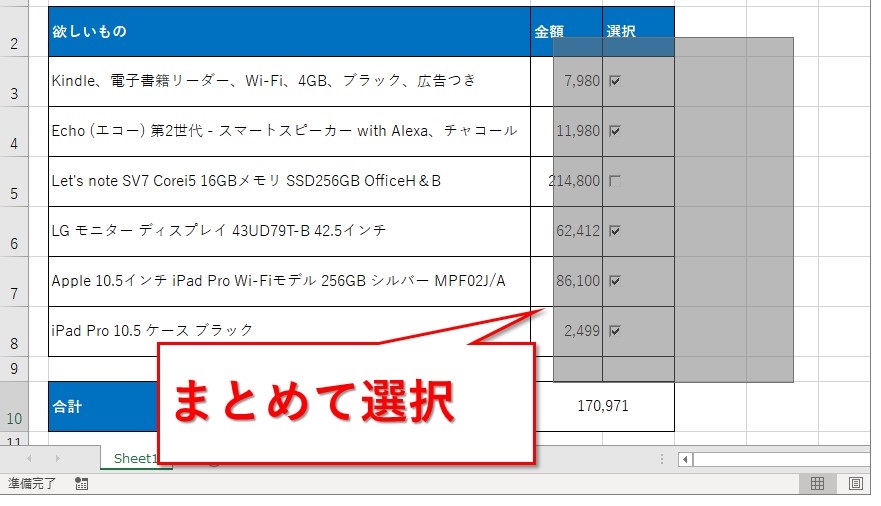
一気に選択できました。
消したければ、Deleteキーでまとめて消えます。
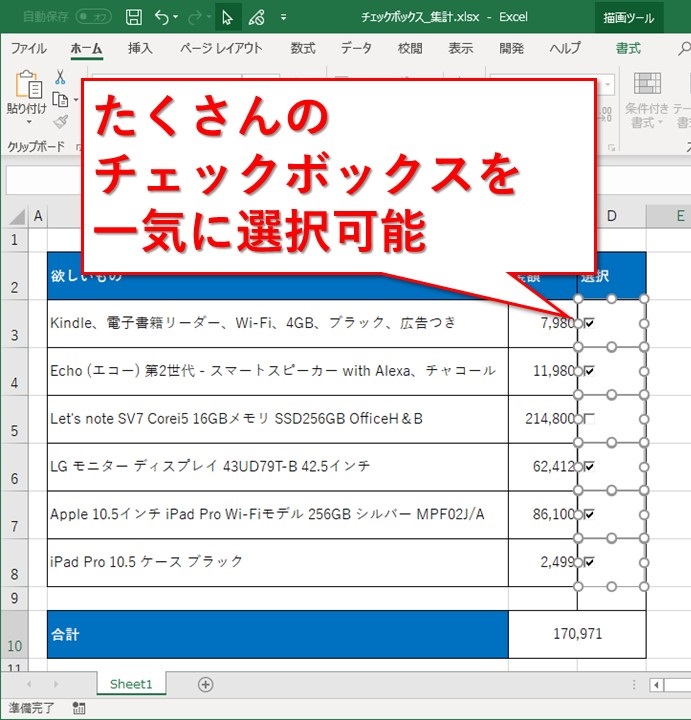
細かいことを気にせず、全選択したいなら、Ctrl + 左クリックで1つ選んだあと、Ctrl + A で全部選択されます。
消したくないものまで消さないよう、注意してくださいね。
まとめ:チェックボックスを使ってデータを集計する方法
チェックボックスを使って、エクセルのデータを集計してみました。
まとめると、
- 開発タブの挿入にある、フォームコントロールからチェックボックスを入れる
- 右クリックして「コントロールの書式設定」を開き、「リンクするセル」を設定する
- リンクさせたセルの値を使って集計する
- チェックボックスの削除は、Ctrl + 左クリックで選択してDeleteキー
こんな感じです。
最後までお読みいただき、ありがとうございました。





