
この記事を読むのに必要な時間は約 5 分です。
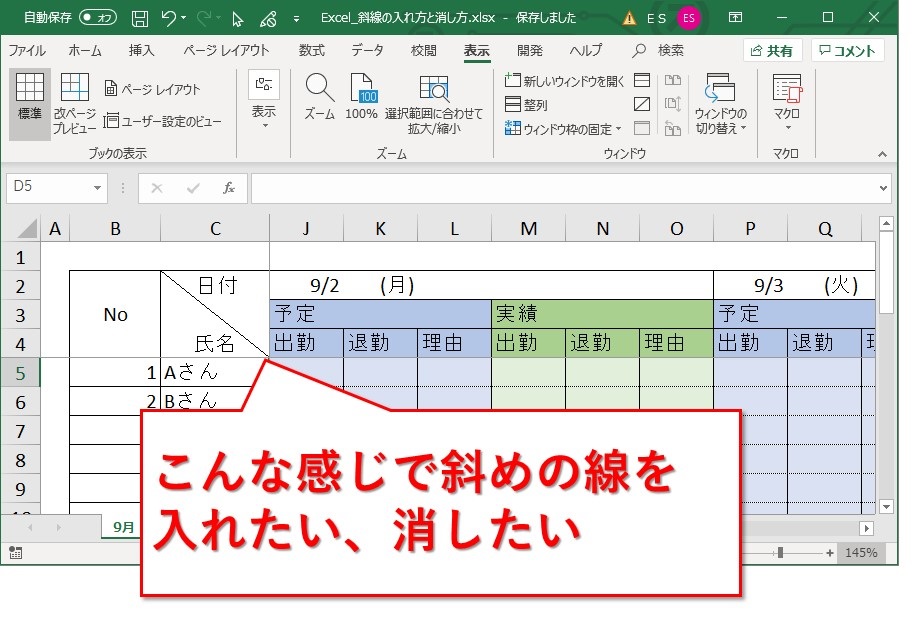
エクセルのセルに斜線を入れる方法は2つです。
1本、または「×」を入れる場合:
- 斜線を入れたいセルを右クリック
- 「セルの書式設定」を選択
- 「罫線」タブを開く
- 罫線の項目の、斜め「/」、「\」のボタン入れたいほうを押す、「×」なら両方
複数の斜線を入れる場合:
- 「挿入」タブの「図形」から、線を選択
- 斜めの線を入れたい本数だけ挿入する
今回も、それぞれ画像を使って解説します。
目次(リンク)
エクセルのセルに斜めの線を入れる方法
セルの書式設定から入れるやり方と、図形の線を挿入するやり方があります。
1本、「×」の場合、セルの書式設定から
まずは、1本だけ斜線を入れる場合です。
斜線を入れたいセルを右クリック、「セルの書式設定」をクリックします。
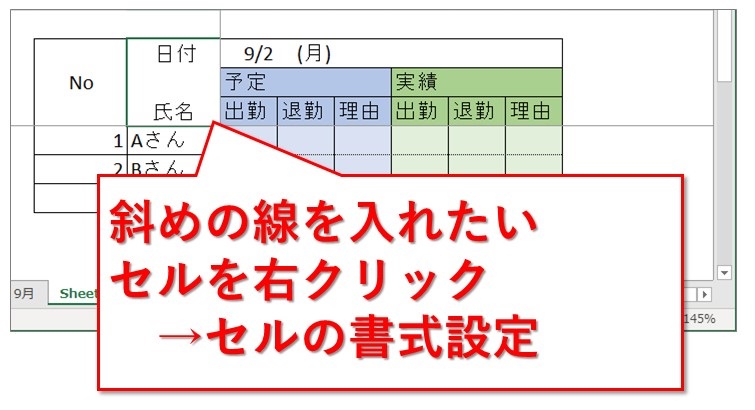
罫線タブを開いて、線と色を選択します。
実線と、色は自動がデフォルトですね。
選択した線に問題なければ、斜線のボタンをクリックです。
今回の例では、右下に傾く「\」のボタンです。
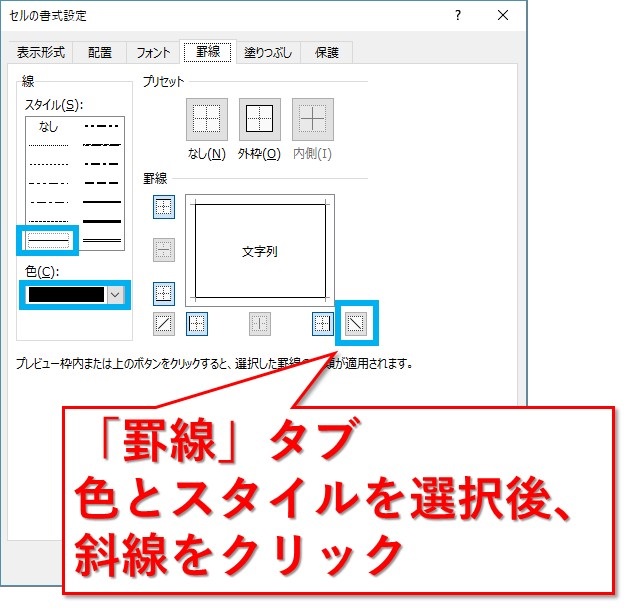
プレビューの枠に斜線が入りました。
「OK」ボタン押下です。
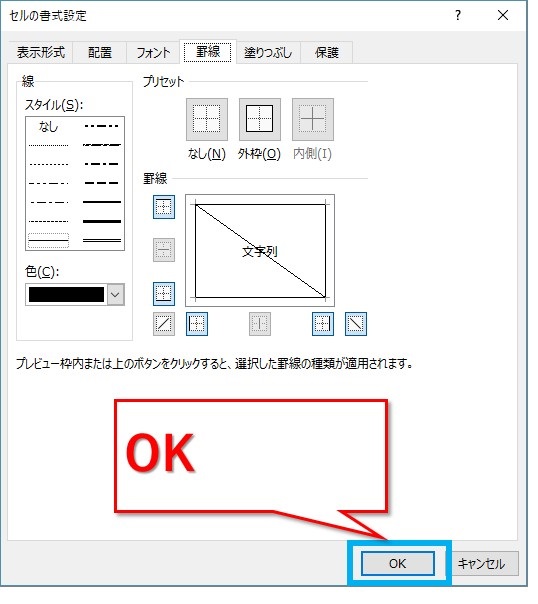
斜めの線、入りました!
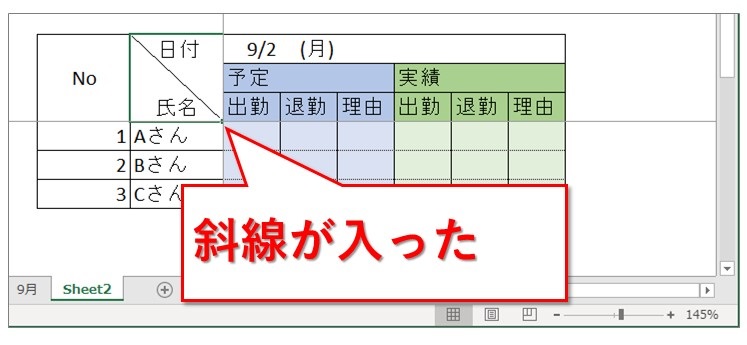
「X」の形にクロスさせて入れたければ、斜線のボタンを両方クリックします。
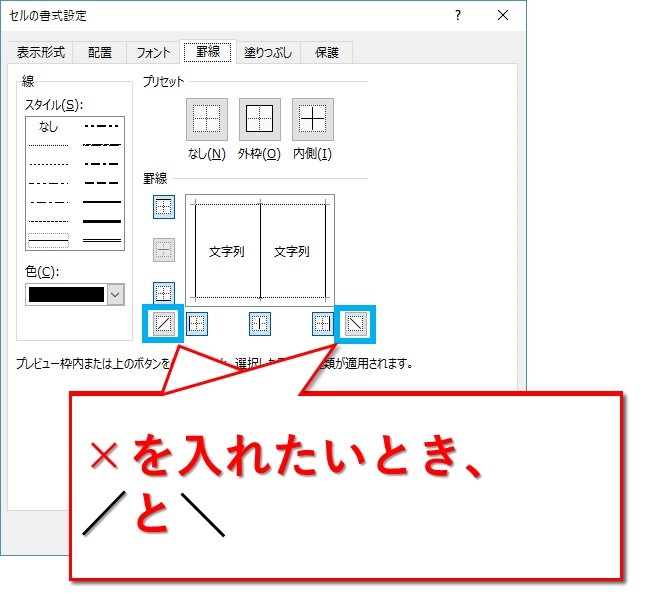
プレビュー枠内には、斜めの線がクロスして入りました。
「OK」ボタン押下です。
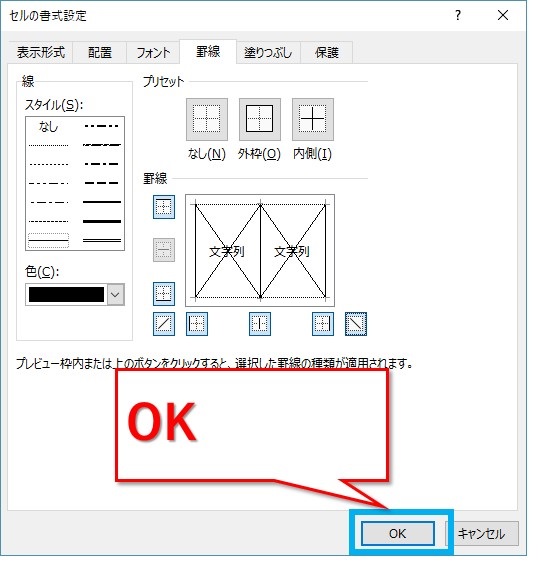
セルにクロスした線「×」が入りました。

2本以上、斜めの線を入れる場合
「<」の記号を少し傾けたような感じで2本入れたい。
それなら、図形の線を使います。
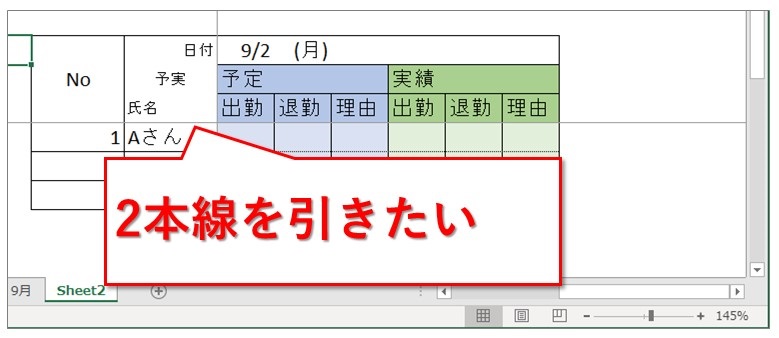
「挿入」タブの「図形」から、線をクリックします。
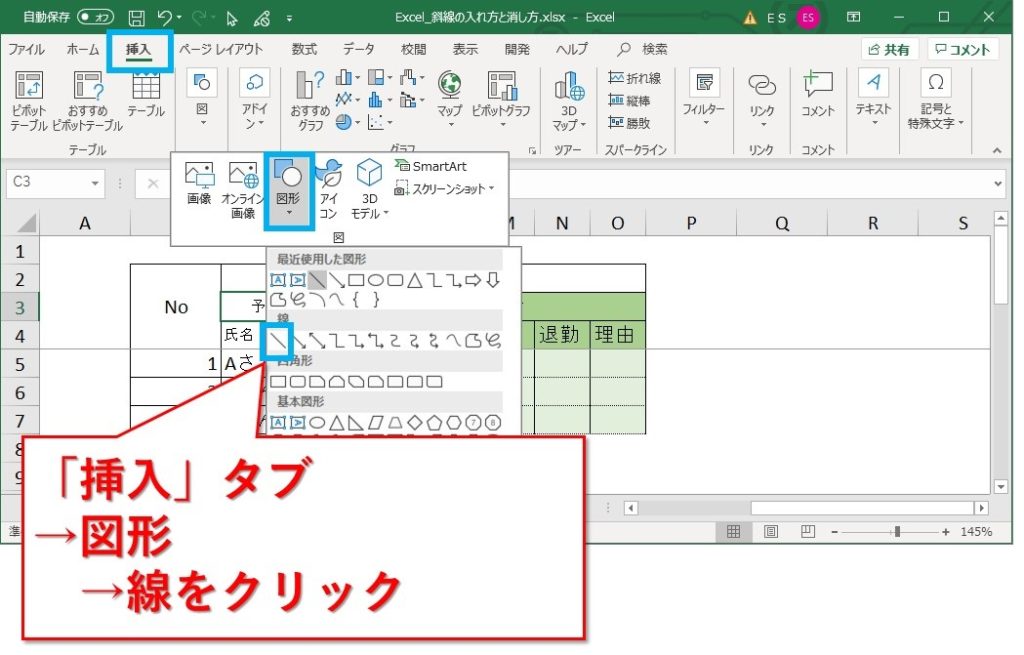
まずは斜線を入れたい場所に1本目を引きます。
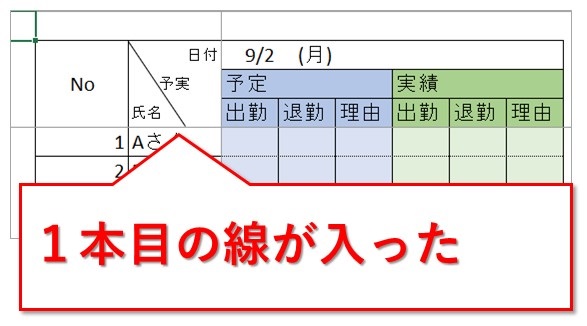
同様にして2本目の線を入れます。
既に挿入した線をコピペして、向きを変えて使っても構いません。
斜めの線を消すには
既に入っている斜線を消します。
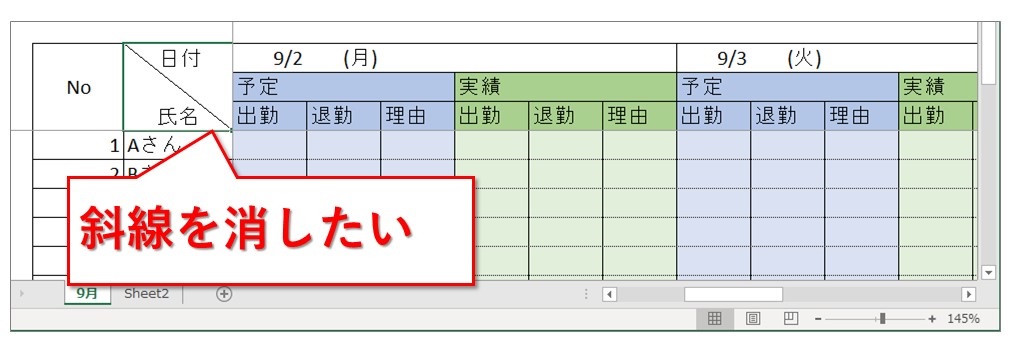
セルの書式設定から消す場合
セルの書式設定から斜線を入れていれば、「罫線」タブのプレビュー枠に斜線が表示されています。
消したい方向の斜線ボタンをクリック。
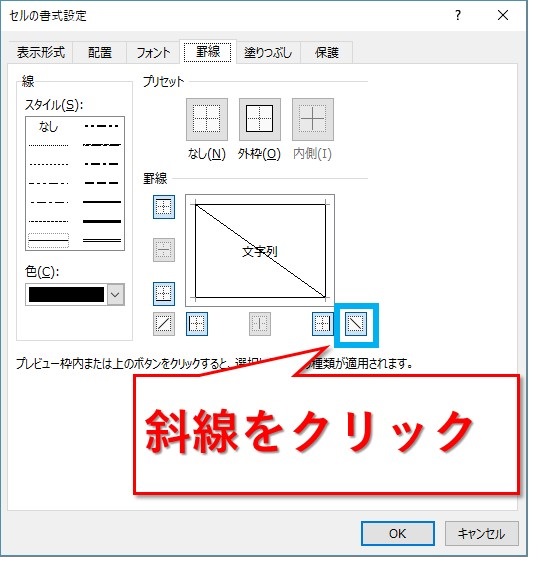
プレビュー枠内から斜線が消えました。
「OK」ボタン押下です。
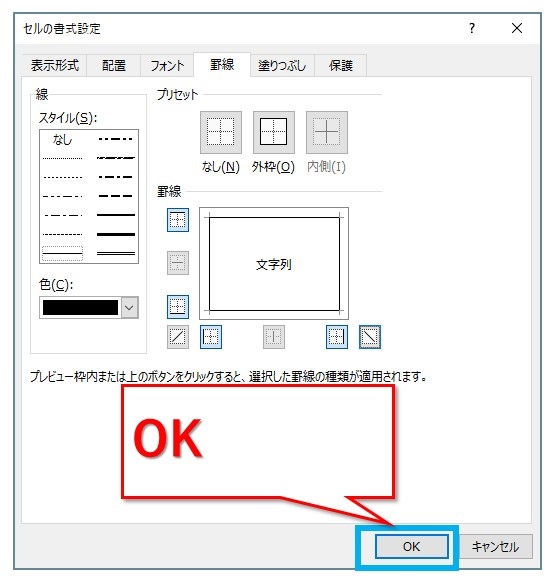
セルから斜線が消えました。
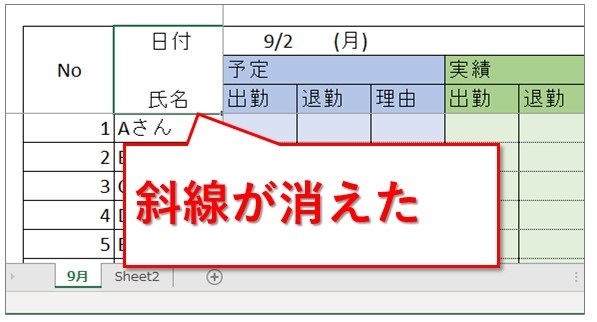
図形の斜線を消す場合
斜線が図形を挿入したものであれば、選択してDeleteキーを押すだけです。
しかし、斜線と長方形をグループ化してあることもあるかもしれません。
その場合はグループ化を解除する必要があります。
図形を右クリックして、「グループ化」→「グループ解除」とクリックしていきます。
グループ化さえ取ってしまえば、斜線単体で削除できますね。
まとめ:エクセルの斜線の入れ方と消し方
セルの書式設定から行う方法と、図形の線を挿入する方法を紹介しました。
斜線を消すのもセルの書式設定だったり、図形を選択してDeleteキーを押したりするだけです。
これさえ分かれば、斜線はもう大丈夫ですね。
最後までお読みいただき、ありがとうございました。





