
この記事を読むのに必要な時間は約 3 分です。
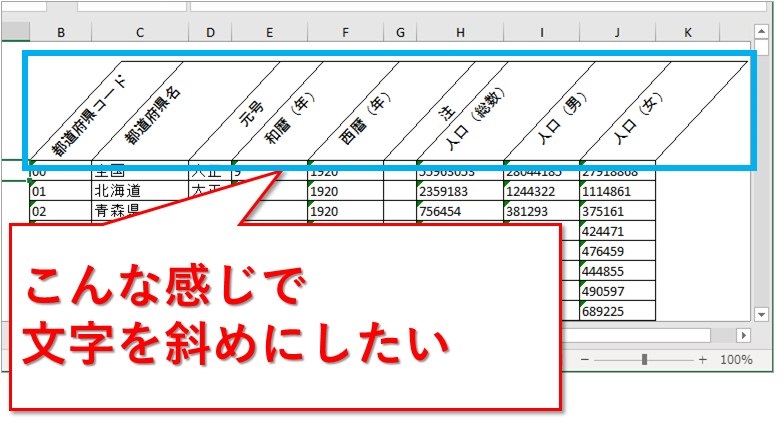
エクセルのセルの中で文字を斜め方向にするには、次の操作手順で行います。
- 文字を斜めにしたい範囲を選択
- 右クリックから、セルの書式設定
- 「配置」タブで、文字の方向を『〇〇度』に変更し「OK」ボタン押下
今回も図で詳しく解説していきますね。
※例として使う表は、次のデータを加工し使用しています。
出典:国勢調査結果 男女別人口-全国,都道府県(大正9年~平成27年)(https://www.e-stat.go.jp/)
もしも、文字じゃなくて線を斜めにしたいときは、こちらの記事にやり方を書いています。
エクセルで斜めに文字を入れる手順
文字を斜めにするには、セルの書式設定から行います。
まずは、斜めにしたい範囲を選択します。
そして、右クリックからセルの書式設定です。
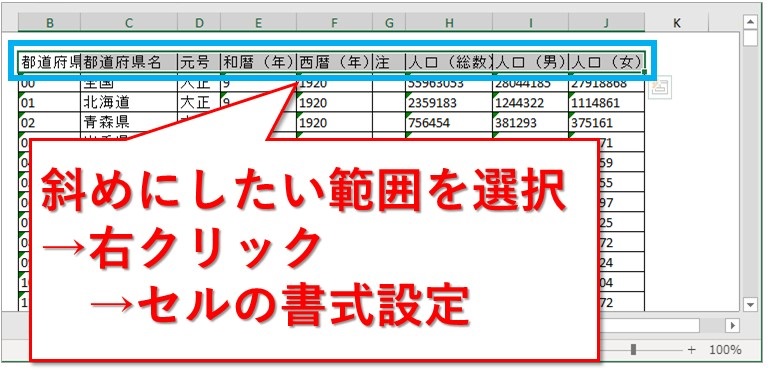
「配置」タブを選択します。
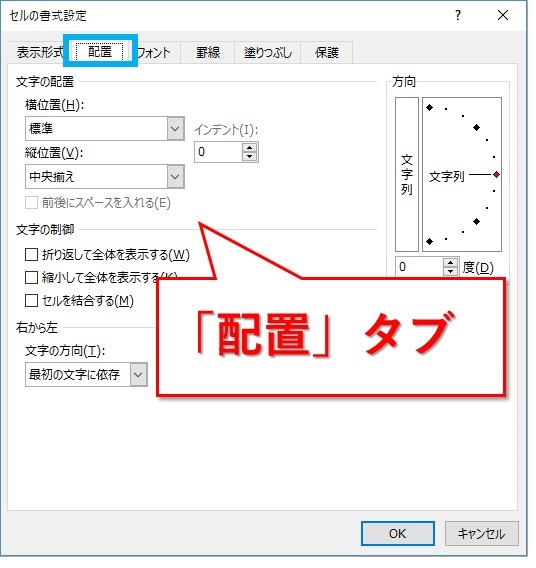
右上の「方向」の部分が、文字の角度を設定するところ。
これを傾けたい方向に設定します。
微調整が大変なら、数字で〇〇度と直接入力するほうが早いかもしれません。
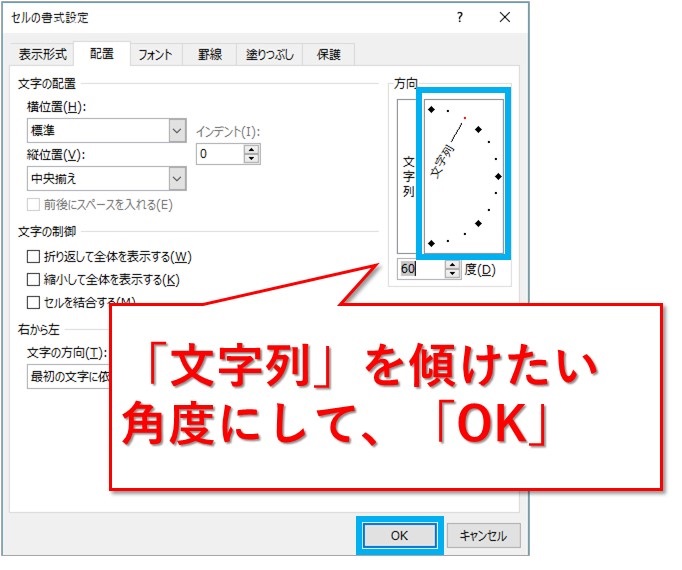
列名のところの文字が60度傾き、斜めになりました。
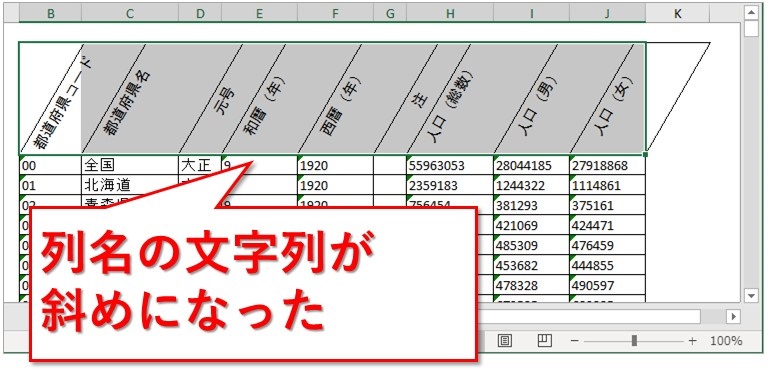
斜めの文字を横方向に戻すには
斜めの文字を、まっすぐ横にしたい場合もありますよね。
その場合も、対象の範囲を選択して右クリック→セルの書式設定を開きます。
「配置」タブで、文字の方向を0度にして「OK」ボタンを押下です。
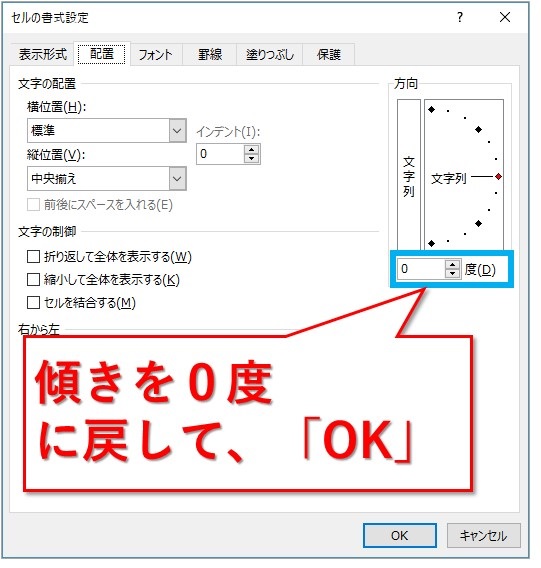
斜めになっていた文字も、これで水平に戻せます。
まとめ:エクセルで、斜めに文字を入れる方法
セルの中の文字を斜めにするには、セルの書式設定を使います。
対象範囲を選択して右クリック、セルの書式設定の「配置」タブから、方向を『〇〇度』に設定するだけ。
あっという間に斜め文字の出来上がりです。
最後までお読みいただき、ありがとうございました。





