
この記事を読むのに必要な時間は約 3 分です。
今使っているエクセルのバージョンって何だろう・・・。
仕事中はバージョンを確認する機会が度々あります。
たまーにやると、すっかり忘れてしまうもの。
確認する手順を書いておきます。
Microsoft Officeのバージョンを確認する手順:
- 「ファイル」タブをクリック
- 左下の「アカウント」をクリック
- 「Excelのバージョン情報」のような、「~のバージョン情報」ボタンをクリック
- バージョン情報のウインドウ情報に表示される
クリックしていくだけで確認できます。
画像でも、やり方を紹介していきます。
エクセルのバージョンを確認する方法
バージョンを確認するには、まず「ファイル」タブをクリックです。
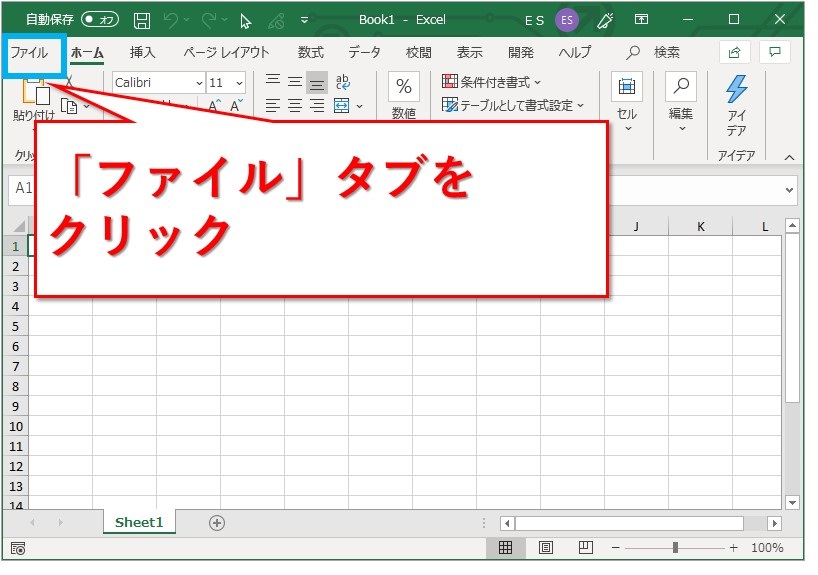
チラッと「バージョン履歴」というのが見えますが、これではありません。
もう少し下のほうへ。
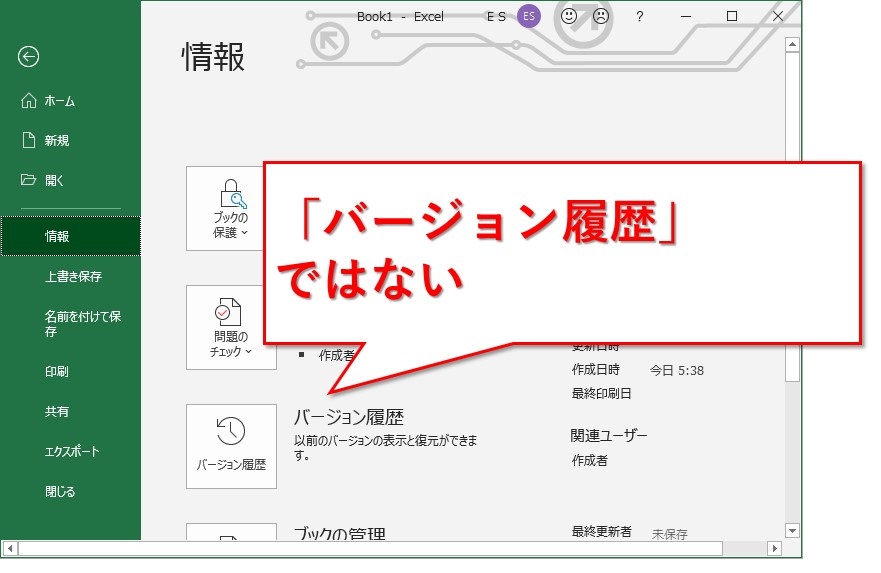
「アカウント」をクリックします。
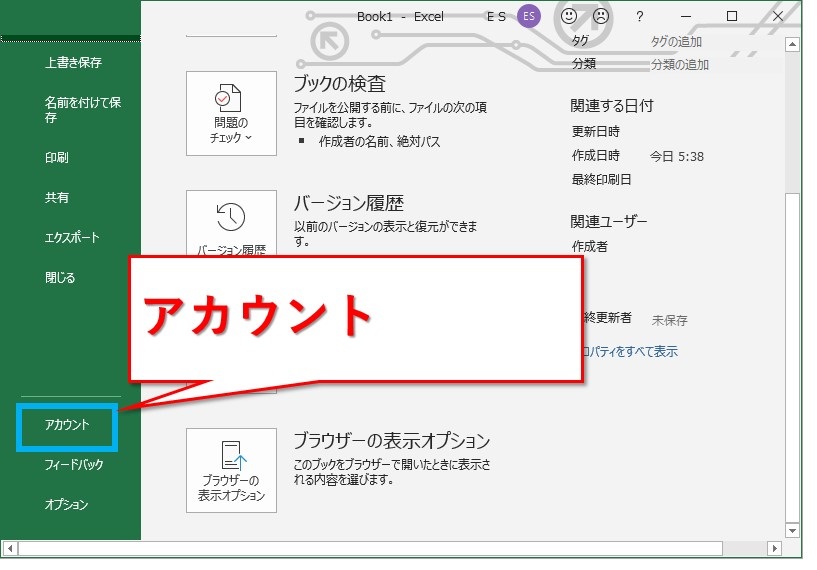
右下の「Excelのバージョン情報」ボタンをクリックします。
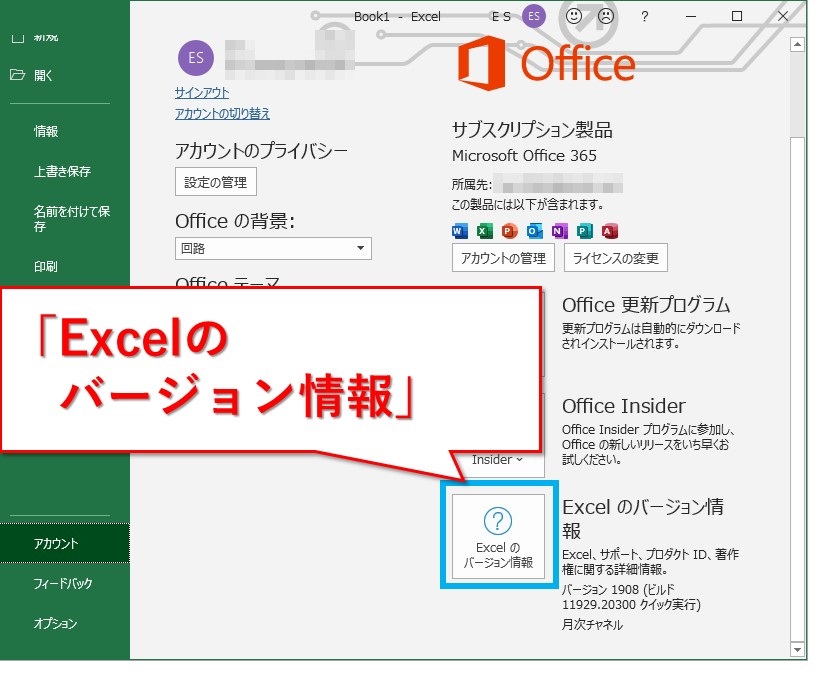
Excelのバージョンを確認できました。
Office 365の64ビット版のようです。
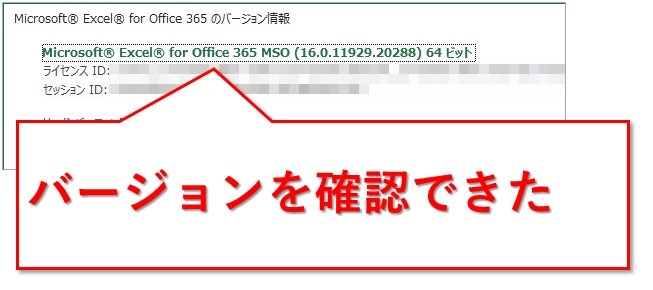
マイクロソフトの他のオフィスも同じ
エクセル以外にもMS Officeはいろいろあります。
色々ろいろあるのですが、バージョンの確認方法は同じです。
PowerPointの場合も、「ファイル」タブをクリック。
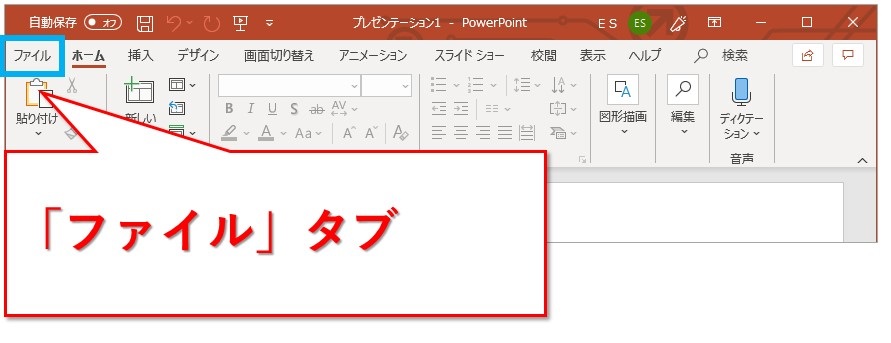
「アカウント」をクリック。
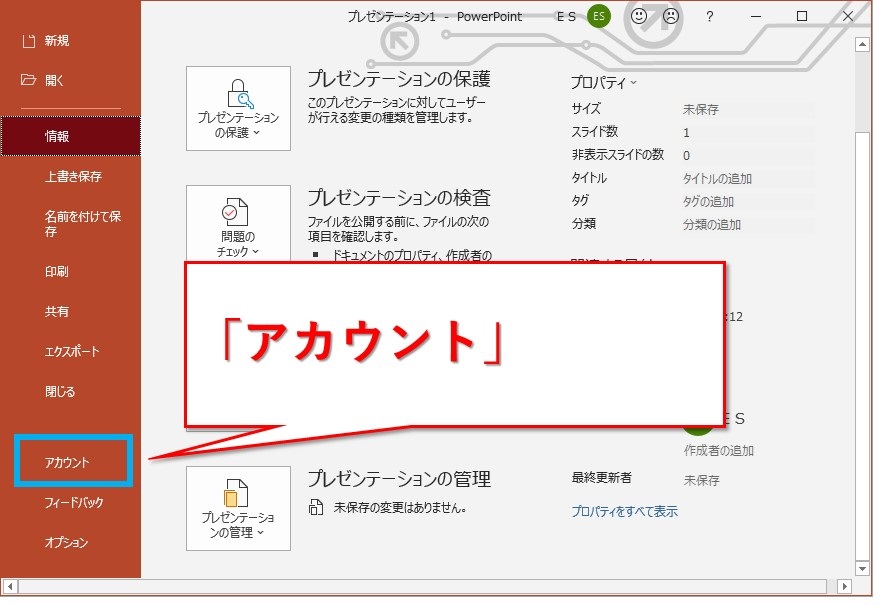
「PowerPointのバージョン情報」をクリック。
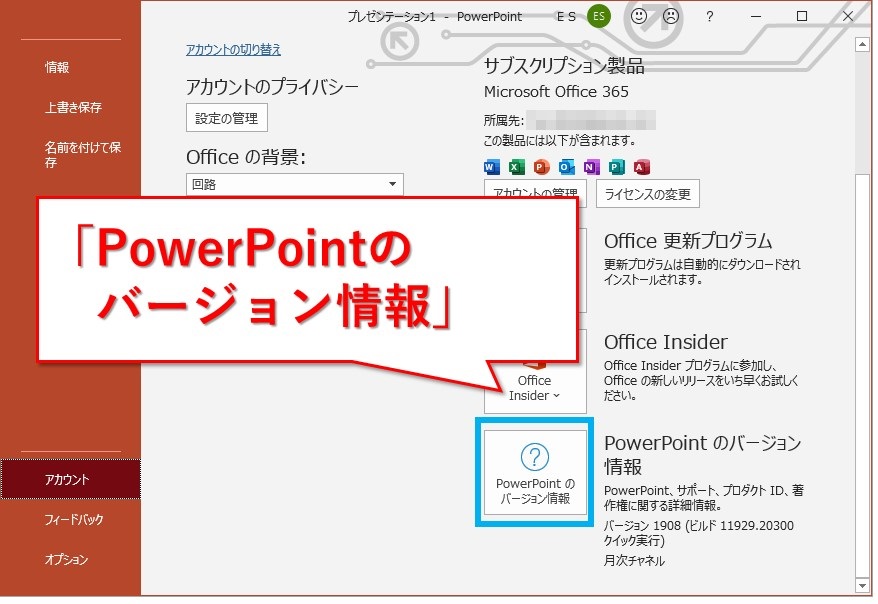
パワーポイントのバージョンも、エクセルと同じように確認できました。
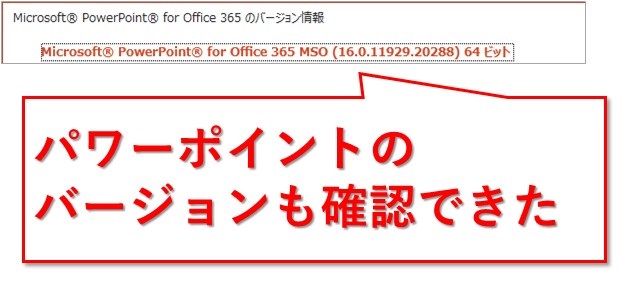
まとめ:エクセルのバージョンを確認する方法
昔のエクセルなら、ヘルプからすぐ確認できました。
最近は「ファイル」タブから、左下の「アカウント」をクリックすると、バージョンを確認できるボタンが表示されます。
ボタン名は、「Excelのバージョン情報」とか、「Wordのバージョン情報」、「PowerPointのバージョン情報」。
これさえ分かっていれば、いつでもバージョン確認できますね。
最後までお読みいただき、ありがとうございました。





