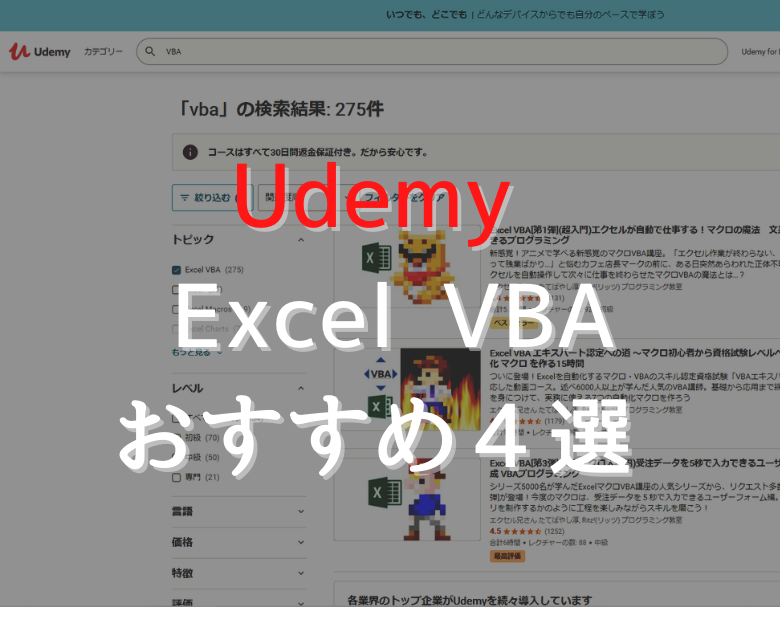この記事を読むのに必要な時間は約 5 分です。
表に入れた文字のバランスが悪い。
そんな時は「均等割り付け」機能で見栄えを良くすることが出来ます。
- 右クリック→「セルの書式設定」を選択
- 「配置」タブの横位置で、「均等割り付け(インデント)」に変更し「OK」
- 均等割り付けが完了
- もし反映されないとき、文字の間にスペースを入れる
画像も使って解説していきます。
目次(リンク)
均等割り付けにしたいとき
文字の配置のバランスが不自然。。。
そんなとき、均等割り付けにすると見栄えが良くなることがあります。
表のタイトルなど特によくあります。
例えば下図の、「山手線の駅一覧」。
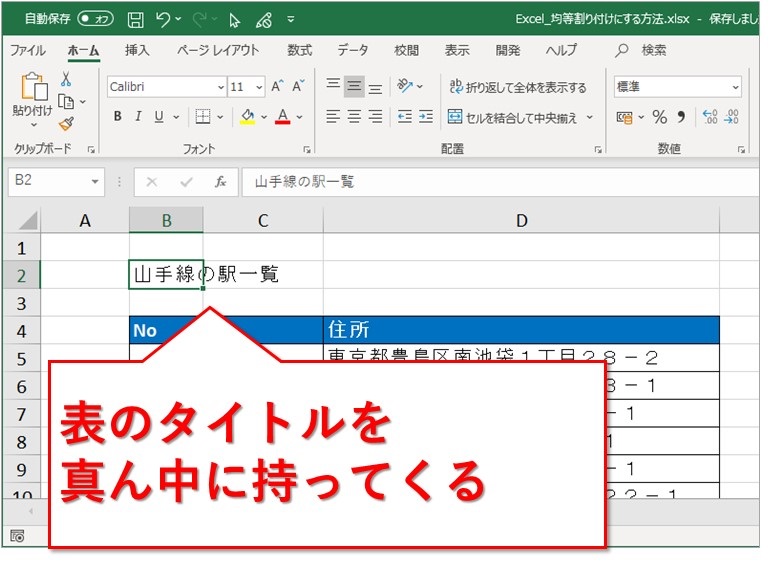
セルの範囲を選択して、
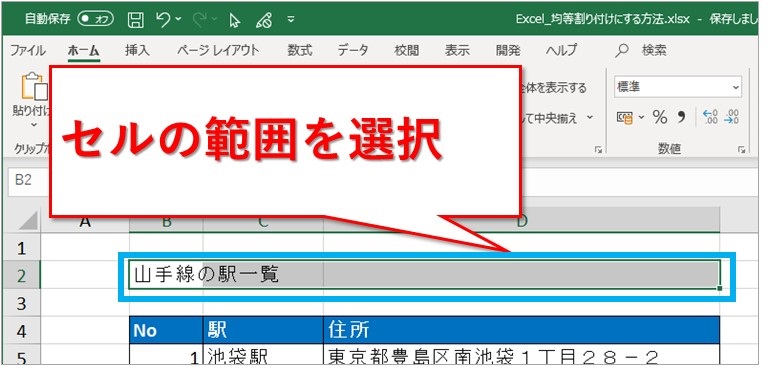
「セルを結合して中央揃え」で、表の真ん中に持っていきます。
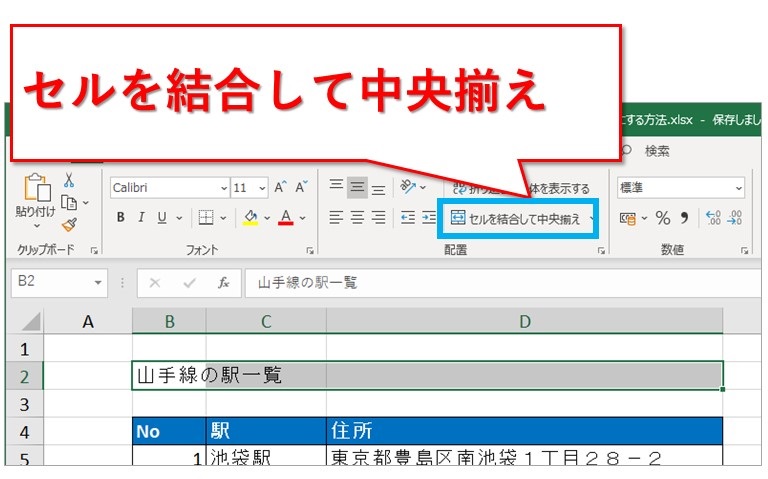
表の中央にはなりましたが、文字が真ん中に集まりすぎて不自然です。
顔で言ったら、めちゃめちゃ寄り目しているようなもの。
均等割り付けにうってつけの状態です。
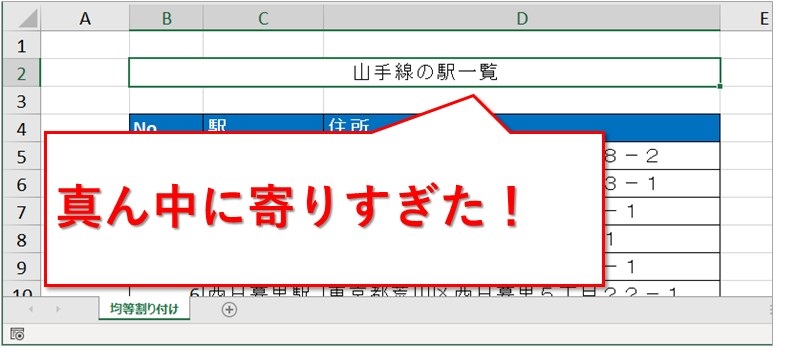
横位置を均等割り付けにする
均等割り付けにしたいセルを選択した状態で、セルの書式設定を開きます。
下図のボタンをクリックするか、右クリックからでも可能です。
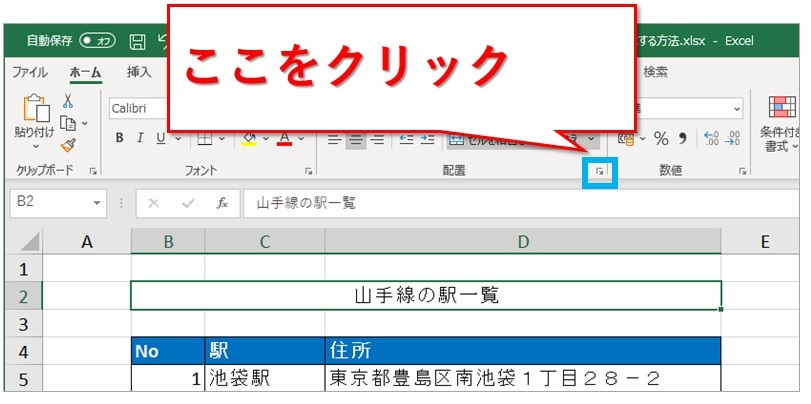
横位置のところは最初左詰めとなっています。
「均等割り付け(インデント)」に変更です。
インデントとは、字下げの意味。
先頭や末尾から、指定した文字分だけスペースを作る設定ができます。
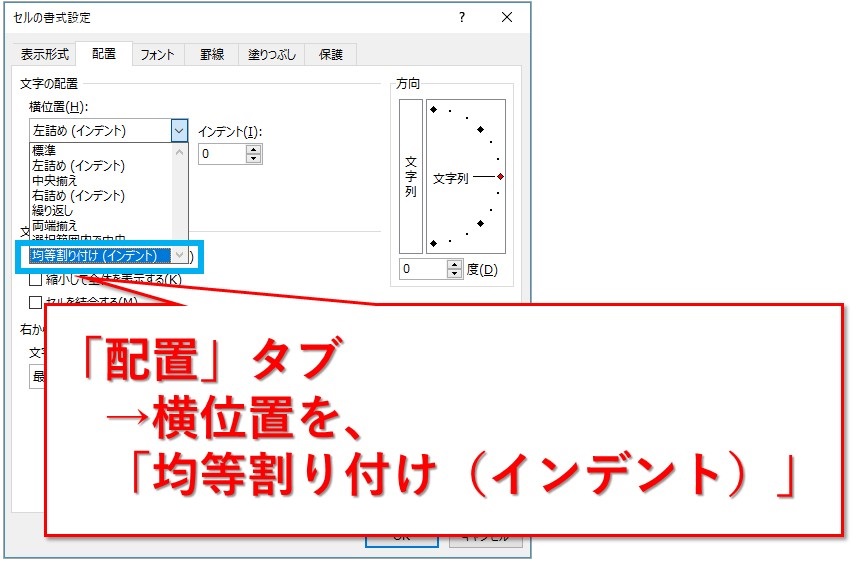
均等割り付けできました。
ただ、左右へ広がりすぎている印象を受けます。
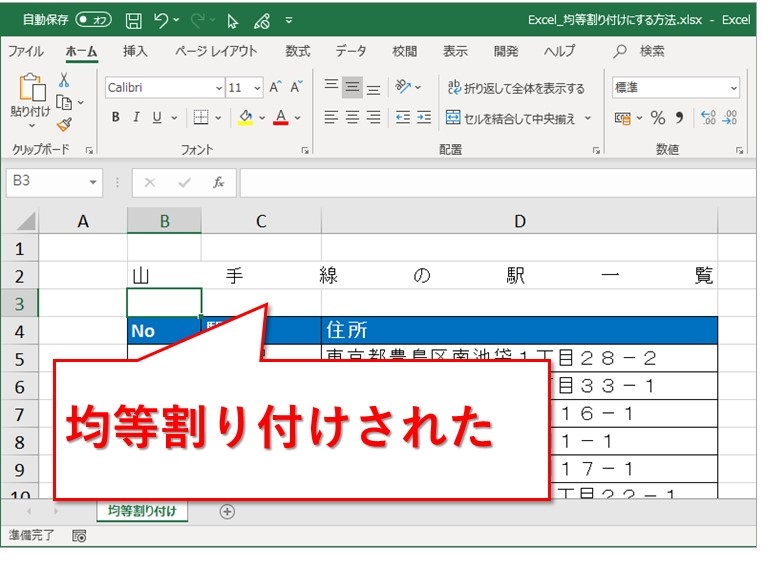
こんな時はインデントの出番です。
インデントを入れて、バランスを整える
セルの書式設定の「配置」タブを開くと、インデントの設定が可能です。
「5」にすれば、左右両端から5文字分スペースが作られます。
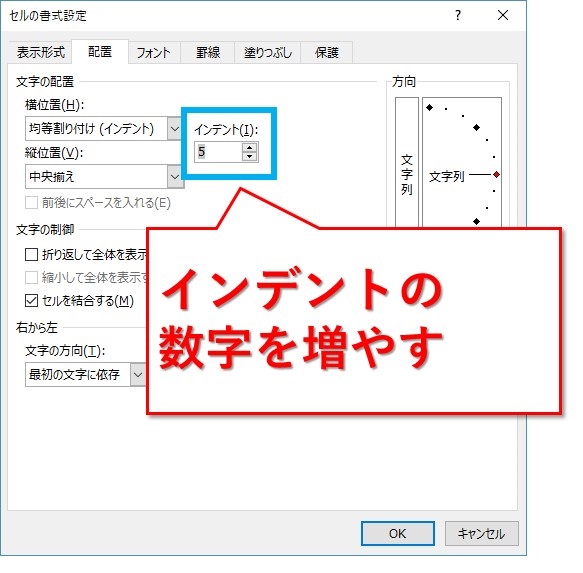
インデントによって少しだけ中央に寄ることで、割とバランスが良くなりました。
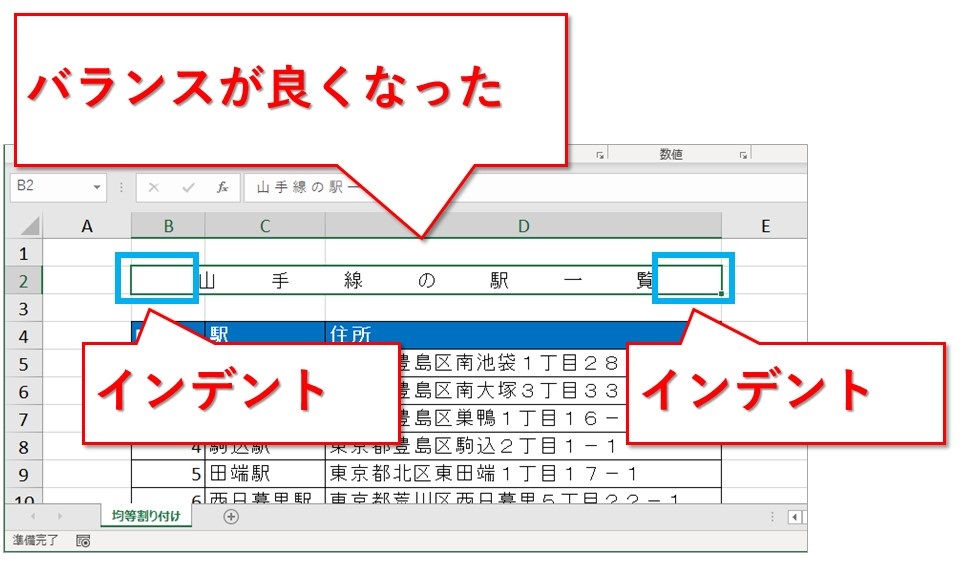
今回はインデントを5にしましたが、表のレイアウトや文字の大きさによって、適切なインデントは様々です。
何度か設定を変えてみて、見栄えが良くなるところを割り出していくと上手く調整できます。
均等割り付けが反映されないときの対処法
私のエクセルは、Office365のバージョンです。
単純にセルの書式設定で均等割り付けしただけでは、上手く反映されないことがあるようです。
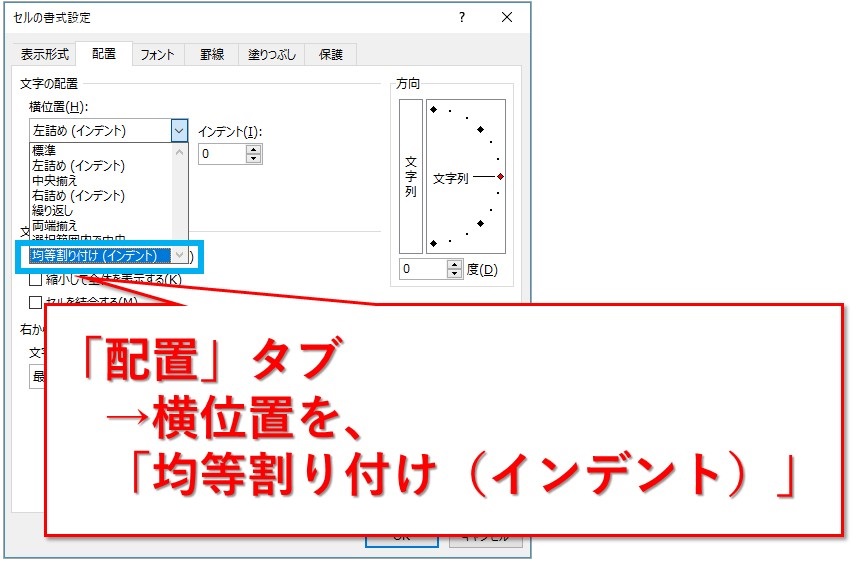
下図のように、中央に寄ったままのことも。。。
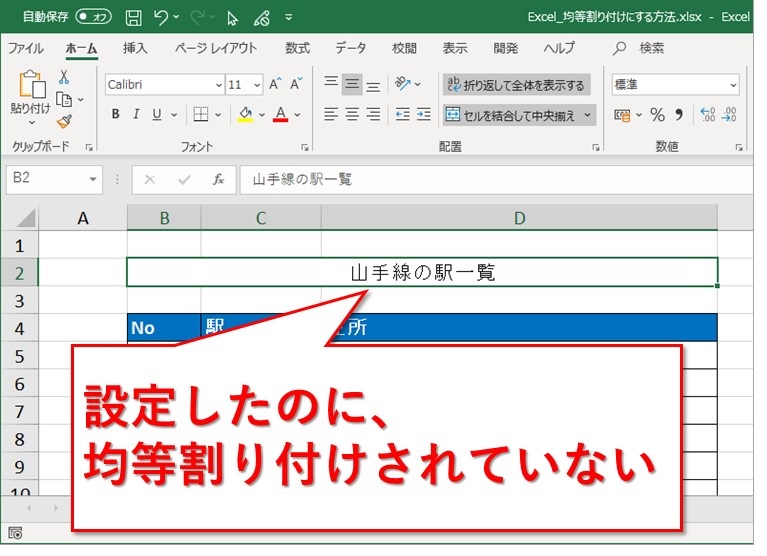
文字の間に半角スペースを入れると、上手く均等割り付けされました。
「山手線の駅一覧」
→「山 手 線 の 駅 一 覧」
のような感じです。
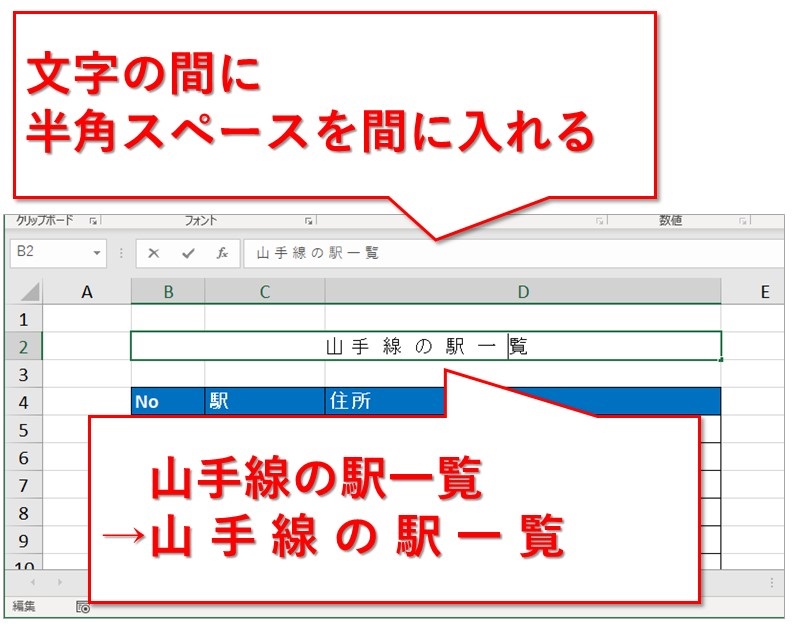
Enterを押すと、下図のように均等割り付けとなりました。
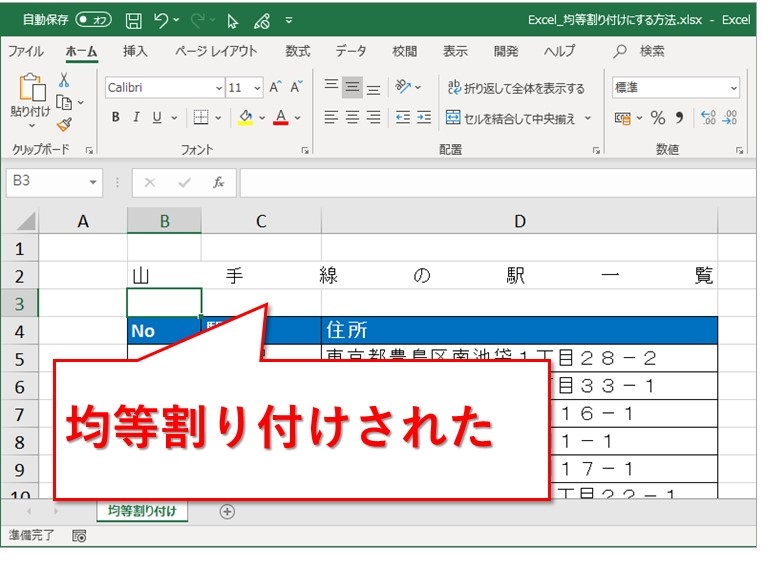
まとめ:均等割り付けで見栄えをよくする方法
文字のバランスを良くしたいとき、均等割り付けが良いことがあります。
セルの書式設定の配置タブで、左詰めや中央揃えなどを選択するところを「均等割り付け(インデント)」に変更します。
インデントの数字も変更していくと、ちょうどいいバランスが見つかるでしょう。
エクセルのバージョンによっては、セルの書式設定だけでは均等割り付けにならないかもしれません。
私の使っているOffice365の場合ダメでした。
文字の間に半角スペースを入れることで解決できました。
上手く均等割り付けできないときは、試してみてくださいね。
最後までお読みいただき、ありがとうございました。