
この記事を読むのに必要な時間は約 4 分です。
エクセルの表の、行と列を入れ替えたい。
それなら次の手順で行います。
- 入れ替えたい元のデータをコピー
- 貼り付けたいところの左上で右クリック
- 貼り付けオプションから、行/列の入れ替え
- 行と列を入れ替えれた!
画像で詳しく解説していきます。
目次(リンク)
行列を入れ替えるには
下図のような日付の表を例に、行と列を入れ替えます。
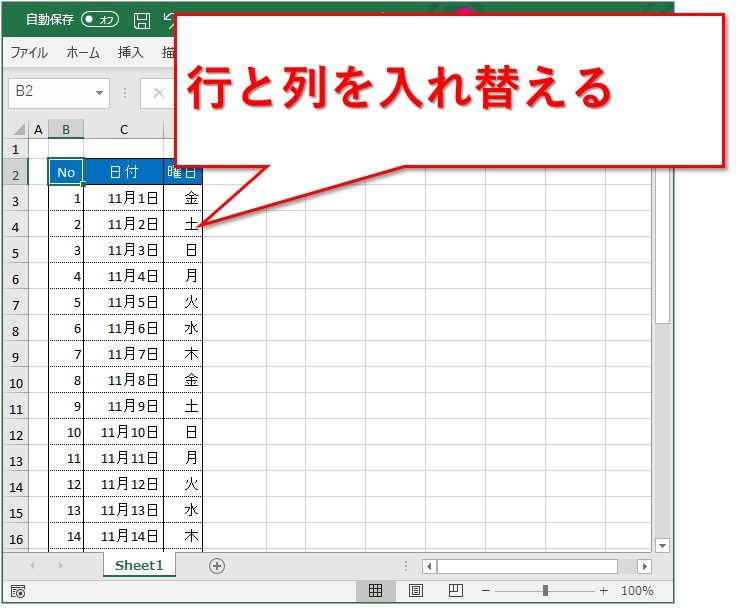
コピーして、貼り付けオプションで行列入れ替えを指定する
やり方は、対象の範囲をいったんコピーして、貼り付け時に入れ替えます。
エクセルのバージョンによっては、シートやブックが違うと貼り付けオプションが出てこないかもしれません。
その際は、貼り付け先のシートの邪魔にならないところにいったん貼り付けてから、再度コピーして行います。
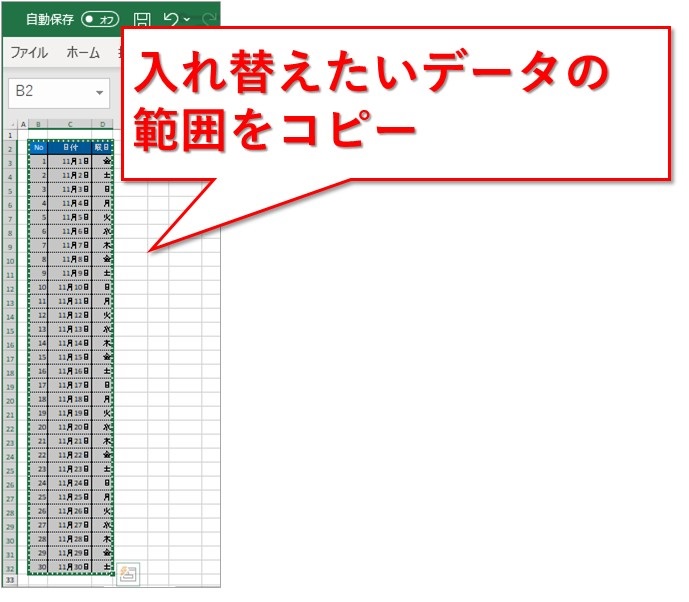
貼り付けたいところで右クリックし、行/列の入れ替えのオプションをクリックすれば、値も書式もまとめて入れ替えです。
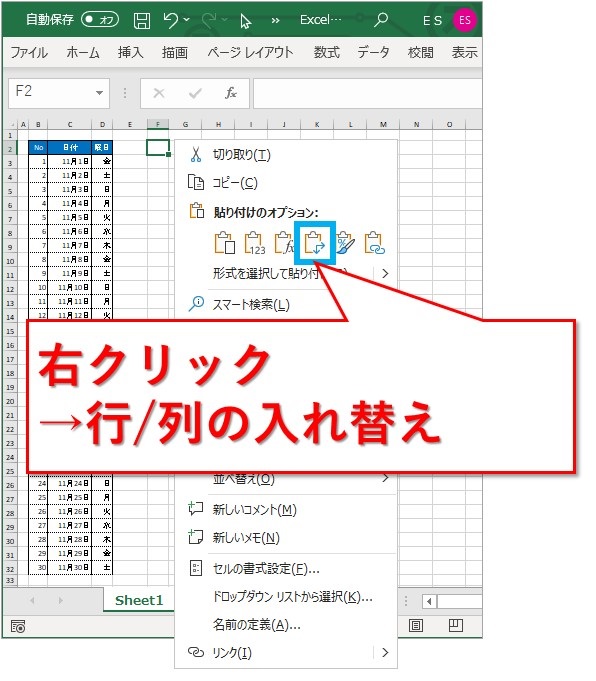
値だけ、書式だけなど、細かく入れ替えたい
右クリックの「形式を選択して貼り付け」からでも行と列を入れ替えられます。
また、古いバージョンのエクセルだと、形式を選択して貼り付けからしか行列入れ替えできません。
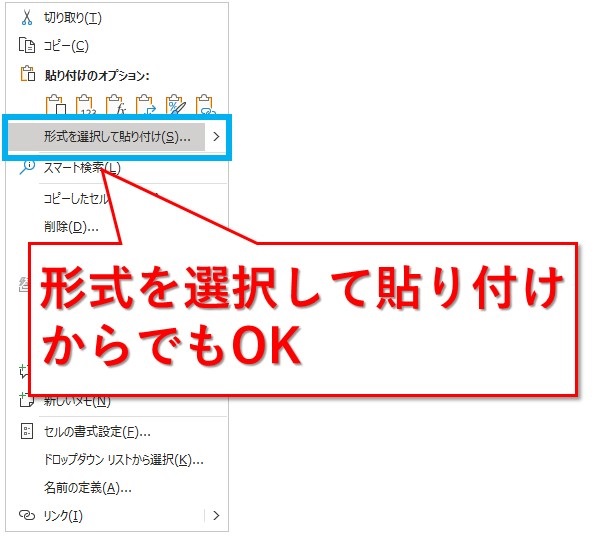
単純に入れ替えるだけでなく、数式や値、書式など細かく指定することもできます。
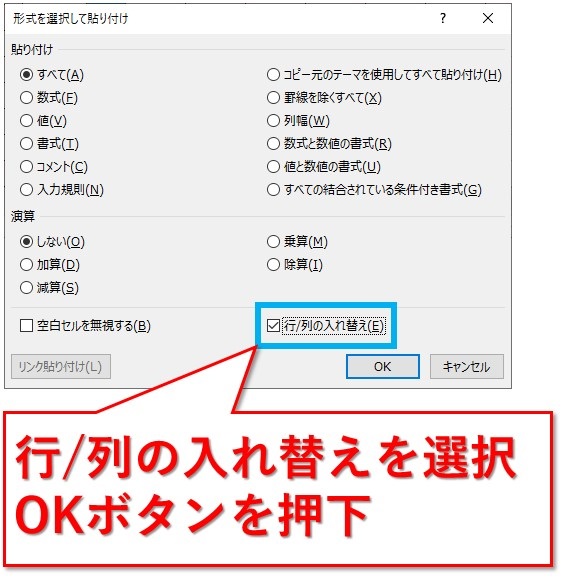
行と列を入れ替えられました。
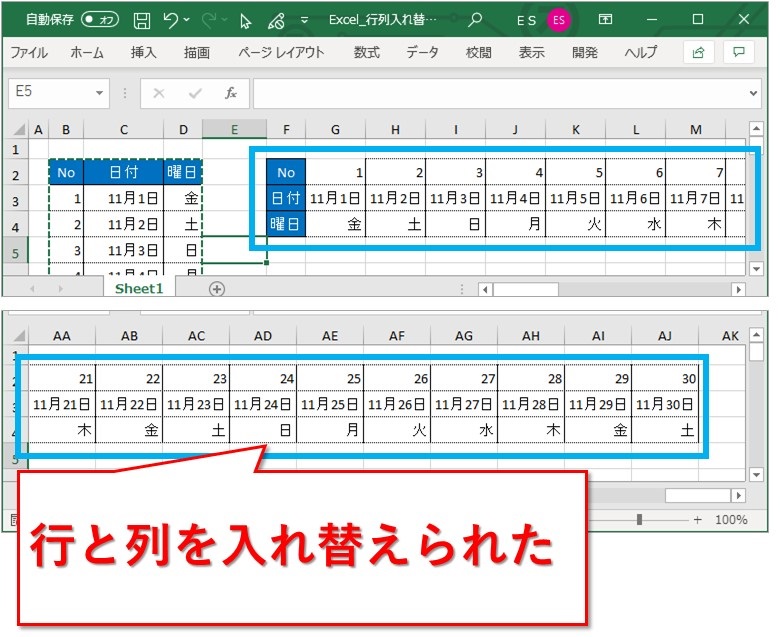
数式は入れ替えられる
曜日のところは、もともと日付のセルを参照して書いていました。
行と列を入れ替えても、対応するセルの関係は崩れません。
そのため日付と曜日が一致したままです。
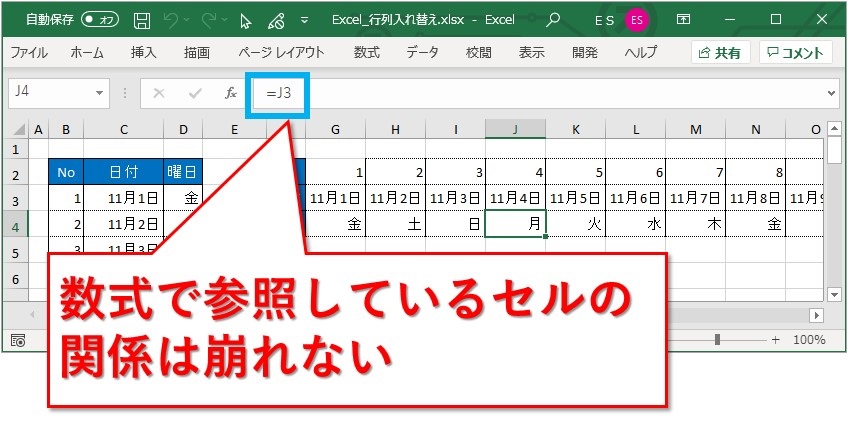
条件付き書式などは再設定が必要
では、条件付き書式はどうなるのか。
weekday関数を使って条件付き書式で土日祝日の色を換えてみました。

行と列を入れ替えて貼り付けると、条件付き書式を再設定する必要があります。
元のセルの色が付いていた行に、貼り付け先にも色が付いてしまい、意図した曜日の列に色が付いてくれません。
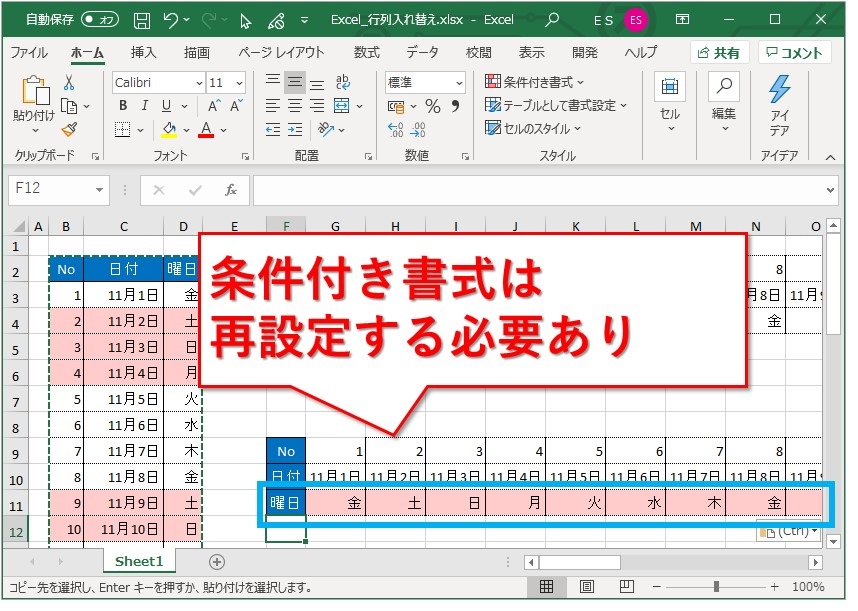
まとめ:行と列の入れ替えは、コピーして右クリックの貼り付けオプションから
行と列を入れ替えたいなら、コピー後に右クリックの貼り付けオプションを使います。
単純に、行/列の入れ替えでもいいし、「形式を選択して貼り付け」で細かく指定もOKです。
注意したいのは、数式や書式は入れ替えることが出来ますが、条件付き書式は対象外だということ。
入れ替え後の表に合わせて、再設定が必要です。
行と列を入れ替える参考にしてみてくださいね。
最後までお読みいただき、ありがとうございました。





