
この記事を読むのに必要な時間は約 4 分です。
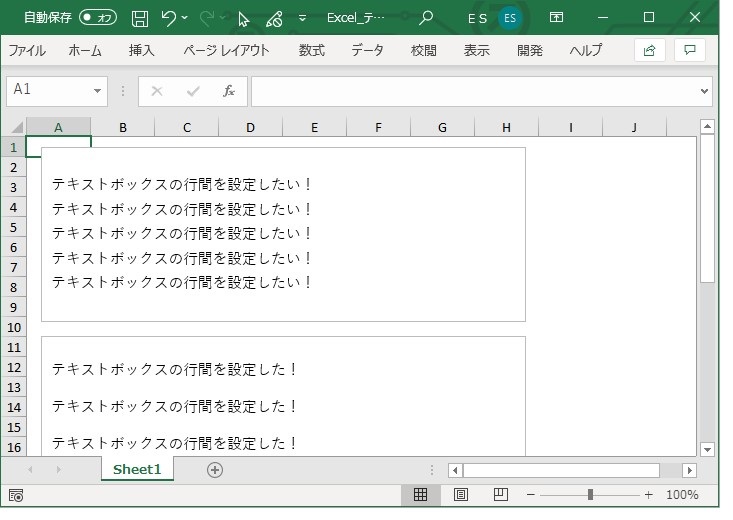
テキストボックスの文字の行間を変更する方法です。
以前は、フォントサイズ6とかで改行して、頑張って調整していた時期が私にもありました。
エクセルの機能で行間を設定するには、
- テキストボックス内の行間を設定したい範囲を選択
- 右クリックから「段落」をクリック
- 「行間」もしくは、「段落前」、「段落後」を変更して「OK」ボタン
- 行間の広さが変更されました
画像で細かく解説していきます。
目次(リンク)
テキストボックスの行間を設定する機能は?
行間を設定するには、「段落」という機能を使います。
右クリックの「段落」から設定する
テキストボックス自体を右クリックしても、「段落」という選択肢は表示されません。
文字を入力する状態で右クリックすれば現れます。
下図のように行間を調整したい範囲を選択後、右クリックから「段落」をクリックです。
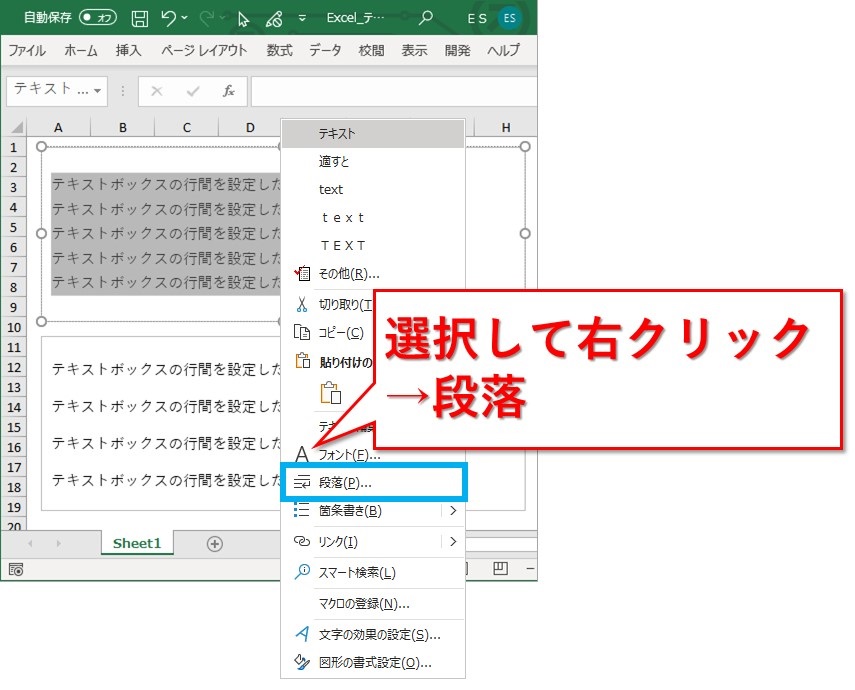
段落のウインドウが表示されました。
行間の設定を調整するには、「間隔」の枠の中の項目を変更します。
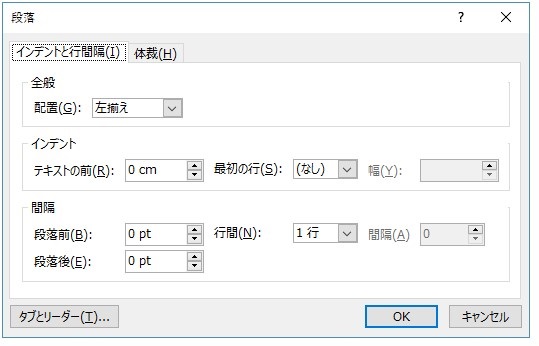
Enterでの改行、自動改行どちらも行間を開けるには
行間を調整するには大きく分けて2パターンあります。
1つは、Enterでの改行と、右端で自動的に折り返された改行どちらの場合も行間を設定するパターン。
もう1つは、Enterで改行したところのみのパターンです。
まずはどちらも行間を調整するパターンからやってみます。
下図の「行間」のところを変更です。
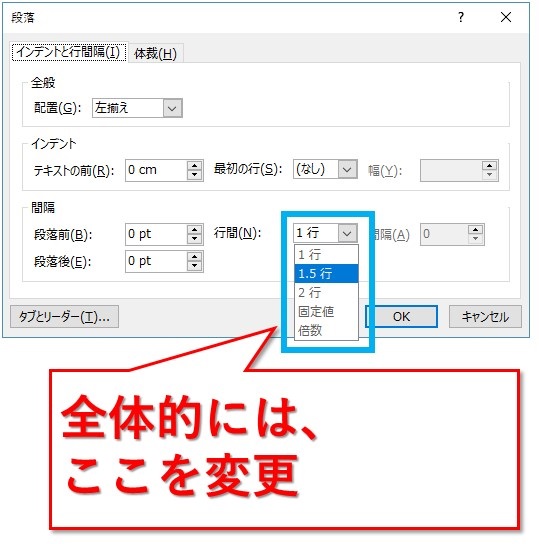
今回は、1.5行に設定してみました。
これでOKボタンを押下すると・・・。
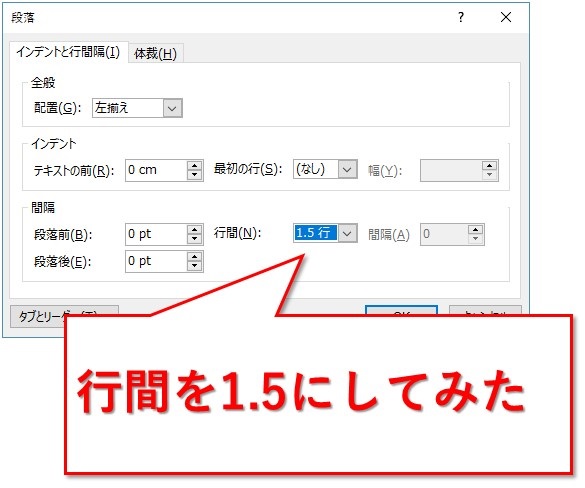
行間が広くなりました。
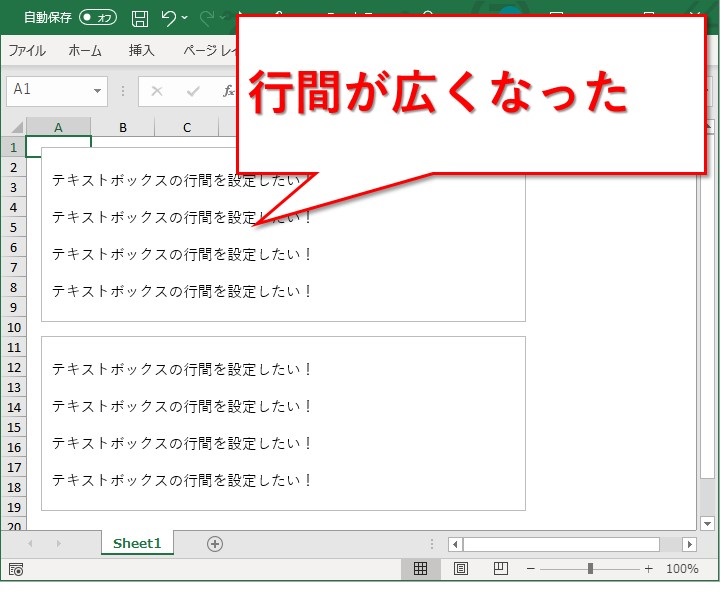
自動改行も交じっている場合、下図のように行間が広がります。
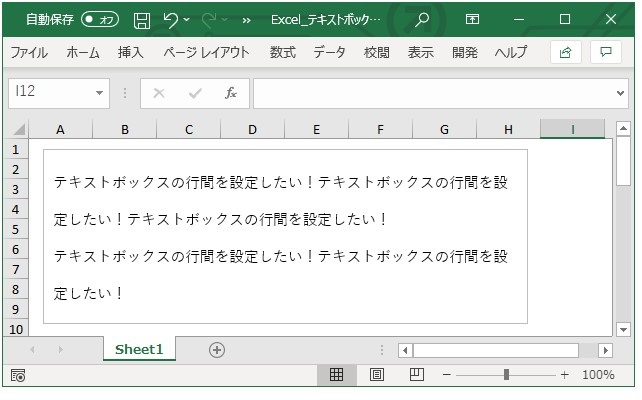
自動改行では行間を開けず、段落のみ行間を広げるには
文章の範囲を少しコンパクトに収めたいけど、行間は調整したい。
それならこちらの方法です。
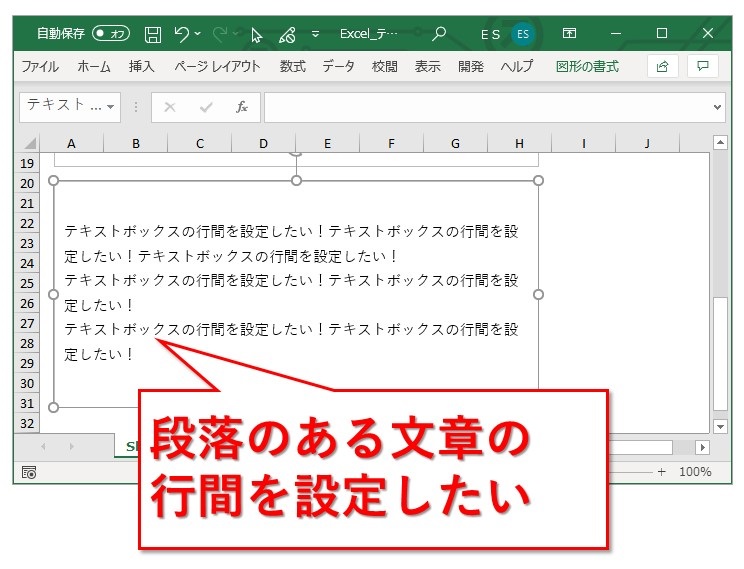
「段落前」または「段落後」の幅を変更します。
今回は、段落前を12ptに設定してみました。
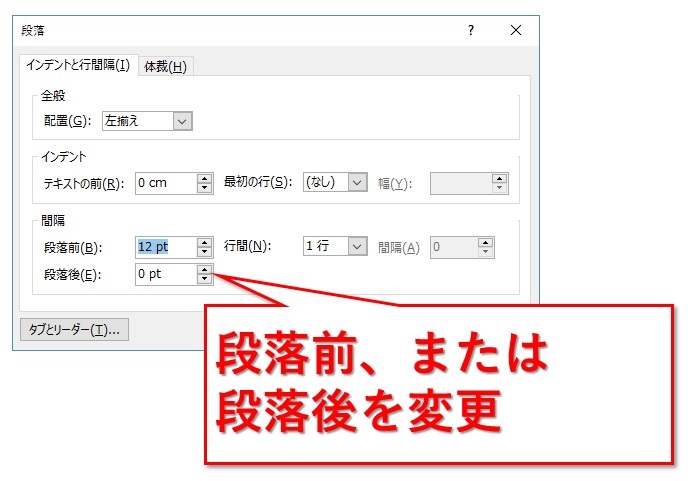
自動改行の前後の間隔は変更されず、Enterで改行したところだけ行間を広げることができました。
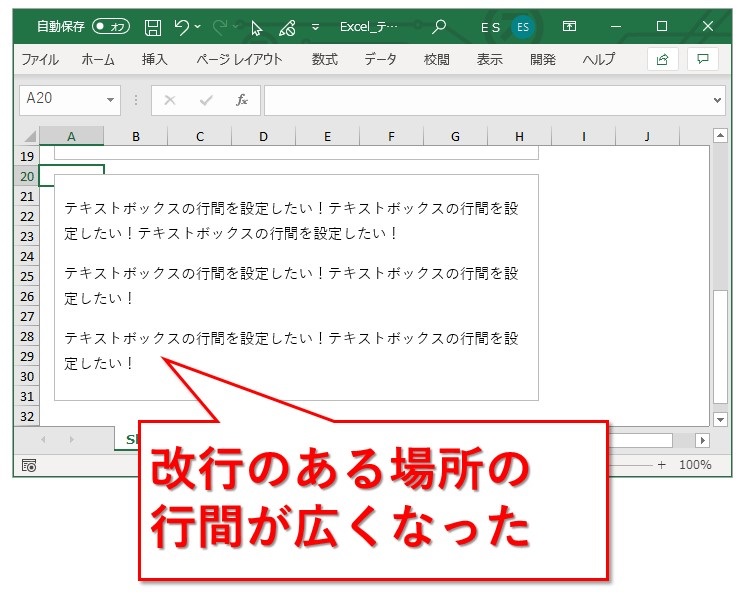
まとめ:テキストボックスの行間は、右クリックの「段落」から
テキストボックスの行間を調整したいなら、「段落」の機能の出番です。
文字列を入力するモードの場合に、右クリックから「段落」を選択することが出来ます。
図形自体を右クリックしても、「段落」は出てきません。
いくつか項目があるけど、どこを変更すればいいのかは、画像を貼ったので見直してみてくださいね。
最後までお読みいただき、ありがとうございました。





