
この記事を読むのに必要な時間は約 7 分です。
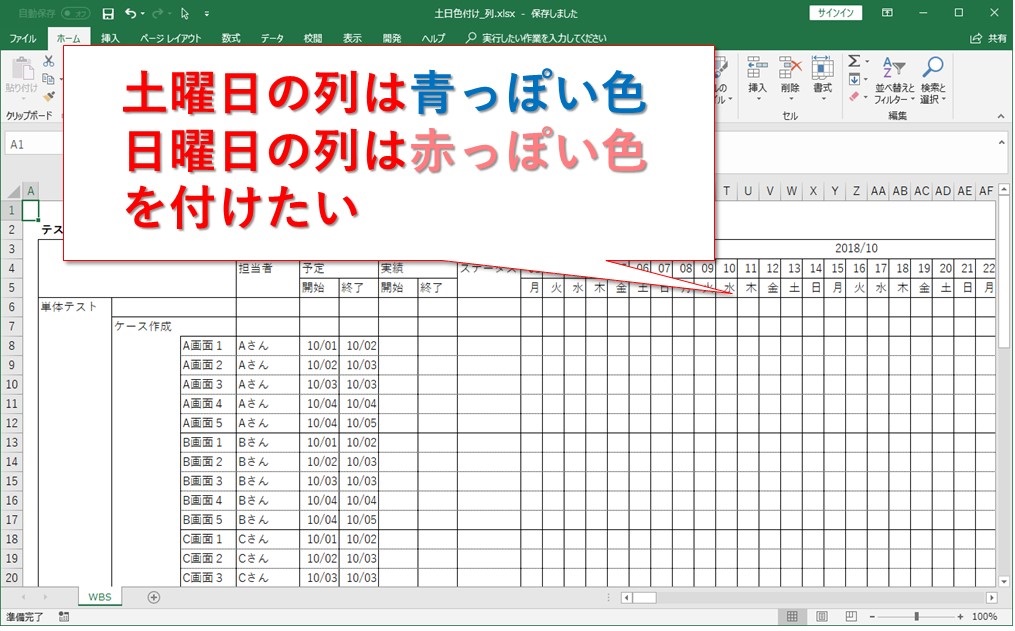
エクセルで土日だけ色を付けたいってことありますよね。
- スケジュール表を作る
- 自分の勤怠を記録する
- 開発のWBSを引く
などなど。
そんな時は条件付き書式を使えば、一瞬で簡単に出来ちゃいます。
「『条件付き書式』??なんか難しそう・・・(´・ω・`)」
なんて、思っていませんか!?
1度やってみると分かりますが、実はものすごく簡単な操作だけ。
今から図を使って手順を解説していきます。
行全体に色を付けたい場合は、こちらの記事をご覧ください。
目次(リンク)
特定のセルに色を付けたい、「条件付き書式」の使い方
今回は日付が横方向に並んでいる表に、土日の列だけ色を付けたいと思います。
まずは対象の範囲をすべて選択。
続いて「ホーム」タブの条件付き書式から、新しいルールを選択します。
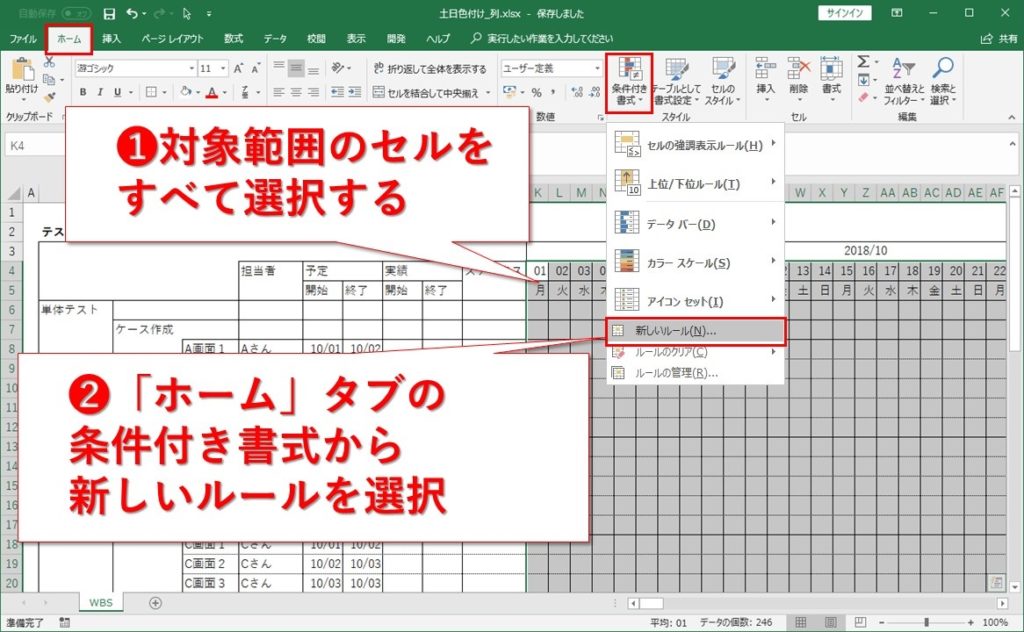
日曜日の列に色を付けてみる
新しい書式ルールに、日曜日の列だけ色が付く設定を入れていきます。
WEEKDAY関数
ここでポイントになるのがWEEKDAY関数です。
使う目的は、曜日の判定のため。
=WEEKDAY(日付, 種類)
と入力して、出てくる値が戻り値です。
2つ目の引数の種類に2を入れた場合、戻り値は次のようになります。
| 日付 | 曜日 | WEEKDAY関数 | 戻り値 |
|---|---|---|---|
| 2018/09/24 | 月曜日 | WEEKDAY(日付, 2) | 1 |
| 2018/09/25 | 火曜日 | WEEKDAY(日付, 2) | 2 |
| 2018/09/26 | 水曜日 | WEEKDAY(日付, 2) | 3 |
| 2018/09/27 | 木曜日 | WEEKDAY(日付, 2) | 4 |
| 2018/09/28 | 金曜日 | WEEKDAY(日付, 2) | 5 |
| 2018/09/29 | 土曜日 | WEEKDAY(日付, 2) | 6 |
| 2018/09/30 | 日曜日 | WEEKDAY(日付, 2) | 7 |
種類が2の場合、月曜日始まりで戻り値が1から7まで変化することが分かりました。
土日をまとめて同じ色に設定したいなら、上の表を参考に、
=WEEKDAY(日付, 2)>5
と書けます。
土日の色を分けたかったらどうすれば良いでしょうか。
土曜日は、=WEEKDAY(日付, 2)=6
日曜日は、=WEEKDAY(日付, 2)=7
のように別々に指定するだけです。
このWEEKDAY関数を条件付き書式に入れていきます。
今回は、列に色を付けたいので、セルの指定を「K$4」としています。
何行目になっても、元にする日付は常に4行目のものなので、「$4」で4行目固定にしたいから。
縦方向に日付が並んでいる場合なら、列固定で「$K4」のような書き方になります。
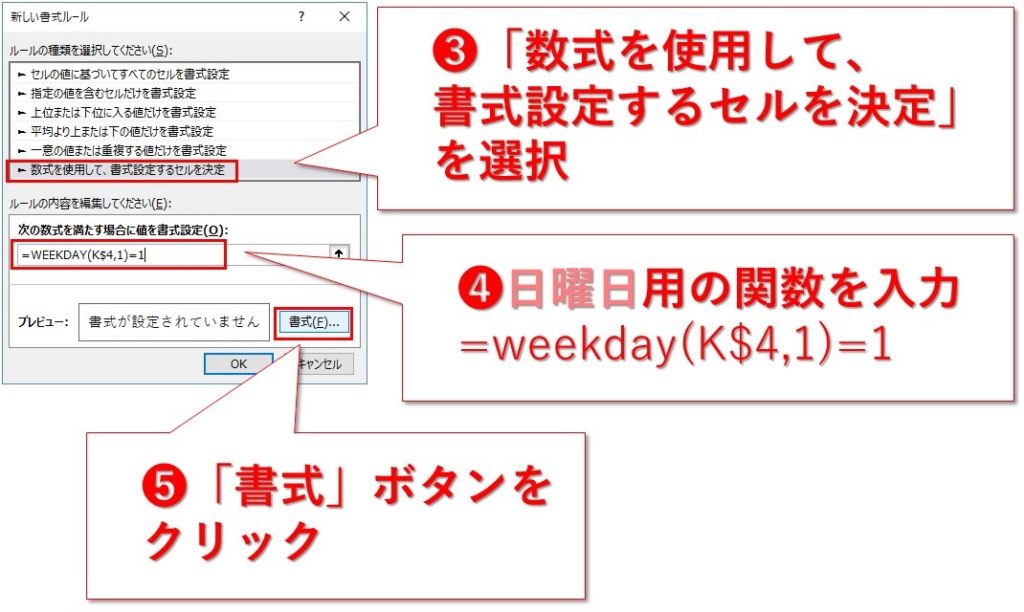
日曜日の色を付ける
文字じゃなくて、セルに色を付けたいので「塗りつぶし」から色を選択します。
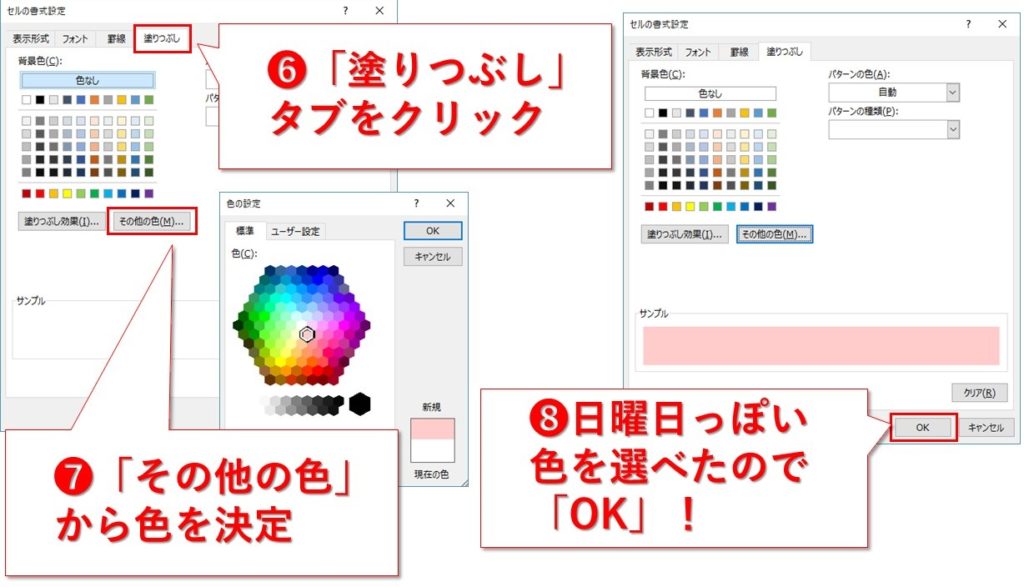
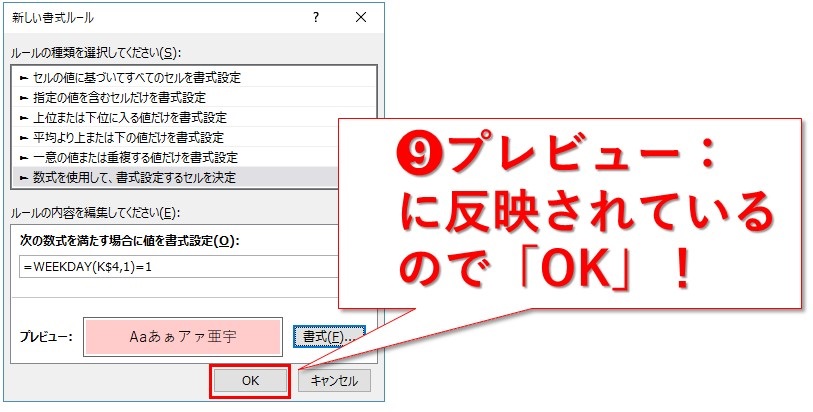
早速、日曜日の列に色が入りました。
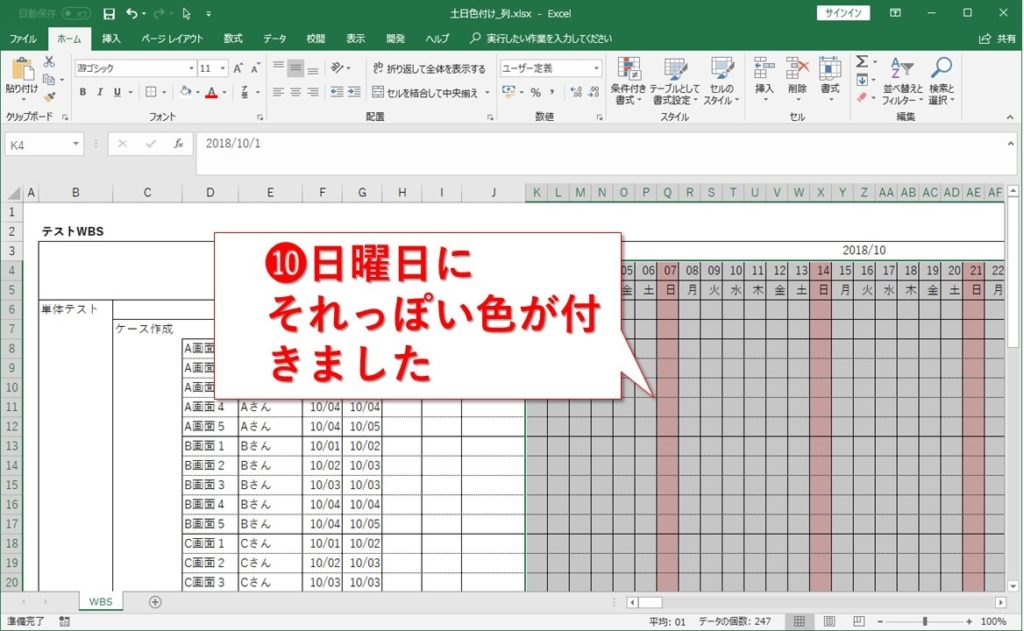
土曜日にも色を付けてみる
同じように土曜日にも色を付けていきます。
さて、どこから開くのでしょうか??
もう覚えている方もいらっしゃると思います。
❶、❷でやったように、条件付き書式の新しいルールですね。
今回は土曜日の色を設定したいので、WEEKDAY関数は、
=WEEKDAY(日付, 1)=7
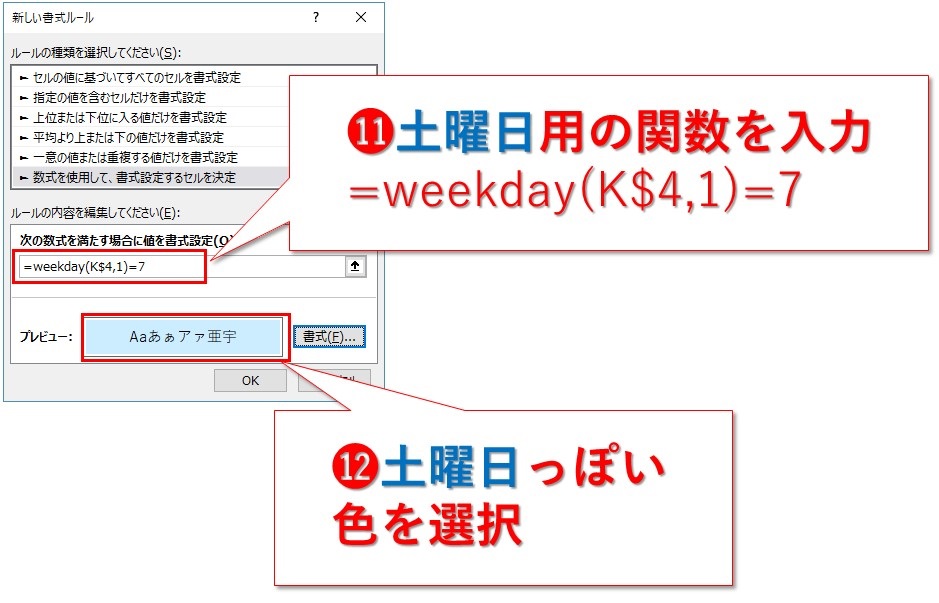
色も土曜日っぽい薄い青にしました。
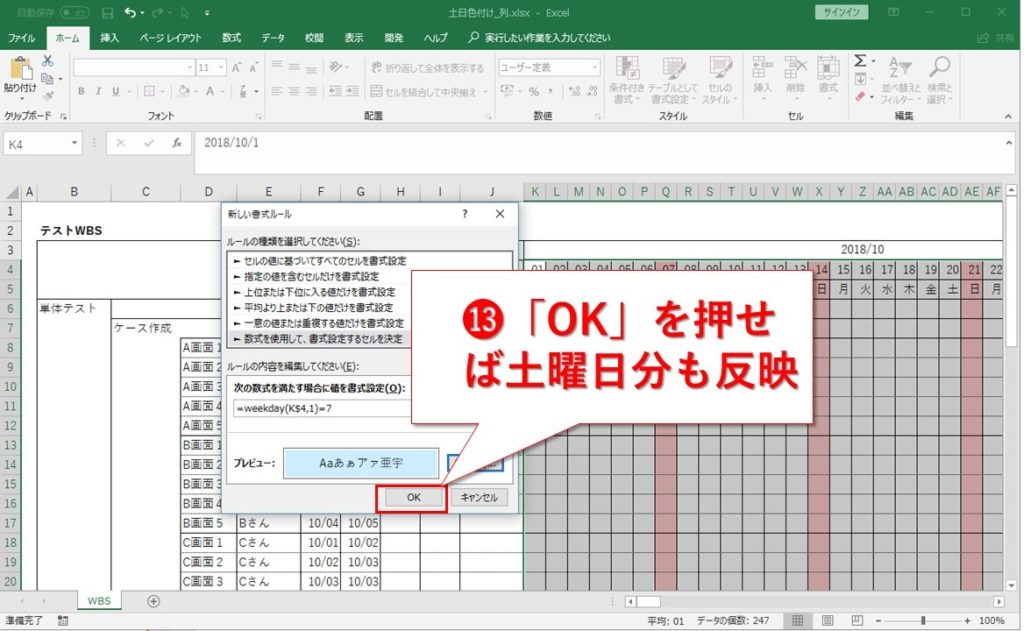
もう土日の色が入りました。
やり方さえ分かれば、あっという間に出来ちゃうんです!!
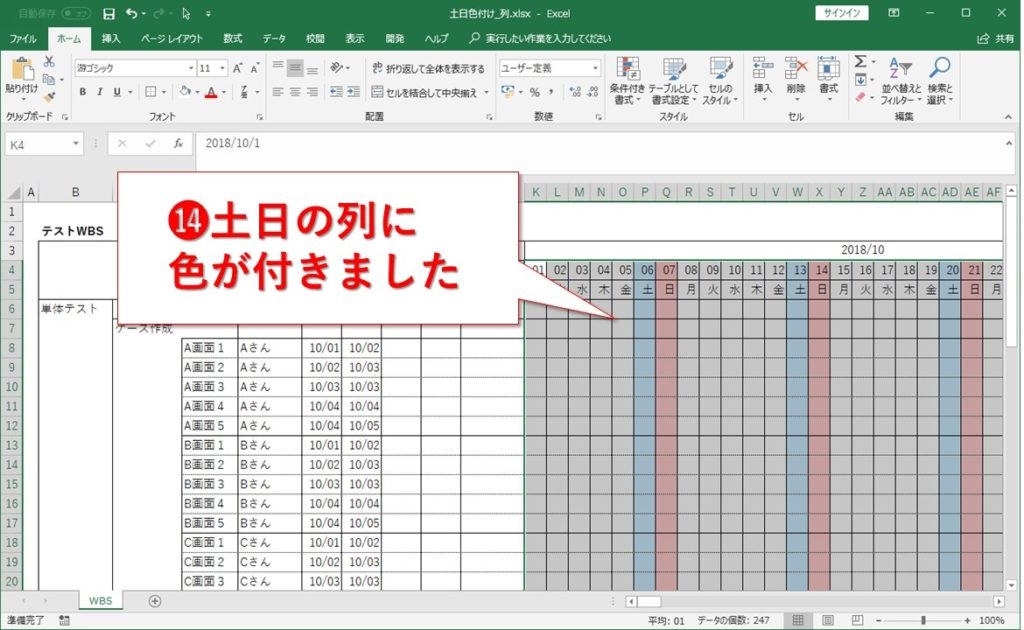
作ったルールを確認、メンテナンス
作ったルールを確認したり、メンテしたいときは、条件付き書式から、ルールの管理を開きます。
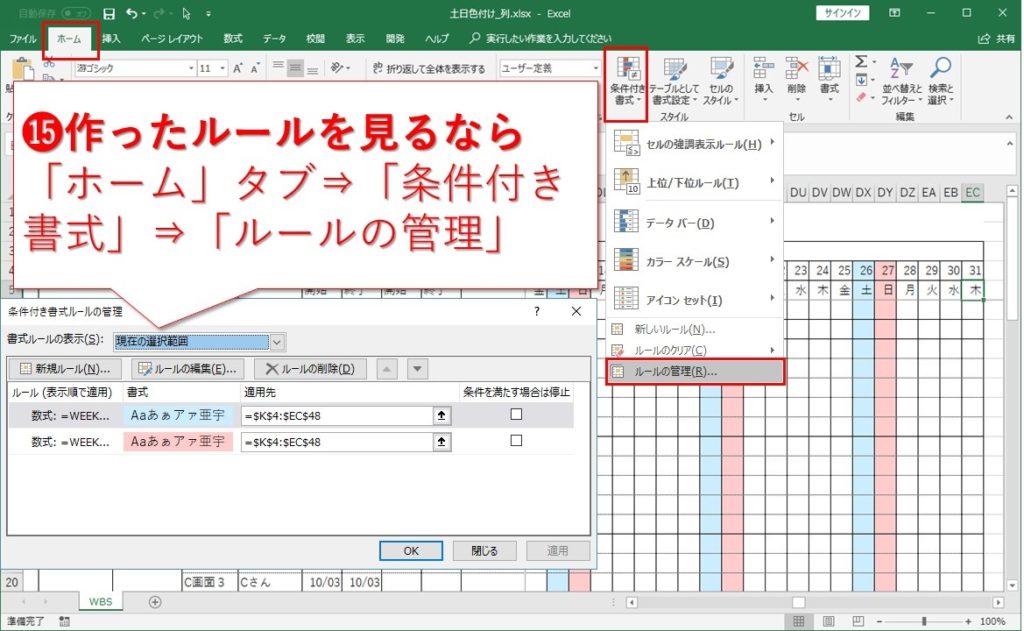
数式ミスってた、やっぱ色を変えたい、
そんなときも簡単に変更出来ちゃいます。
ルールを適用させる範囲は、「適用先」のところを編集すれば大丈夫です。
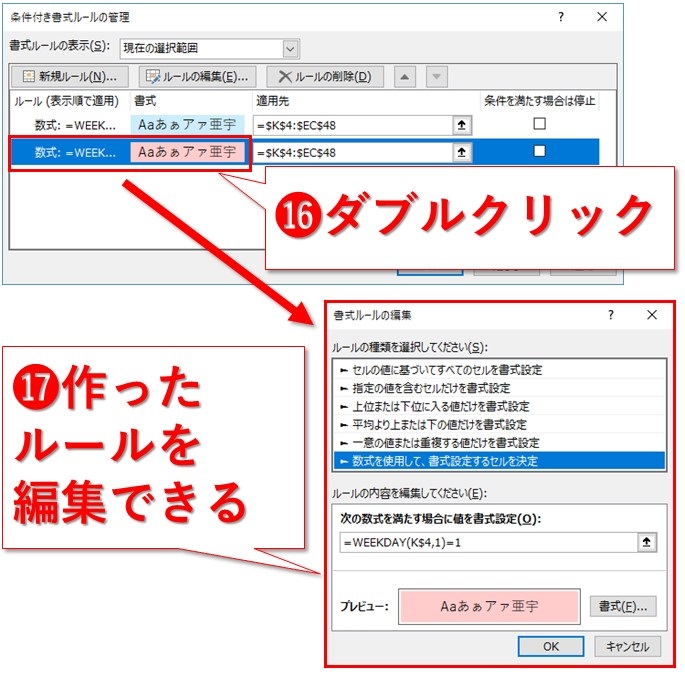
まとめ:エクセルで土日だけ色を付ける、条件付き書式の使い方
条件付き書式を使って、スケジュールの中から土日の色だけ変更する方法を紹介しました。
おさらいです。
やることは、たったこれだけ。
- 書式の適用範囲を全選択
- 「ホーム」タブ ⇒ 「条件付き書式」 ⇒ 「新しいルール」でルール追加
- WEEKDAY関数を使う
- 列に色を付けたいなら行を固定(例;K$4)
- 行に色を付けたいなら列を固定(例;$K4)
- 「ホーム」タブ ⇒ 「条件付き書式」 ⇒ 「ルールの管理」でルール編集
やってみると意外と簡単な条件付き書式です。
使いこなせばとても便利な機能なので、ぜひ身に着けていってくださいね。
最後まで読んでいただき、ありがとうございました。





