
この記事を読むのに必要な時間は約 8 分です。
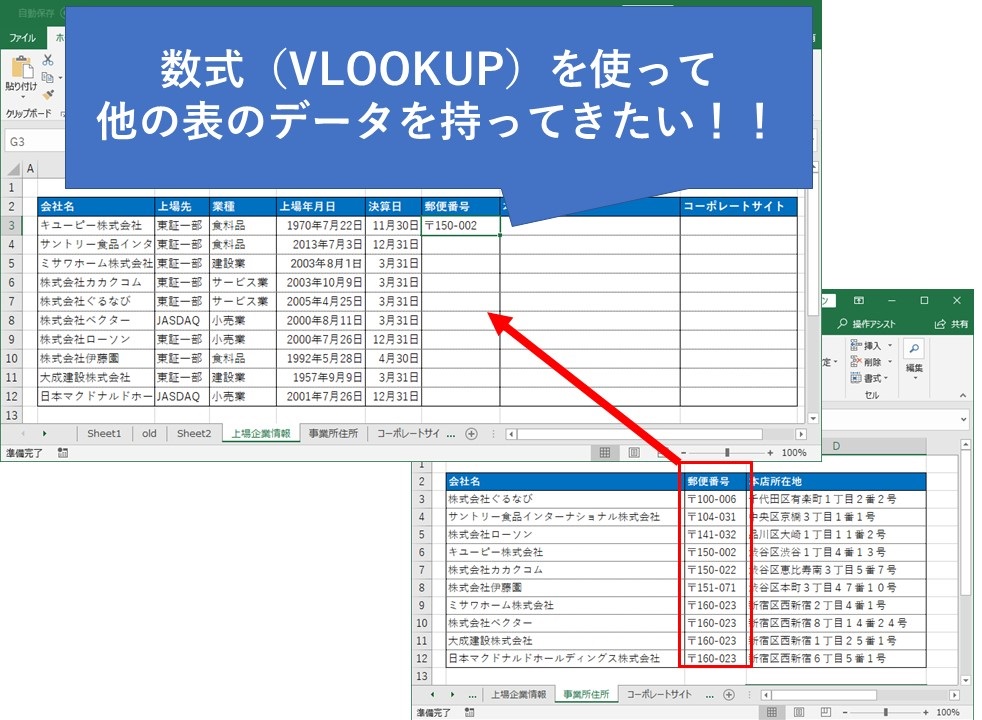
エクセルの表に、他の表のデータを持ってきたいときに使う関数と言えば、みんな大好きVLOOKUPですよね。
- あれー、どうやって使うんだっけ?
- もうちょっと楽に入力できないかなー
という方のために、1ステップずつ入力方法の図を作りました。
初めてでも見ながら使えばきっと大丈夫です!!
目次(リンク)
VLOOKUP関数に入れる4つの引数
VLOOKUPの書き方はこんな感じです。
「=VLOOKUP(検索値,検索範囲,列番号,検索方法)」
4つの引数の意味をザックリ書くと、
- 検索値:この値を使ってデータを探しに行きます
- 検索範囲:指定した範囲の中からデータを探してきます
- 列番号:検索範囲の中で、何列目のデータを持ってくるのかを指定します
- 検索方法:0またはFALSEなら完全一致、1またはTRUEなら近似一致
いかがでしょうか。
ザックリ過ぎて分かりづらいですよね。
なので、次の章で1つずつ使い方を図にしました!!
VLOOKUP関数の使い方
この関数を使うときは、2つの表に同じ値の検索キーを持つ列が必要です。
今回の例では、「会社名」を元にデータを探しに行っています。
「会社名」が検索するキーとなります。
関数の入力を開始「=VLOOKUP(」、検索値を入力
セルに「=VLOOKUP(」と入力すると、続きをクリックで入力できるようになります。
検索値を入力します。
今回は、同じ行のB3セルをクリック。
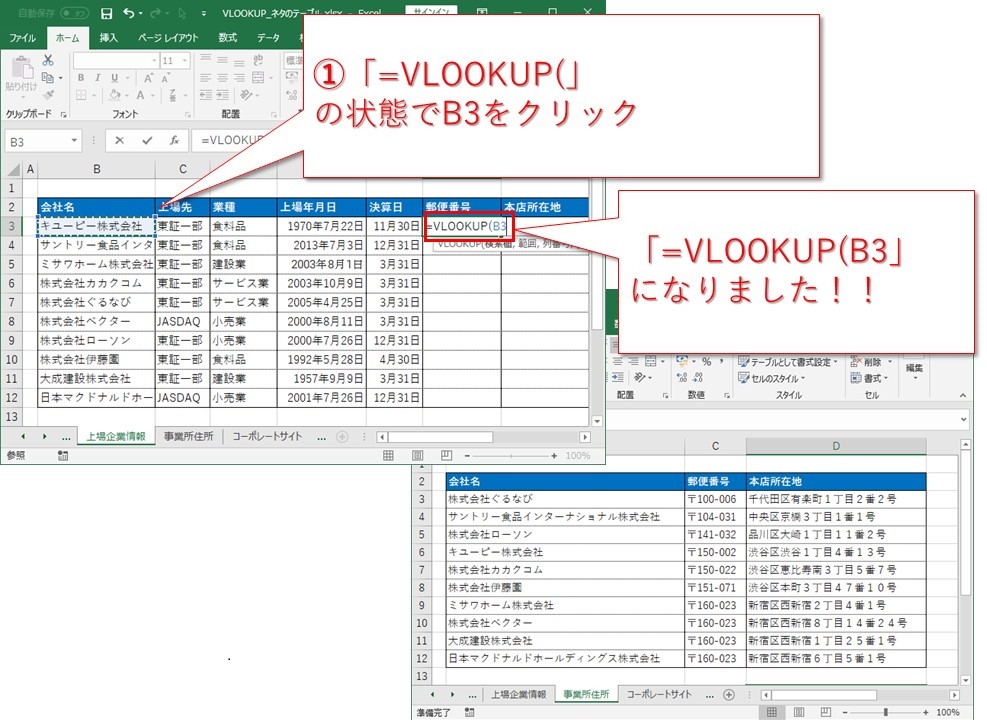
検索範囲を入力、他シートを参照
検索値の次は、カンマ区切り「,」の後、検索範囲を入力します。
今回は他のシートから持ってきたいので、欲しいデータを持っているシート名をクリック。
シート名と「!」が入力されました。
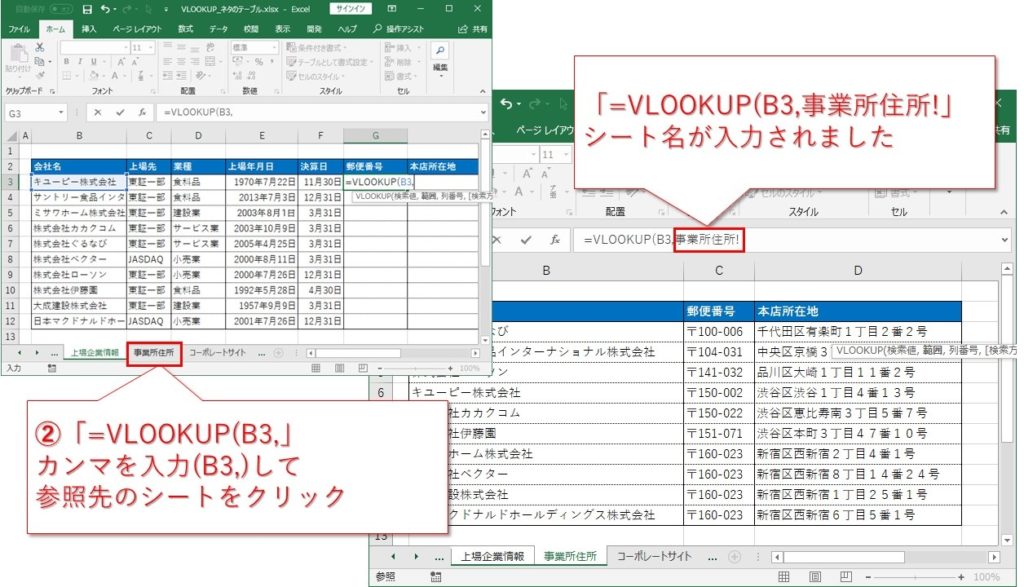
検索範囲を入力、セルの範囲を指定
検索範囲のセルをドラッグドロップで範囲指定します。
出来るだけキーボードを使わず入力するなら、B3からC12へクリックしながらマウスを移動させていくと1発で入力できます。
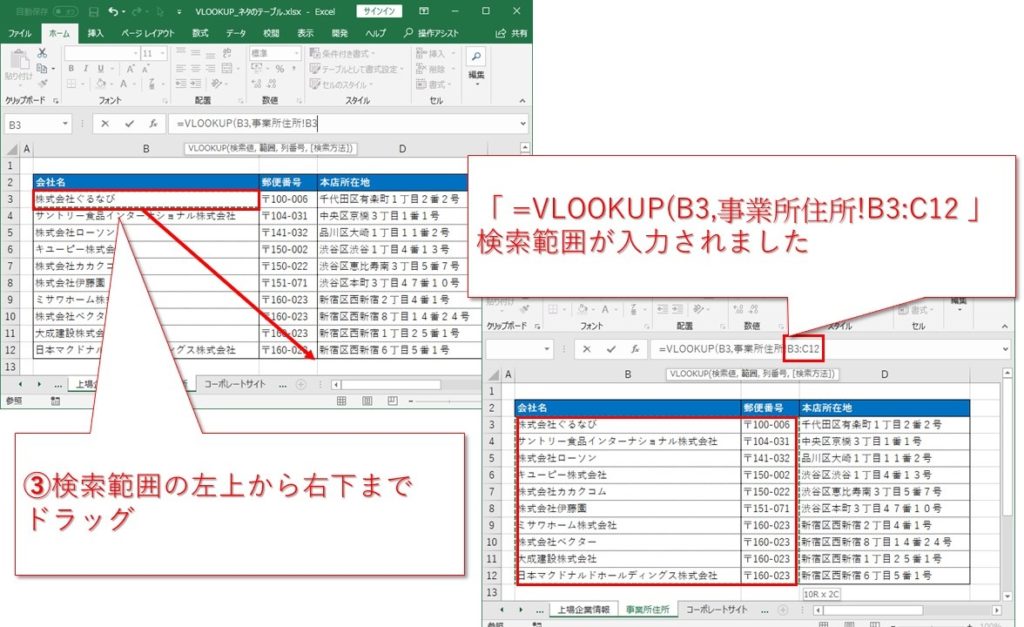
欲しい値のある列の列番号を指定
今回はB列からC列のセルの範囲を指定しました。
Bから数えてCは2番目なので、列番号は2です。
※A列から数えるんじゃなくて、「指定した範囲の中で何列目か」
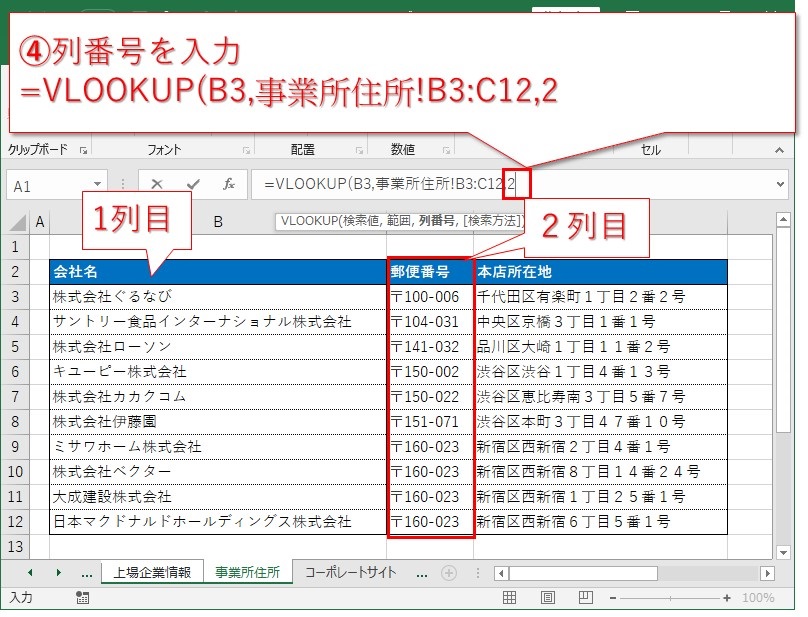
検索方法を入力
検索方法は、完全一致を使うことが多いです。
完全一致なら、0(ゼロ)またはFALSEを入力して、ENTERキーをポチッと押下。
数式に問題が無ければ、最後の閉じカッコも自動で入力されます。
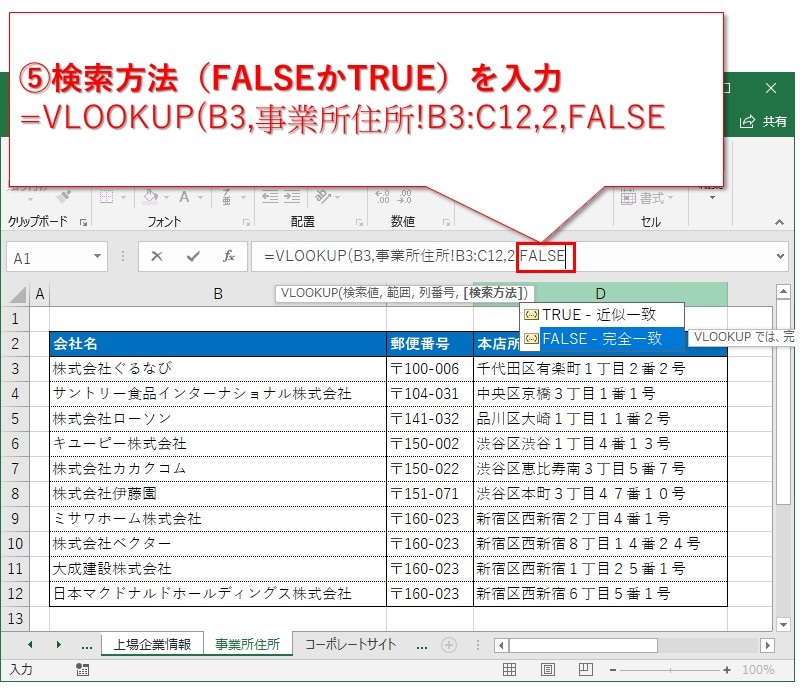
セルの参照位置を固定しておく
このあと⑦で他のセルにも数式をコピペして入力します。
そのままコピペしてしまうと、検索範囲がどんどんズレてしまう問題が発生!!
「$」を入れてズレないようにします。
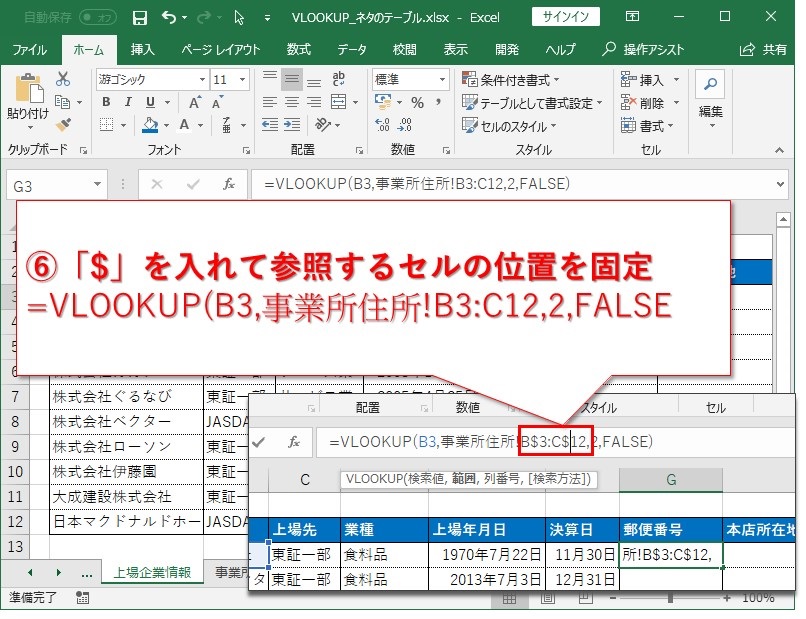
入力した数式をコピペ
入力した数式をコピペします。
点線と実線を使い分けて引いた罫線さえ無ければ、セルをそのままコピペすれば大丈夫だったのに・・・。
罫線を崩したくないので、貼り付けた後に数式のオプションを指定します。
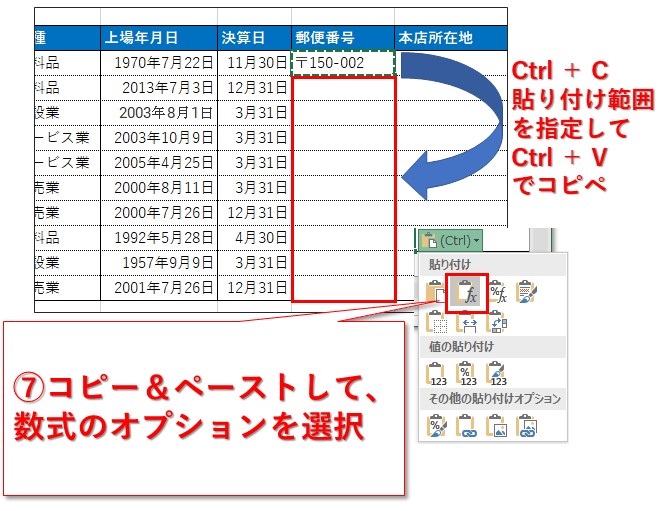
欲しかった郵便番号の情報が入りました!!
エラーも無く、郵便番号を取得できました。
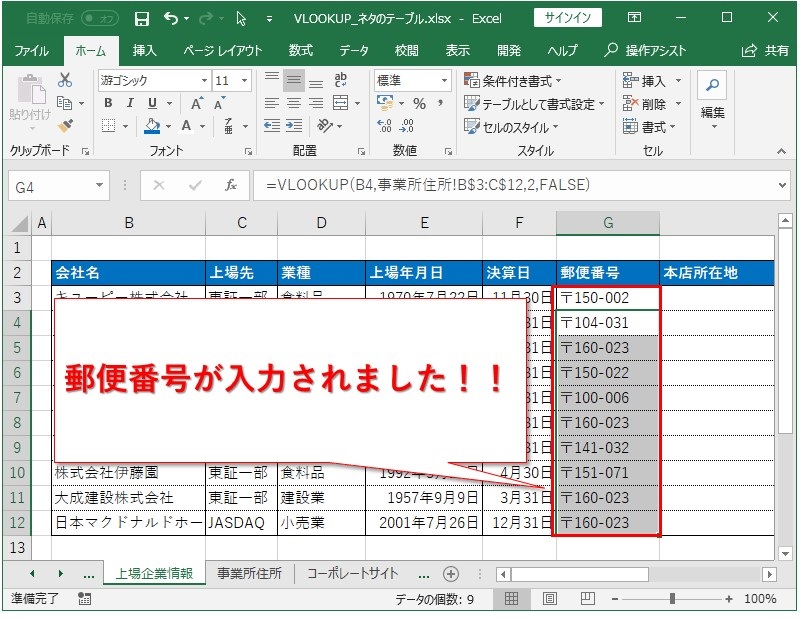
VLOOKUP関数を使うときの注意点
今回の例では参照する範囲が狭いし、欲しかった値も全部参照先に存在していたので問題ありませんでした。
データが数百行とか数千行もあると、範囲指定が面倒なのでもっと楽なやり方をします。
欲しいデータが無いとエラーで「#N/A」が出てしまうヤツにも対応します。
- $付けるか、範囲を列で指定する
- ISERROR関数を使ってエラー処理を入れる
範囲を列で指定する方法
先ほどはB3からC12までドラッグして選択していました。
列で指定する場合は、下図のようにB列からC列までドラッグします。
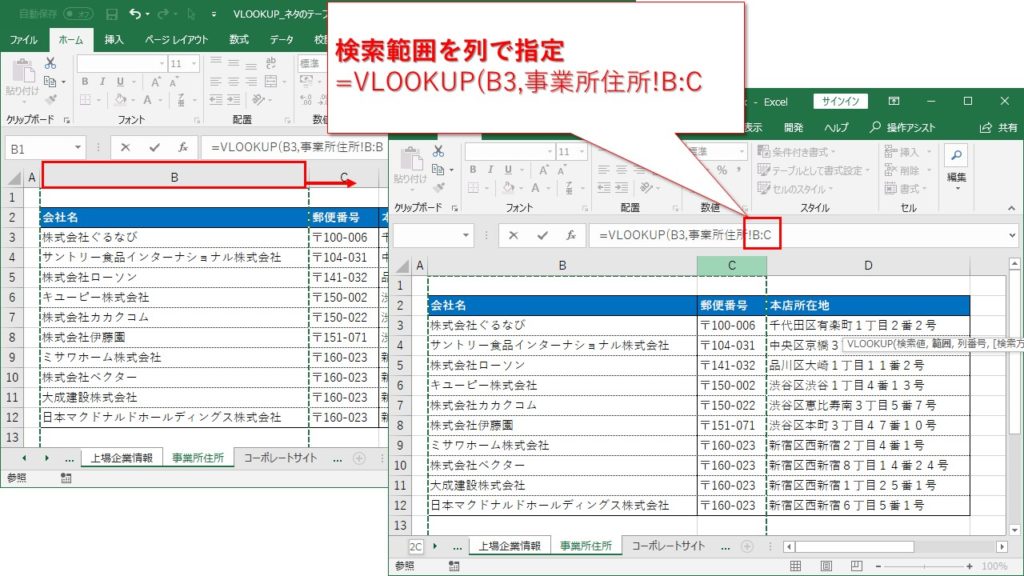
これなら数式がシンプルですし、「$」を入れなくても参照先がズレることもありません。
こっちのほうが便利なんですが、気を付けることが1つあります。
列指定するときの注意点は、同じ列に他の表がないことです。
列全部が検索範囲になるので、他の表が下にあればそっちも見に行ってしまいます。
エラー処理、「#N/A」が出てしまうときの対処法
VLOOKUP関数が値を上手く取ってこれないと「#N/A」が出てしまいます。
そんな時はISERROR関数を組み合わせてみましょう。
ISERROR()のカッコ「()」の中がTRUEならエラー、FALSEならエラーじゃないと判定してくれます。
IF関数を使ってISERROR()の中がエラーの時と、エラーにならないときの処理を分ければ「#N/A」よりも、もっとまともな表示をすることが出来るんです。
下図の場合、検索範囲に探しているデータがないので「#N/A」となってしまっています。
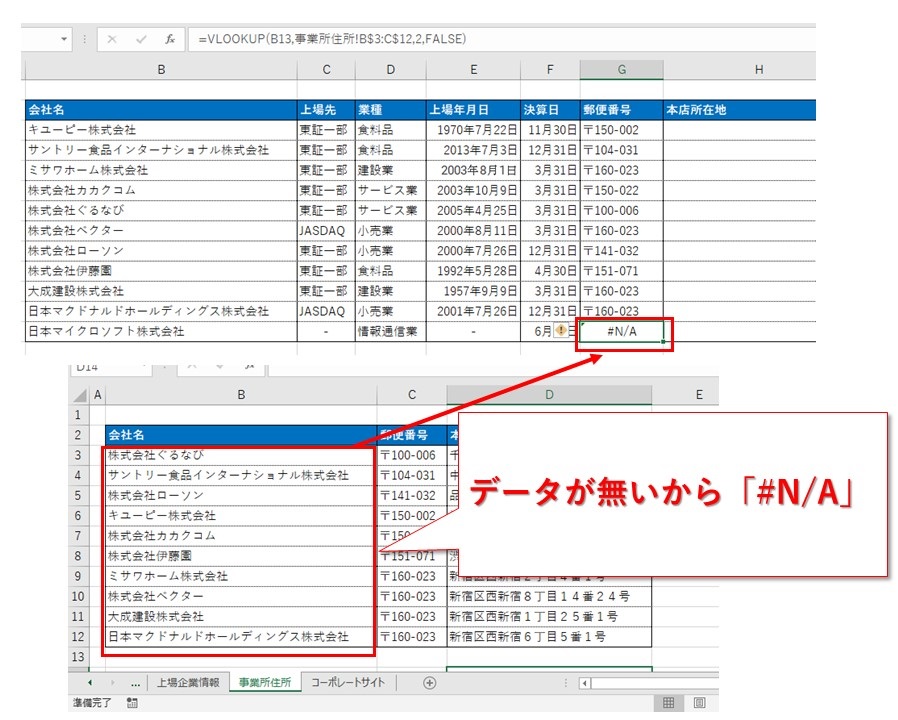
IF関数とISERROR関数を使って、エラーの場合は「データ無し」、エラーにならない場合はVLOOKUP関数でデータを表示できるようにしました。
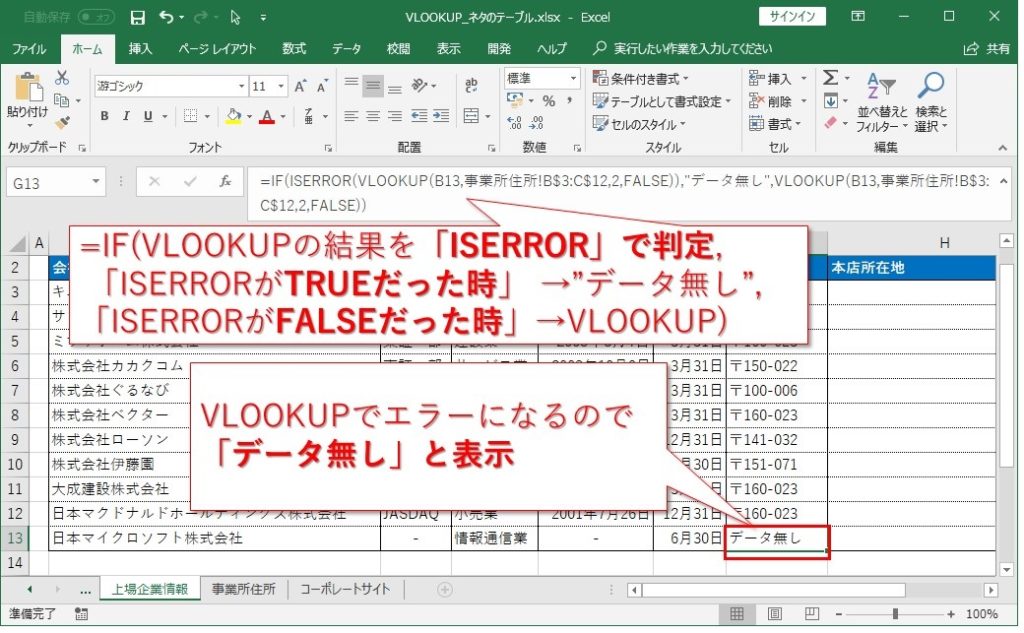
まとめ:ExcelのVLOOKUP関数の簡単な使い方と注意点
便利でよく使う、VLOOKUP関数の使い方と、よくあるエラーの対処法について書きました。
まだまだ慣れないという方も、忘れたらその度に何度でも調べて使えば大丈夫です。
そして何度も繰り返して使っていれば自然と手が覚えて動いてくれます。
最後までご覧いただき、ありがとうございました!!





