
この記事を読むのに必要な時間は約 6 分です。
Windowsのデスクトップ画面右下に、いつの間にか表示されるようになったChromeの通知。
頻繁に表示されたら邪魔で仕方ないですよね。
私も先日、この通知に悩まされました。
きっと、どこかのサイトで「このサイトからの通知を受け取る」のようなボタンを押してしまったはずです。
意図して受け取ることにしたとしても、邪魔になればやっぱり解除したいもの。
やり方はとても簡単なので、サクッと設定してしまってくださいね。
目次(リンク)
いつの間にかChromeの通知が表示されるようになっていた
このブログにたどり着いた方は、次のようChromeの通知が表示されて困っているかと思います。
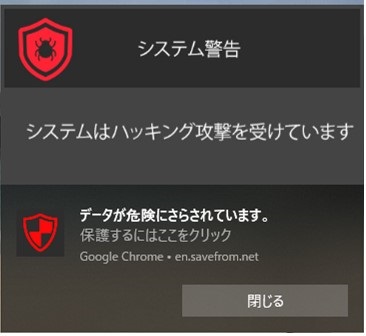
私も先日から表示されるようになっていました。
「閉じる」のボタンはあるのですが、押してもしばらくすると他の通知が出てくるんですよね。
これは少々わずらわしいです。
「システムはハッキング攻撃を受けています」とか、こんなに怪しすぎる広告も、パソコン初心者だった頃なら引っ掛かっていたかもしれません。
とにかく邪魔なので、今後出ないようにしたいと強く思いました。
Chromeの「en.saveform.net」からの通知を止めるやり方を例に紹介します。
サイト毎にChromeの通知を止めるやり方
通知の「閉じる」ボタンの真上に「Google Chrome」の文字列が見えると思います。
つまりChromeブラウザの設定を変更すれば表示されなくなるわけです。
Google Chromeの設定画面を開く
設定画面を開くには、Chrome画面の右上「×」ボタンの真下の「・・・」を縦方向にしたようなボタンを押して、「設定」をクリックします。
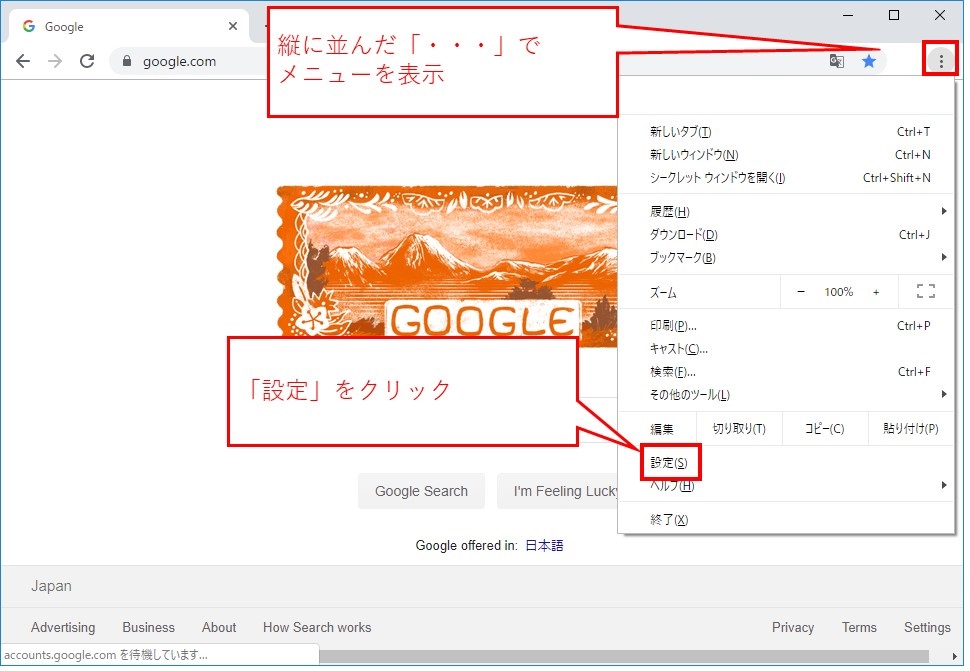
もう1つの表示方法は、ChromeでURLを「chrome://settings/」と入力して実行でも開けます。
サイトの設定-通知 の設定を変更する
設定画面を開いて下へスクロールすると、「詳細設定」ボタンがあります。
クリックして、詳細設定を開きます。
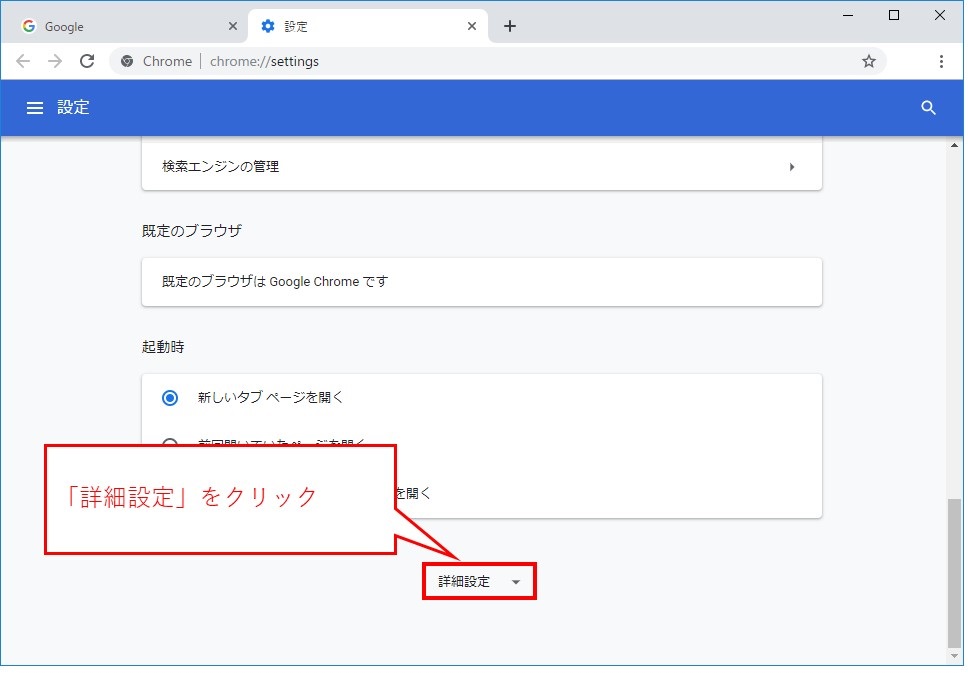
詳細設定にはたくさんメニューがあり、ぱっと見ただけでは見つけづらいかもしれません。
通知の設定は「プライバシーとセキュリティ」の中です。
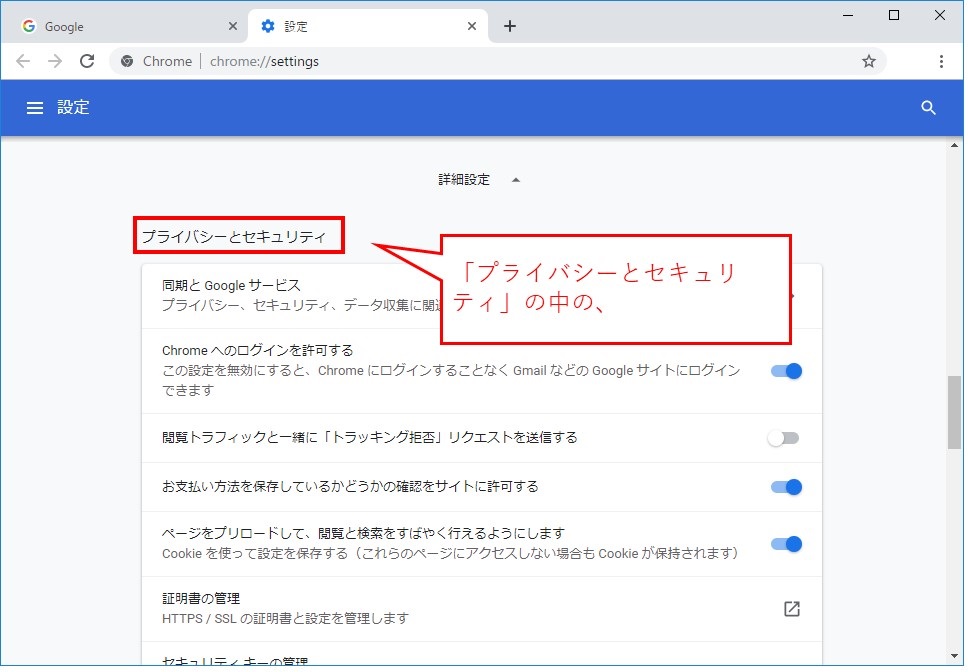
「プライバシーとセキュリティ」の中の下のほう、「サイトの設定」をクリックします。
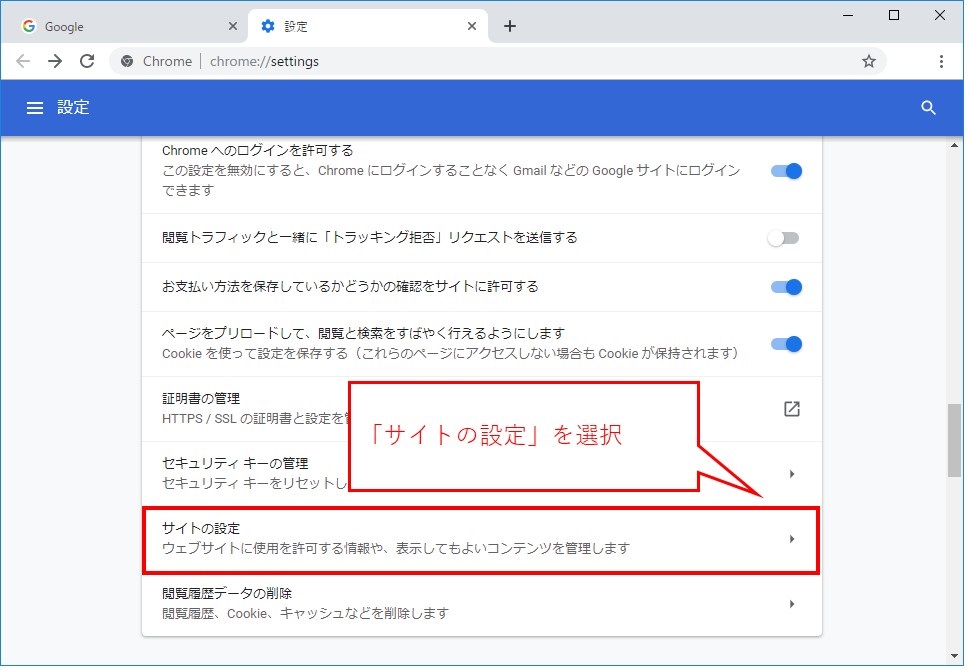
「サイトの設定」の中、やっと「通知」までたどり着きました。

通知を消したい、「en.saveform.net」も含まれいます。
「・・・」のところをクリックしてメニューを開きます。
「ブロック」、「編集」、「削除」の選択肢が出てきます。
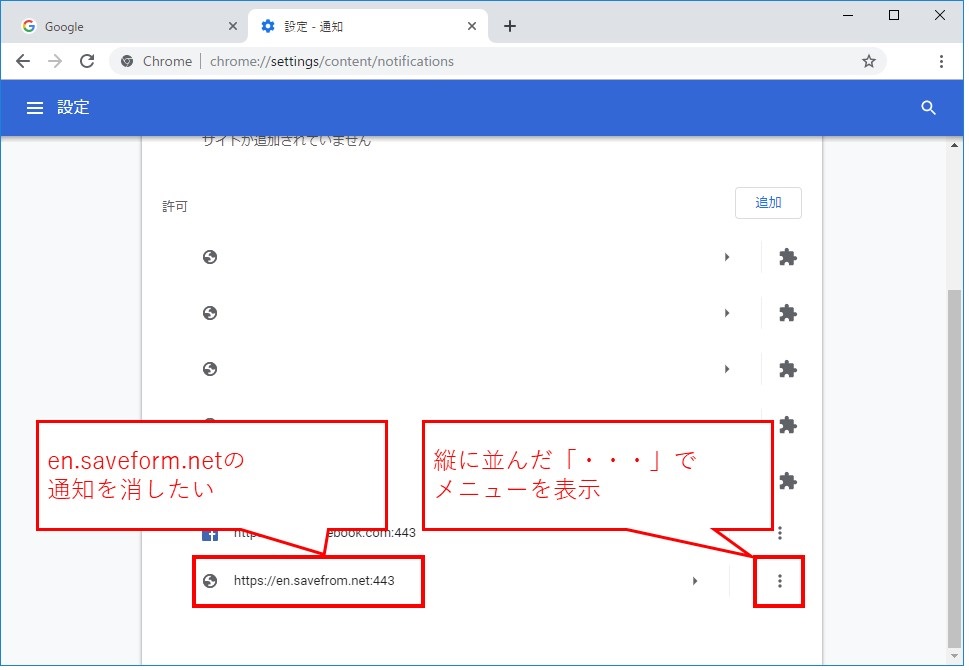
注意点:削除ではなくブロックで対処する
「ブロック」を選択します。
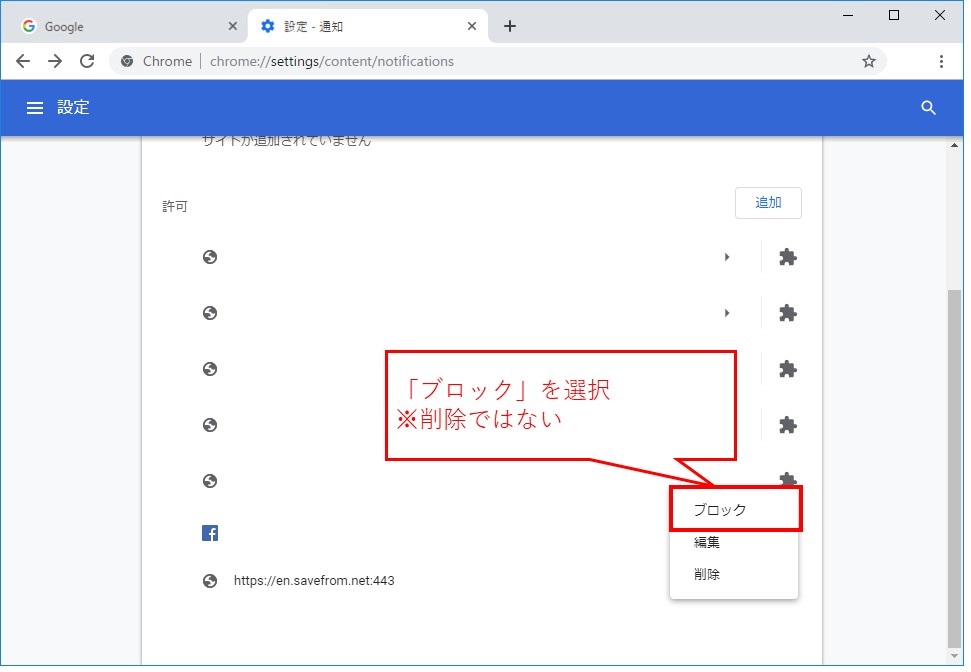
選択肢に「削除」もありますが、削除してもそのサイトの設定が無くなるだけです。
通知が表示されるようになったなら、以前どこかのサイトを訪問したときに、「通知を受け取る」のようなボタンを押してしまったはずです。
何かのきっかけで、再びそのサイトに訪問して、同じように「通知を受け取る」を押してしまうかもしれません。
再度設定されてしまうことを防ぐためにも「ブロック」です。
「ブロック」を選択したことで、ブロックのカテゴリ配下に移動しました。
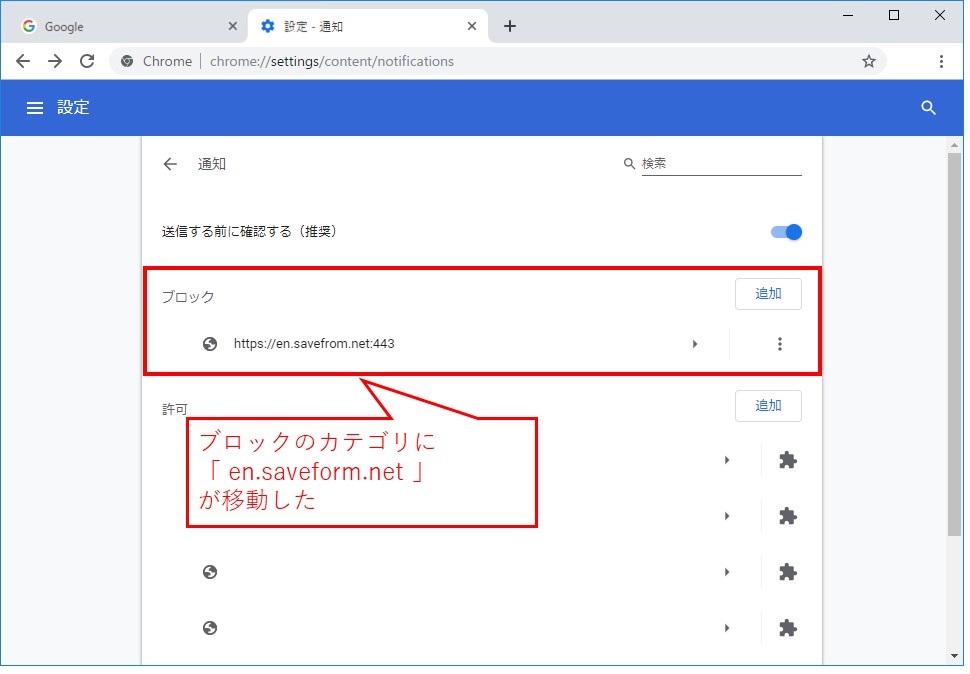
ブロックを設定後、通知が表示されなくなり快適です。
気分がとてもスッキリとしました。
まとめ:右下に表示されるGoogle Chromeの通知を止める方法
Windowsの画面右下に、いつの間にか表示されるようになってしまった「通知」。
「閉じる」ボタンを押しても押しても蘇ってくる、人によっては忌々しい存在です。
今回紹介した方法で、Chromeの設定からすぐブロックできます。
ブロックしてしまえば「通知」が来なくなり、ストレスも減ると思います。
ぜひ試してみてくださいね。
最後までお読みいただき、ありがとうございました。




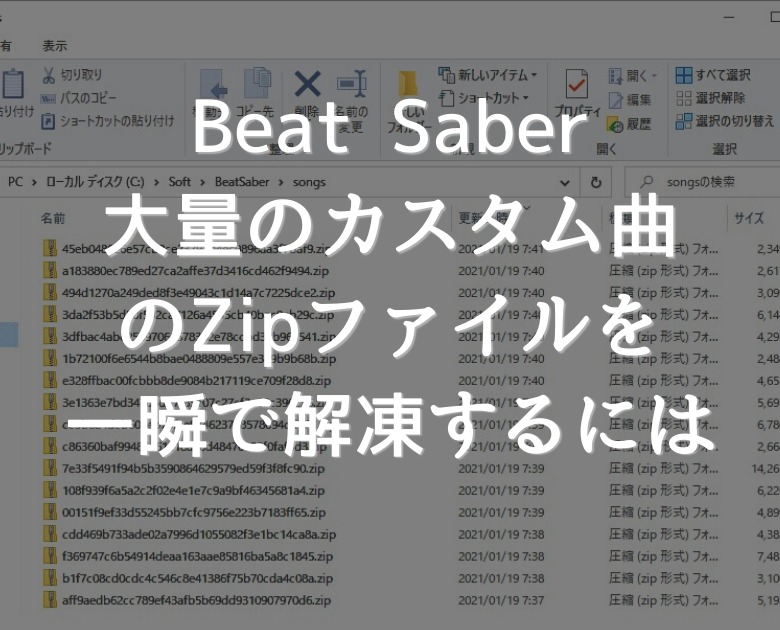

なかなか「en.savefrom.net」に依るポップコマーシャルを削除できなくて困っていました。ネットで検索してここに辿り着きました。
Windows 10 の初期化の方法も有ったのですが他のフアイルを消したくないのでこの方法が見つかって嬉しいです。今ブロックしたばかりなので成果は分かりませんが、有難う御座いました。
森さん、コメントありがとうございます!
ポップアップで出てくるあの広告はホント困りますよね。
同じ原因であれば、記事の手順通りサイトの設定でブロックしておけば問題ないと思います。
この記事が役に立ったようで良かったです。