
この記事を読むのに必要な時間は約 5 分です。
キーボードにあるPowerキーやSleepキーで困ったことはないでしょうか?
Print Screenキーの真上にあるせいで、ゲームでレアアイテムが出たときにスクリーンショットを取ろうと押した瞬間、パソコンがシャットダウンするというハプニングに何度も悩まされたものです。
同じ境遇の人の話を聞くと、Powerキーのところにセロハンテープで板を立てて押さないようにするだとか、ペンチでPowerキーを剥がした方もいるそうです。
ペンチで剥がすとか、さすがにやり過ぎですよね。
そんな無茶苦茶なやり方をしなくても、もっとまともな解決策があるはずだと思いました。
そして行き着いた解決策が、設定でPowerキーやSleepキーを無効にする方法です。
目次(リンク)
電源オプションを開く
電源の設定は電源オプションから行います。
その電源オプションは、Windowsのメニューからでも、コントロールパネルからでも開けます。
Windowsのメニューから
Windows10であれば、画面左下にあるWindowsボタンを右クリックすると、下図のようなメニューが表示されます。
上のほうの「電源オプション」をクリックです。
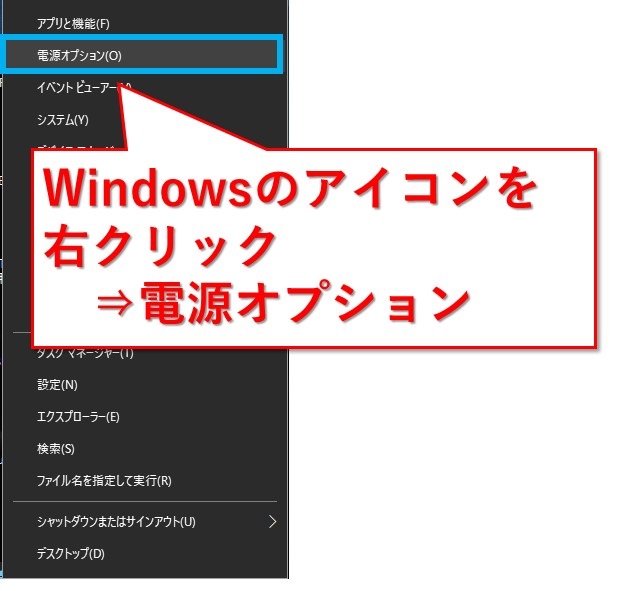
関連設定のところにある、「電源の追加設定」をクリックすると、電源オプションが表示されます。
下図の画面からたどり着ければ、コントロールパネルの説明は読み飛ばして大丈夫です。
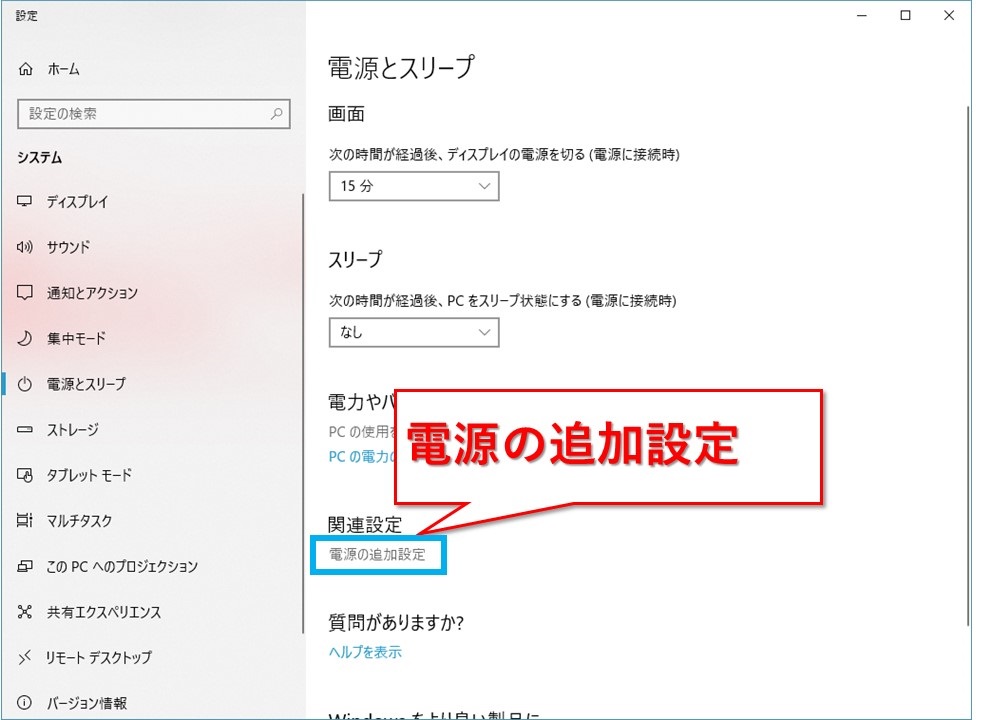
コントロールパネルから
Windowsのバージョンによっては、コントロールパネルから表示する方が早いかもしれません。
表示方法が「カテゴリ」になっていると分かりづらいので、他のものに変更します。
「大きいアイコン」なら下図のような感じです。
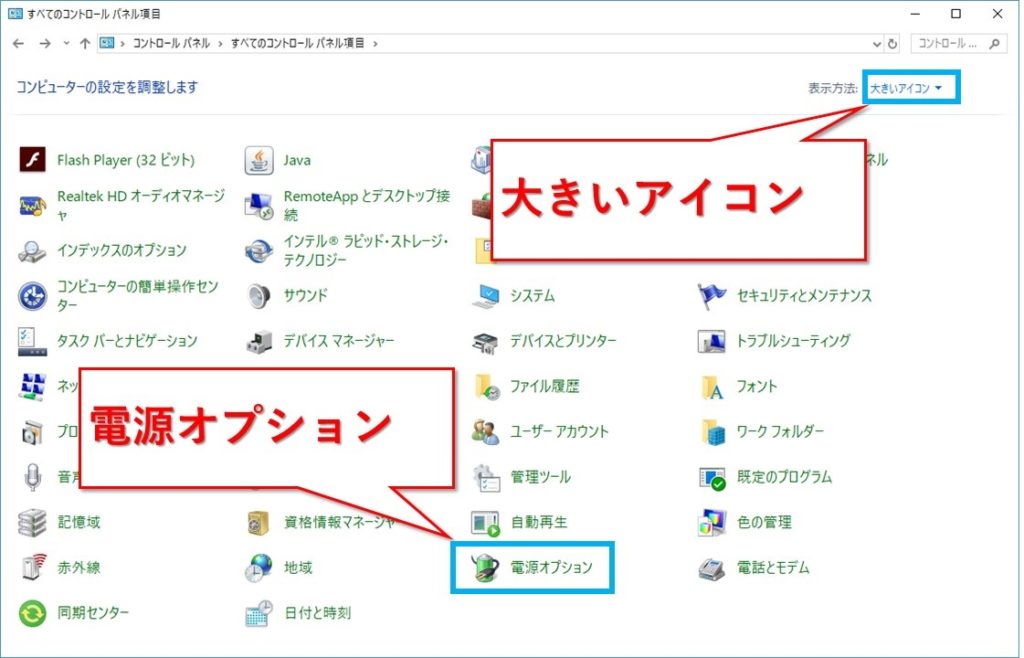
「小さいアイコン」ならこんな感じです。
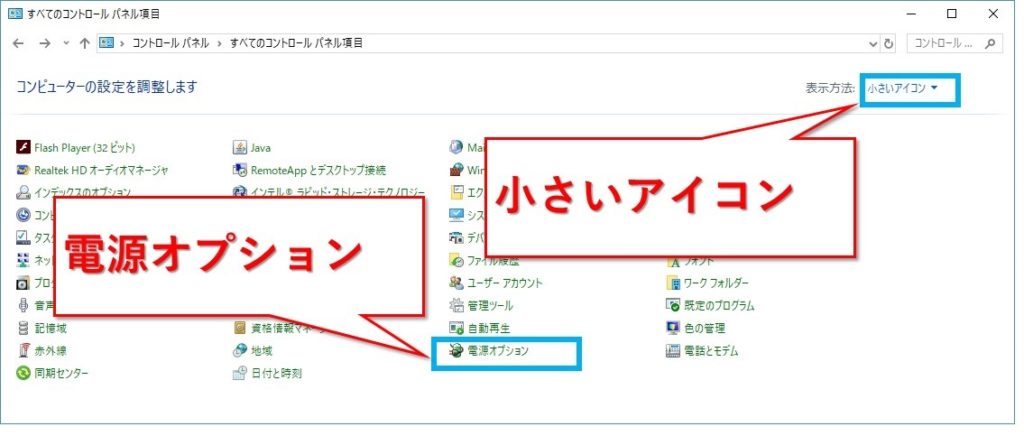
電源オプションから、電源とスリープボタンの設定をする
電源オプションが表示されました。
左上の「電源ボタンの動作を選択する」をクリックします。
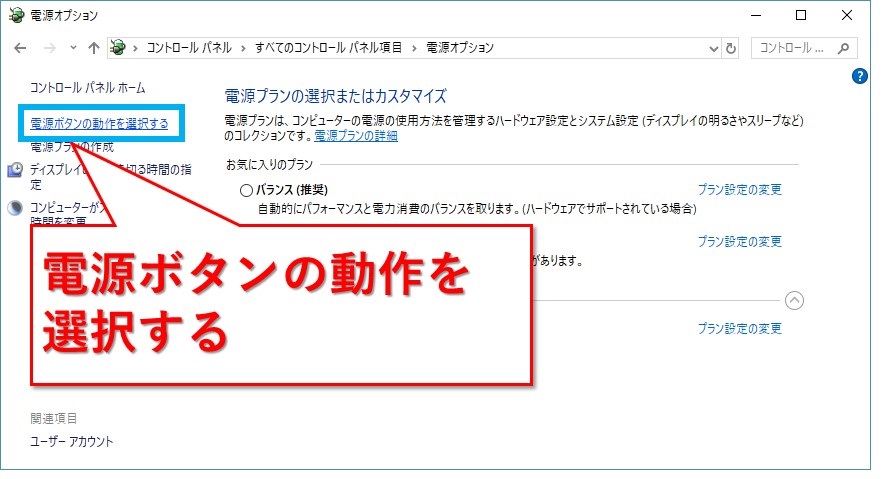
「電源とスリープボタンの設定」のところに、次の2つが見えますでしょうか。
- 電源ボタンを押したときの設定:
- スリープボタンを押したときの設定:
どちらも「何もしない」を設定します。
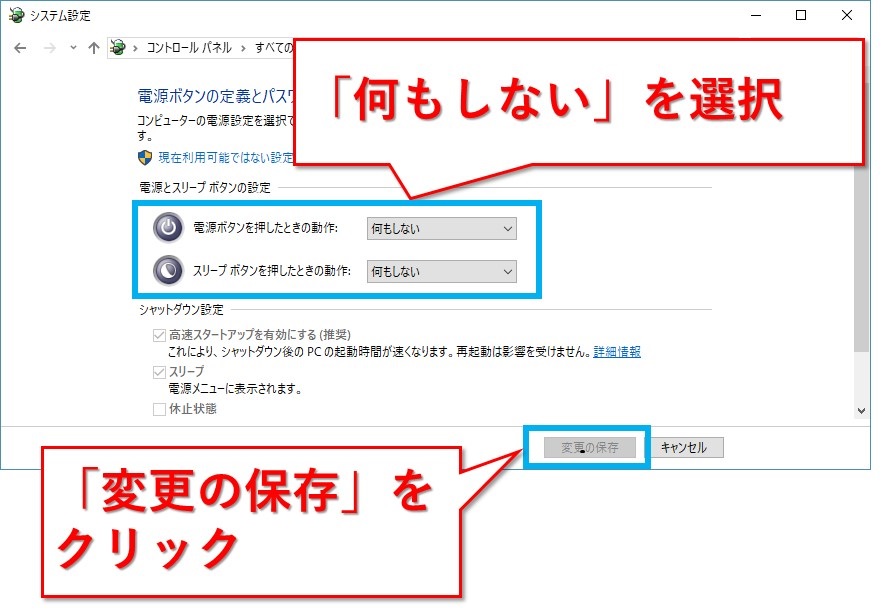
あとは「変更の保存」をクリックするだけです。
これでもう、キーボードにある電源ボタン、Powerキー、Sleepキーを黙らせることができました。
まとめ:キーボードの電源、Power/Sleepキーを無効にする方法
パソコンの設定で、キーボードにある電源、Power/Sleepキーを無効にする方法でした。
手順はザックリ書くと、この流れですね。
- Windowsボタンを右クリック
- 電源オプション
- 電源の追加設定
- 電源ボタンの動作を選択する
- 電源とスリープボタンの設定:「何もしない」
電源オプションは、コントロールパネルからでも開けます。
Windowsのバージョン次第では、コンパネからのほうが楽だったりします。
うっかり押したら電源が落ちるボタンをキーボードに配置するなんて、困ったものです。
サクッと無効にしてやってくださいね。
最後までお読みいただき、ありがとうございました。





