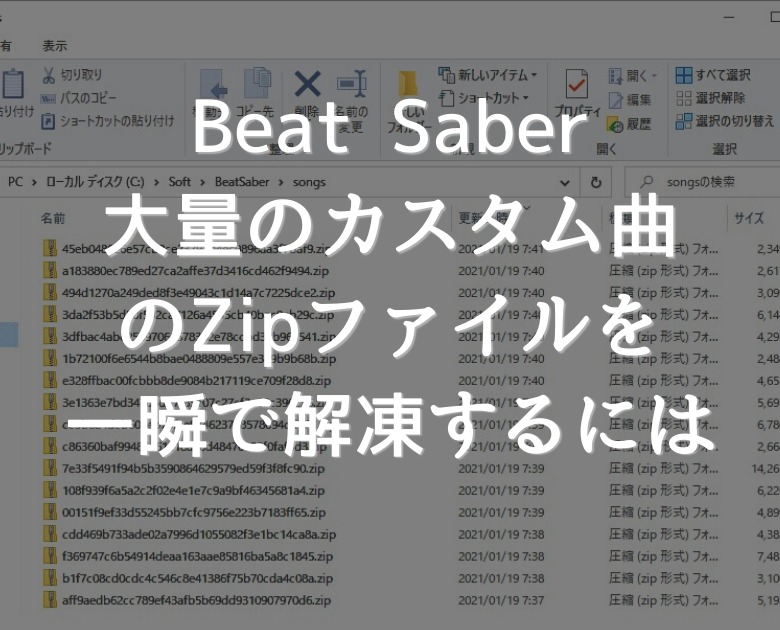この記事を読むのに必要な時間は約 4 分です。
ツールを使わず、ファイルタイムスタンプを変更したい。
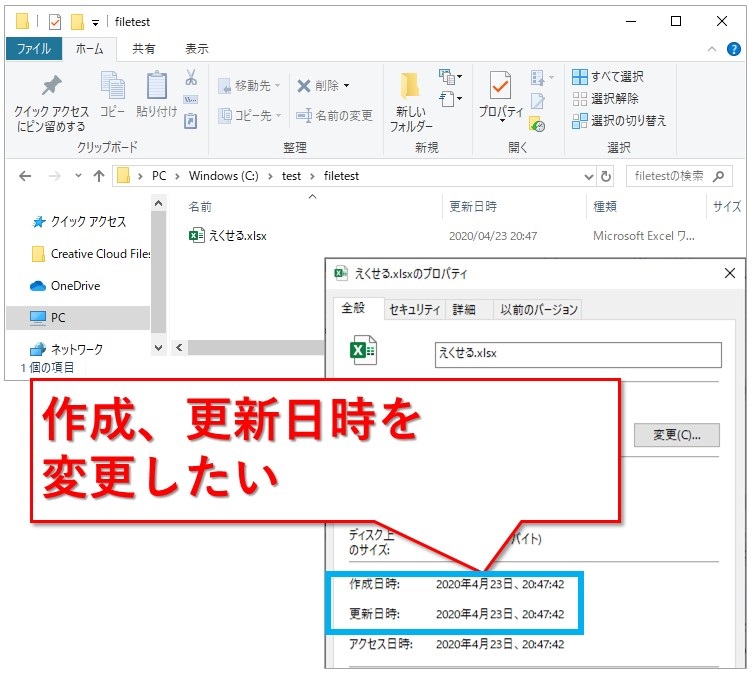
そんなときはPower Shellのコマンドレットが便利です。
ファイルを作成した日時や、更新した日時をあっという間に変更出来ちゃいます。
目次(リンク)
Power Shellでファイルタイムスタンプを更新するには
スタートメニューから、Power Shellを起動して、コマンドレットを実行するだけです。
Power Shellを起動する
スタートメニューを右クリックして、Power Shellを起動します。
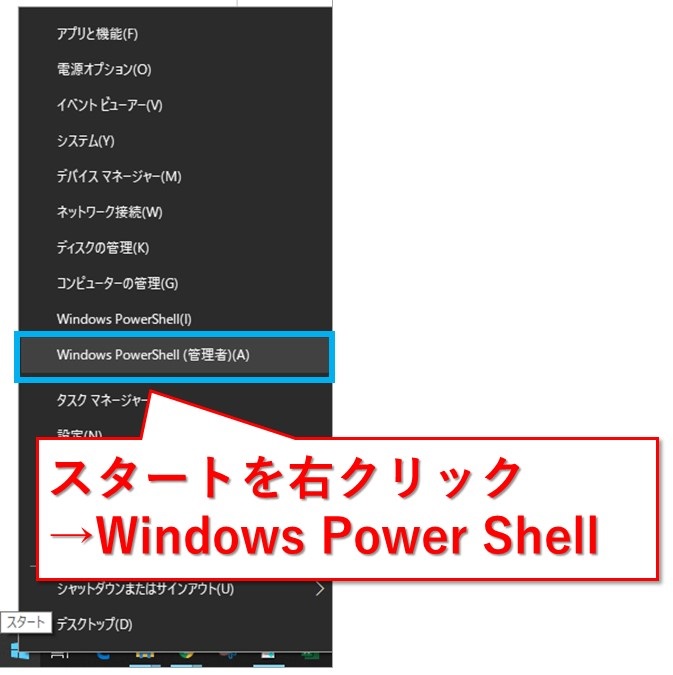
コマンドレットを実行する
Set-Itempropertyコマンドレットを使ってタイムスタンプを更新します。
まずは、cd(チェンジディレクトリ)で、更新したいファイルの格納先へ移動です。
次のように使います。
|
1 |
cd "C:\test\filetest" |
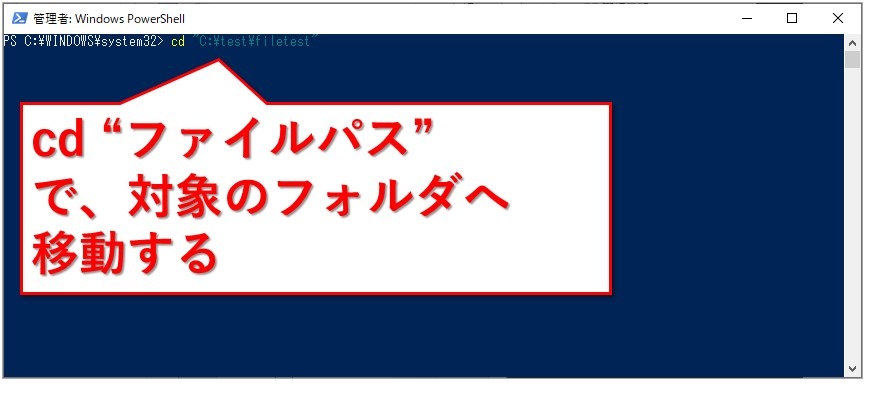
“C:\test\filetest” フォルダへ移動できました。
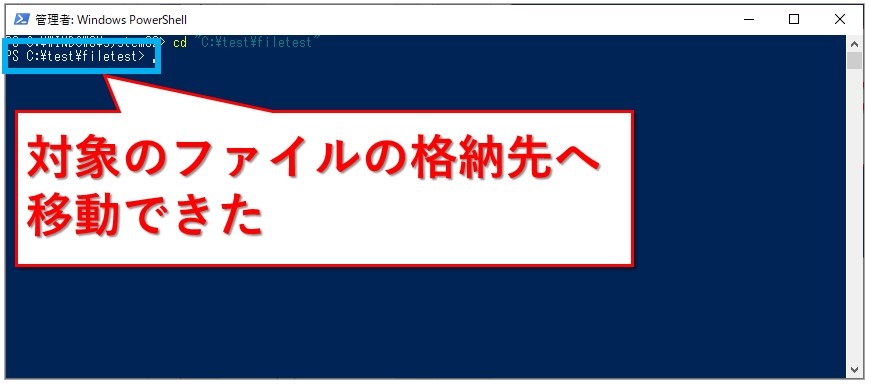
作成日時を更新する
作成日時を変更します。
構文は、
Set-Itemproperty [ファイル名] -name CreationTime -value [作成日時]
今回は次の内容で更新です。
|
1 |
Set-Itemproperty "えくせる.xlsx" -name CreationTime -value "2020/01/01 10:10:10" |
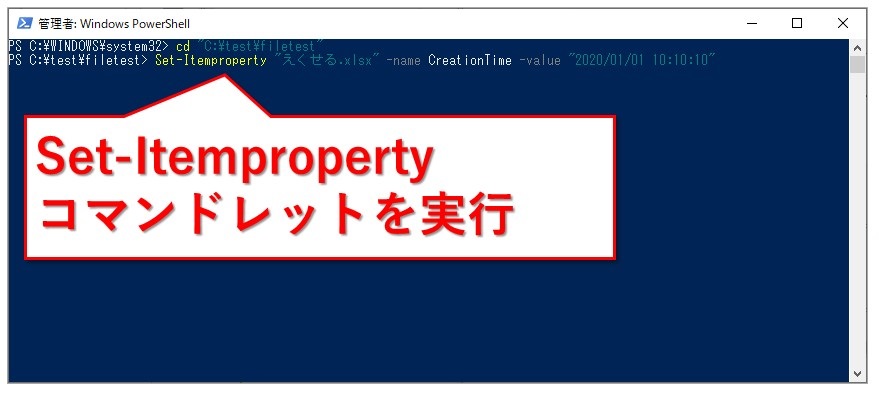
パソコンのスペックにもよるとは思いますが、一瞬で更新できました。
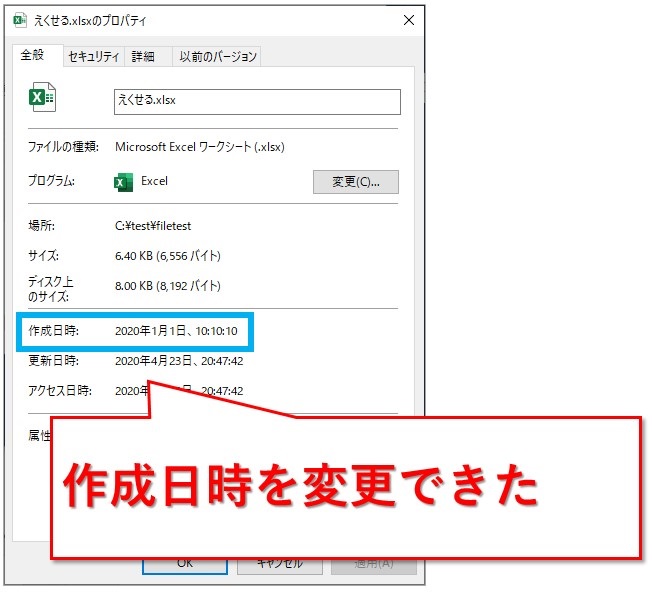
更新日時を更新する
次は更新日時を変更します。
更新日時の場合の構文は、
Set-Itemproperty [ファイル名] -name LastWriteTime -value [更新日時]
|
1 |
Set-Itemproperty "えくせる.xlsx" -name LastWriteTime -value "2020/01/02 20:20:20" |
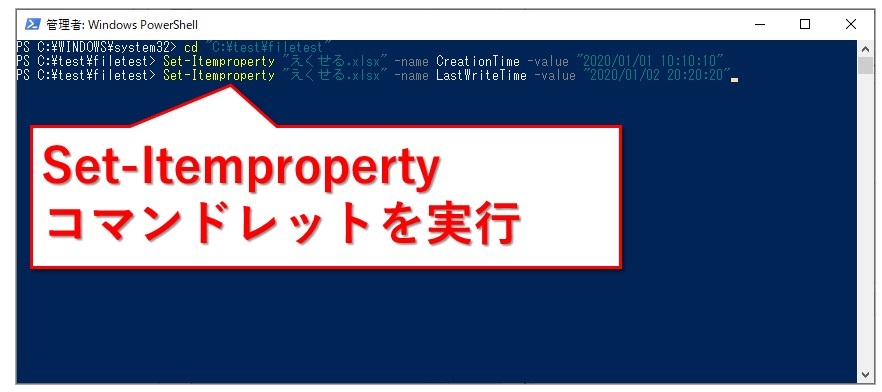
更新日時もサクッと変更できました。

複数のファイルをまとめて更新する
複数のファイルをまとめて更新したいこともあります。
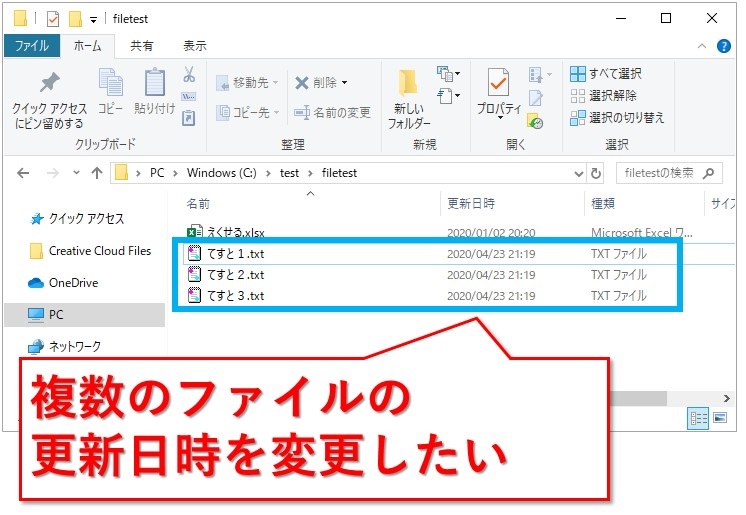
そんな時は、ワイルドカード「*」を使います。
ファイル名を”*.txt”と書けば、拡張子が.txtのファイルすべてが対象となります。
|
1 |
Set-Itemproperty "*.txt" -name LastWriteTime -value "2020/02/03 20:20:20" |
まとめて更新できました。
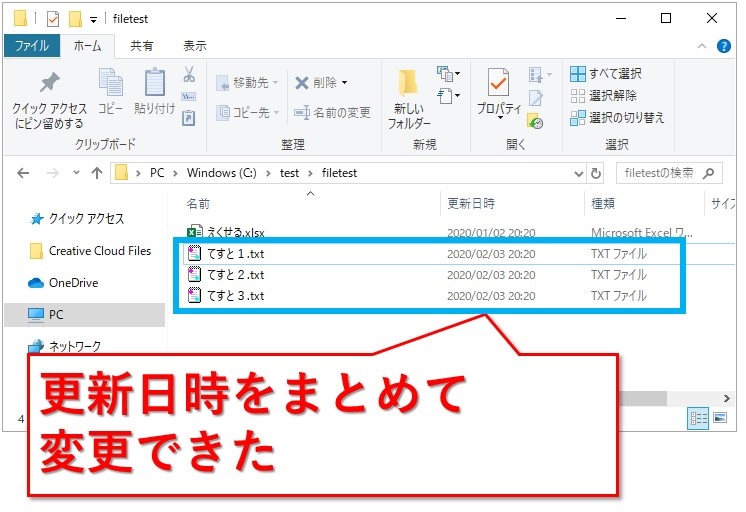
まとめ:Power Shellのコマンドレットで変更するのはとても簡単
Set-Itempropertyコマンドレットを使えば、タイムスタンプを簡単に変更できます。
ワイルドカードで複数まとめて更新する方法も紹介しました。
ただし、意図しないファイルも更新してしまわないよう、使い方には注意してくださいね。
最後までお読みいただき、ありがとうございました。
ファイルのタイムスタンプ一覧を取得したい場合
たくさん格納されているファイルのタイムスタンプを一覧にしたいなら、こちらの記事をどうぞ。