
この記事を読むのに必要な時間は約 7 分です。
ファイルの更新日付を変更したいことってよくあると思います。
- 更新日時を昔の日付にして、更新していないことにしたい
- 作成日時を変更して、以前作ったことにしたい
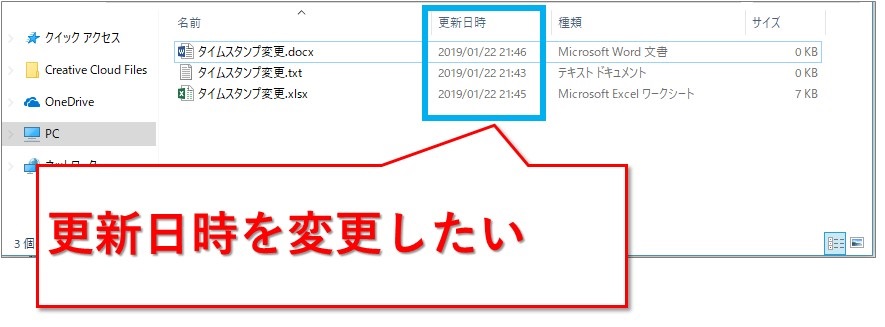
こんな時タイムスタンプ変更のツールを使えば、簡単に書き換えることができます。
残念ながら会社でやろうとしても、セキュリティ上の理由から、勝手にソフトをインストールするのがNGだったりしますよね。
セキュリティにうるさい会社でも大丈夫な、ツール無しで変更する方法を書いています。
この方法は、パソコンのシステム日時を一時的に任意の日時に変更して、その日時をファイルの作成日時や更新日時に反映させるやり方です。
ただ、システム日付を変更して行うやり方には、以下にも書いてあるようにリスクがあり、あまりおすすめできません。
なので、Power Shellのコマンドレットを使用して変更する方法を紹介します。
システム日付を変更するより手間がかからず簡単です。
目次(リンク)
システム日付を変更する際のリスクについて
システム日付の変更は、企業内のポリシーに違反しない範囲で行う必要があります。
また、技術的な次のリスクもあるため、自己責任で行ってください。
- ActiveDirectoryに参加できなくなる
- ライセンスのアクティベートが無効になる
- 証明書が失効する
- システム日付をもとに戻しても、解消しない場合がある
ツール無しでファイルのタイムスタンプを変更する手順
ザックリと、この手順で変更します。
- パソコンのシステム日付を変更(「日付と時刻」の画面などから)
⇒この日付がファイルのタイムスタンプになります! - 作成日付なら、ファイルを複製してリネーム、上書き保存
- 更新日時は、上書き保存
- タイムスタンプが、システム日付で更新された
- システム日付を元に戻す
どうやってシステム日付を変更するんだとか、やり方が分からない場合、画像で解説しましたので続きをご覧ください。
最後にシステム日付を元に戻すことをお忘れなく。
タイムスタンプを変更したい日時に、システム日付を設定する
まずはパソコンのシステム日付を変更します。
ここで設定したシステム日時が、ファイルの作成日時や更新日時としてセットされます。
タスクバーの時計から起動
通常のタスクバーの配置なら、画面の右下に時計があると思います。
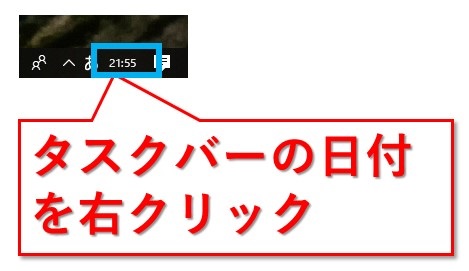
右クリックすると、Windows10なら下図のようなメニューが表示されます。
「日付と時刻の調整」をクリックです。
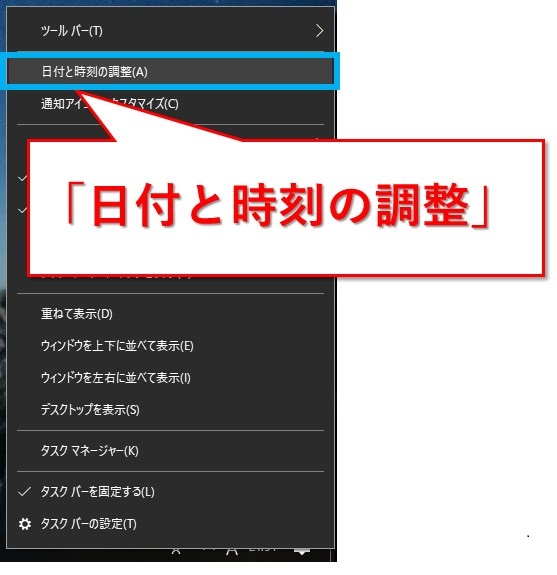
スタートメニューから起動
設定によっては時計が表示されないこともあるかもしれません。
画面左下のWindowsアイコンを右クリックして、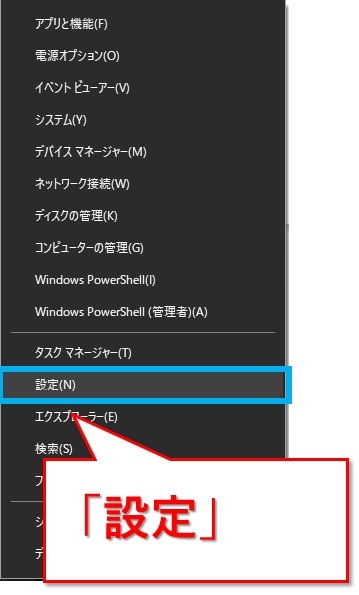
「設定」から、「時刻と言語」をクリックして、日付と時刻の設定画面を起動することもできます。
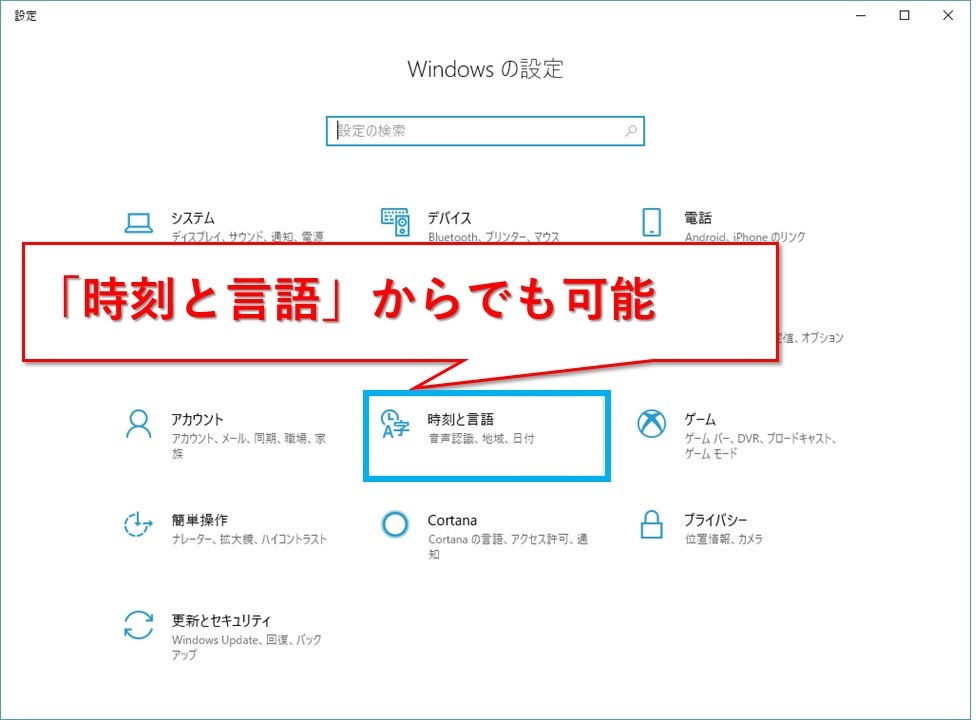
Windows XPなら、タスクバーの時計のところか、コントロールパネルの「日付と時刻」からです。
「日付と時刻」の画面で設定
「時刻を自動的に設定する」をオフにすると、
「日付と時刻を変更する」の「変更」ボタンを押せるようになります。
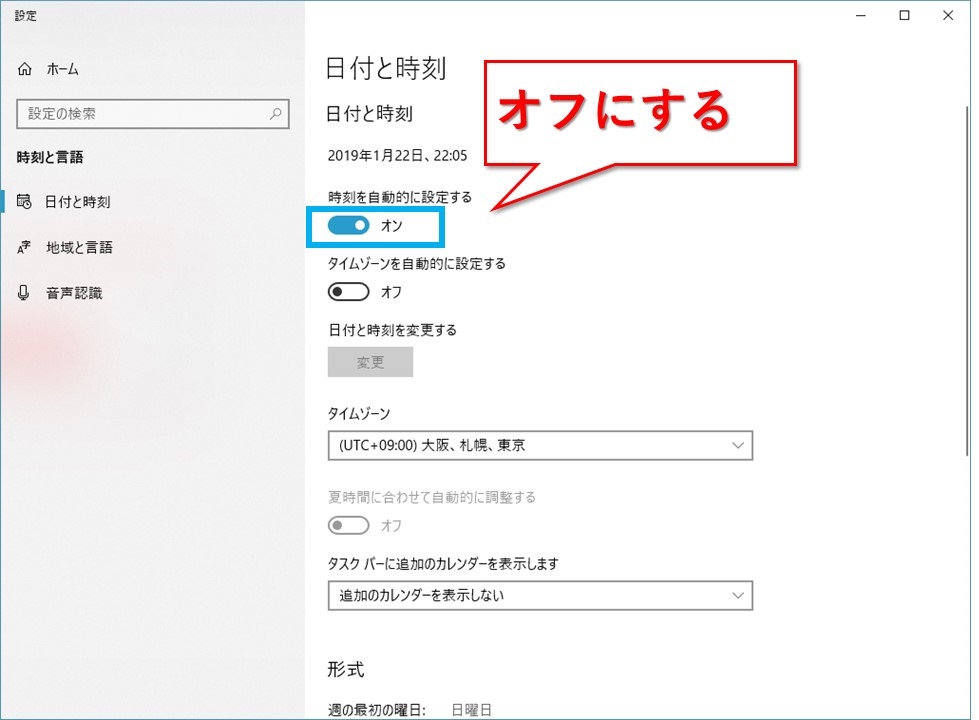
「変更」ボタンをクリック。
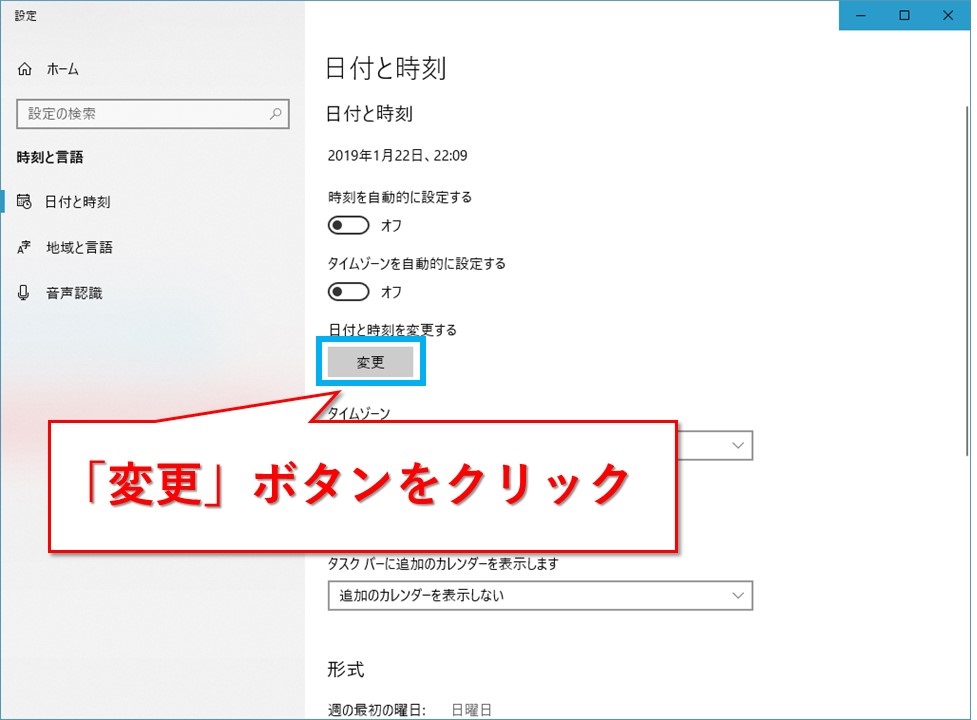
「日付と時刻の変更」画面で、タイムスタンプを変更したい任意の日時に設定します。
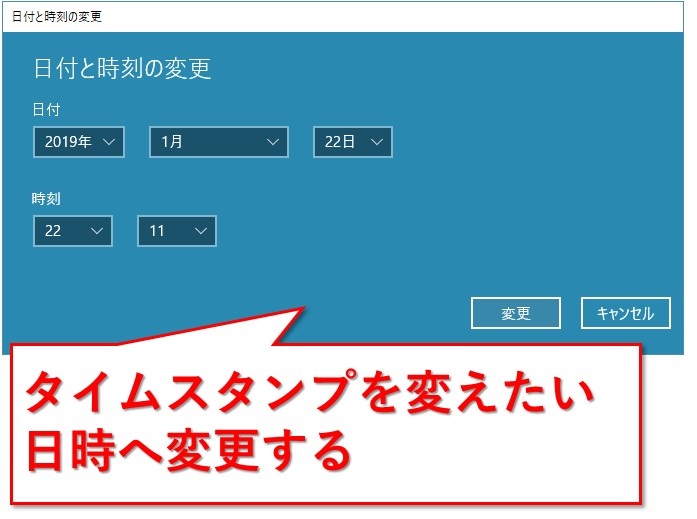
今回の例では、お正月の日時にしてみました。

ファイルを複製してリネーム、上書き保存
タイムスタンプ変更前の日時は下図の通り、2019年1月22日の21:43:16になっています。
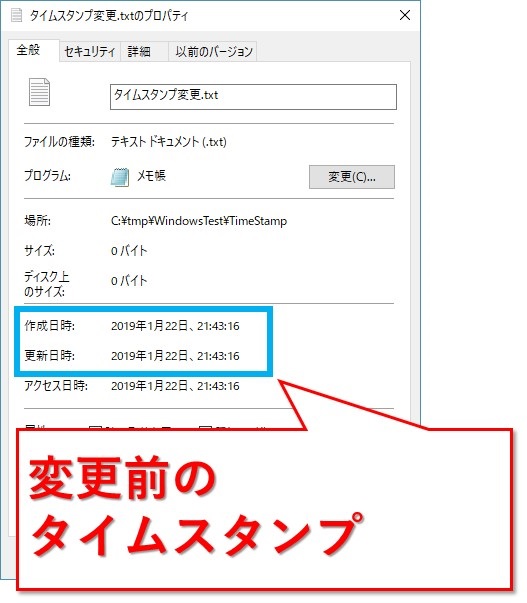
作成日時は、複製してリネームする
ファイルをコピペして複製すると、作成日時を変更できます。
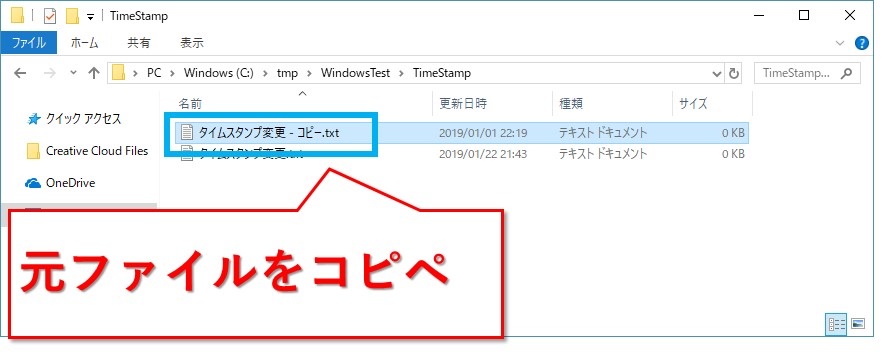
コピーしたファイルのプロパティを見てみると、作成日時がお正月の日付になっていることが分かります。
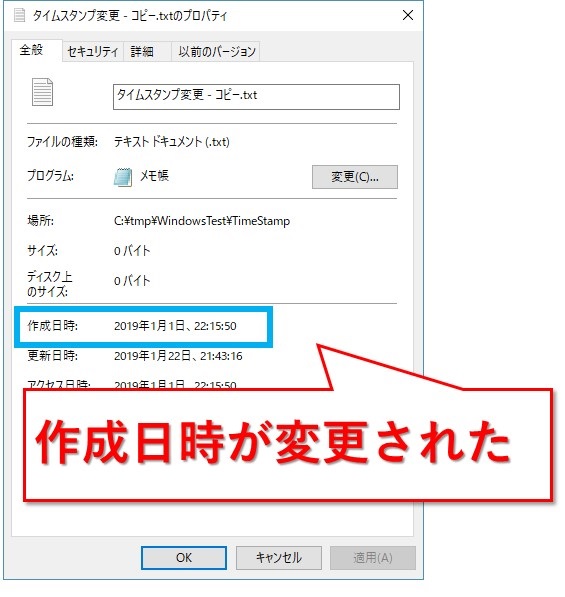
リネームして「 – コピー」の部分を取り除けば、作成日時を変更したファイルの出来上がりです。
更新日時は、上書き保存する
更新日時は上書き保存で変更できます。
ファイルを開いて、Ctrl+Sとか、ファイルのメニューから上書き保存などで保存します。
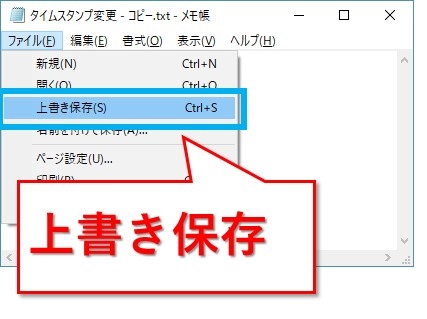
上書き保存したのでプロパティを見てみると、更新日時が変更されているのを確認できました。
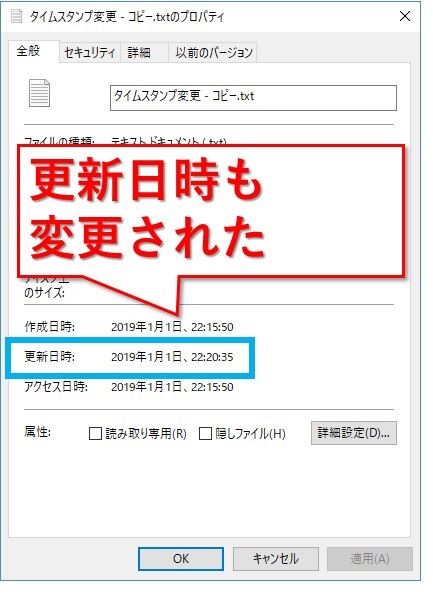
必ずシステム日付を元に戻す
必要な作業を行ったら、必ずシステム日付を元に戻します。
戻しておかないと後で不都合なことがあるかもしれないので、忘れないようにしてくださいね。
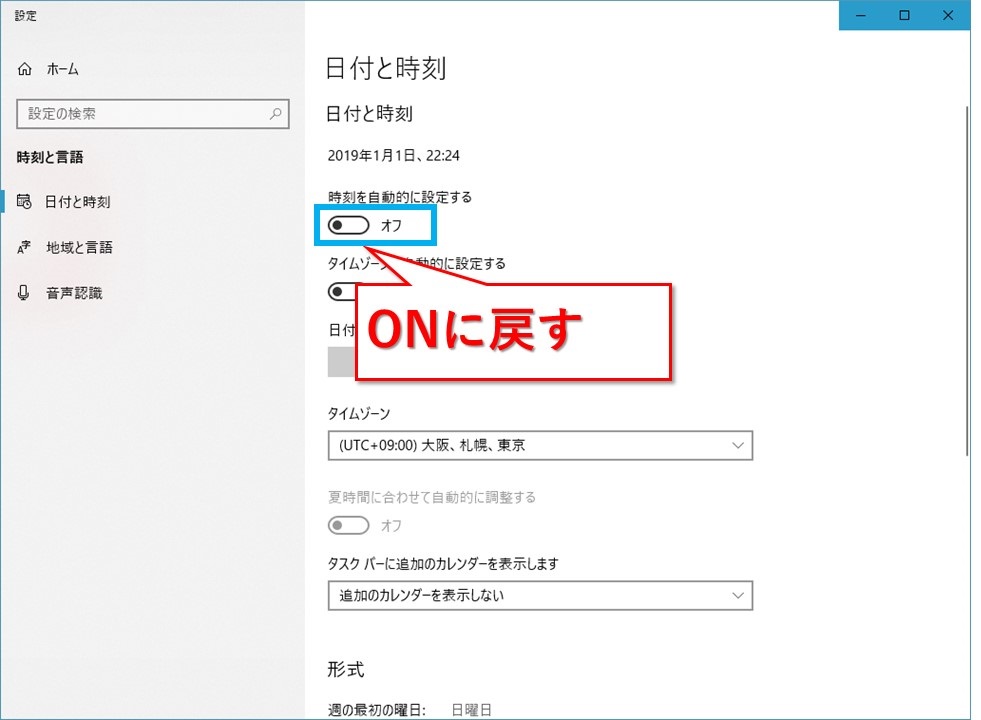
ネットにつながっていれば勝手に時刻を調整してくれます。
オフラインなら、手動での設定が必要かもしれません。
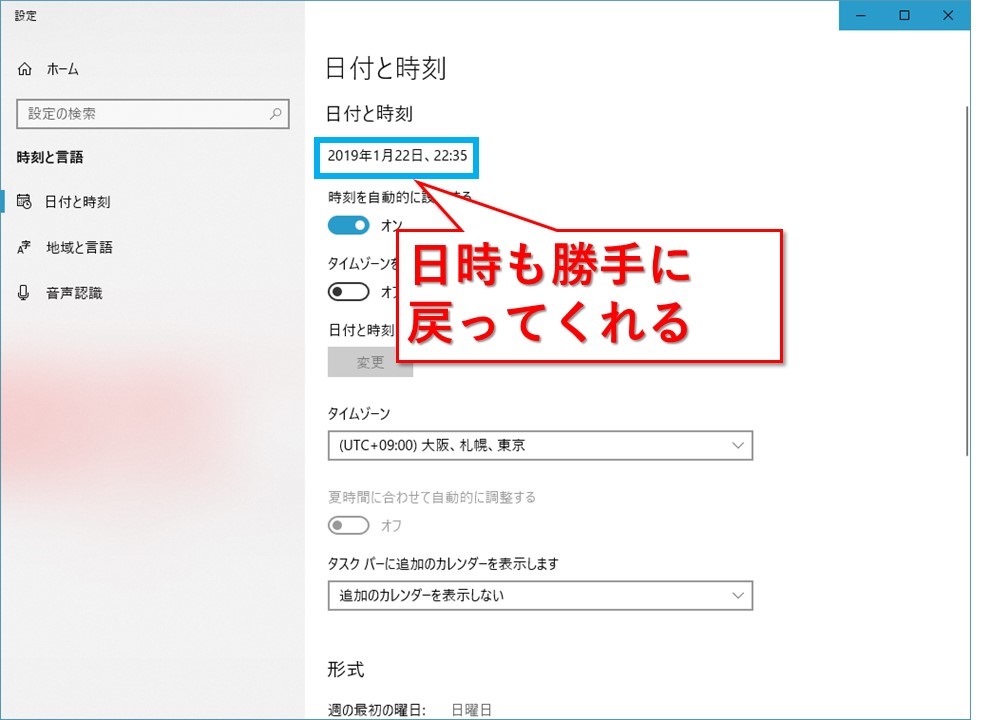
まとめ:ツールを使わずファイルのタイムスタンプを変更する方法
会社など、セキュリティ上の理由でツールが使えなくても、ファイルの更新日時や作成日時を変更する方法でした。
パソコンのシステム日付が適用されることを使って、任意の日時に出来ちゃいます。
- 作成日付なら、ファイルを作成したり複製した日時がセットされる
- 更新日時なら、ファイルを作成したとき、上書き保存したときセットされる
あまり多用するのは良くないと思いますが、知っておくといざという時役立ちます。
最後までお読みいただき、ありがとうございました。






このような素人的な手法は、まともな企業では使えません。
きちんとした企業では、全ての端末は集中管理されているため、
端末の時刻は企業内のタイム・サーバーと同期され、
時刻の変更ができないようにWindowsが設定されています。
また、フリー・ソフト類を勝手にインストールしようとすると
端末がインストール行為を拒否するようになっていると共に、
中枢システムにそのログが報告され、始末書対応かクビとなります。
よって、ファイルの時刻を変えたければ、ファイルを添付ファイルとして
自宅のメールアドレスへ送信し、自宅で各種の方法で日付を書き替え、
会社のメールアドレスへ送り返すくらいしかありません。
しかし、きちんとした企業では全てのメールがメールサーバーに
添付ファイルと共に保管されており、技術部が検査しているため、
社内のファイルを意味なく社外へ持ち出したことが発覚すれば、
それも始末書対応かクビとなります。
よって、一流の企業に務めている者は、
勤務先の端末内でファイルの日時を更新することは不可能であることを
受け入れた上で仕事をするしかないのです。
そういうことができるのは、自宅だけでのことです。
コメント、アドバイスありがとうございます。
確かに、企業や部署によってセキュリティの方針も様々で、できない場合も多々あるかもしれないですね。
会社のWindowsOSで使うアカウントは、大きな企業の場合はWindows ServerでActiveDirectoryを使って管理していると思います。
ユーザーが操作できることや出来ないことを細かく設定するのがグループポリシーなのですが、端末のシステム時間の変更権限が付与されていなければ、この記事で紹介した方法は残念ながら使えません。
情報システム部や、ベンダー企業で制限している環境にまだ出会ったことはないですが、他のところだと権限を付与していないことも多いでしょうね。
PowerShellを使えれば、システム時間を変更しなくてもタイムスタンプを更新できますが、システム時間の変更権限を付与されていないユーザーはPowerShellも制限されているように思います。
そのような環境の職場では、タイムスタンプを変更する必要が無いように、ミスせず作業するしかなさそうです。
システム時刻の変更は、企業のポリシー等だけではなく、技術的にも問題があります。
・ActiveDirectoryに参加できなくなる
・ライセンスのアクティベートが無効になる
・証明書が失効する
等の問題が発生するうえに、時刻を戻しても解消しないものもあり、大変危険です。
検索サイトで上位に来てしまっているようですので、記事を訂正された方が良いかと思います。
bo-qさん、丁寧にありがとうございます!!
なるほど、そういうリスクもあるんですね。
勉強になります!
コメントを参考に記事を修正します。