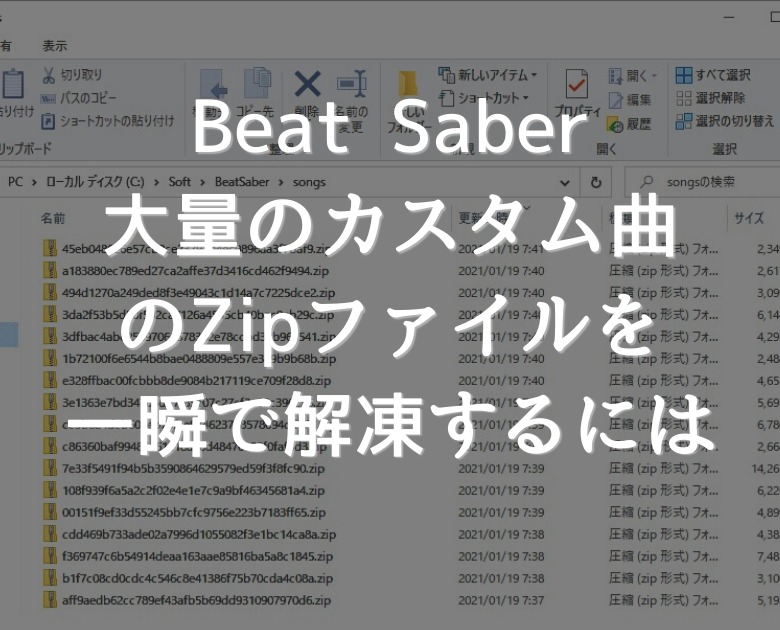この記事を読むのに必要な時間は約 5 分です。
パソコン操作で作業効率を上げる方法といえば、ショートカットーキーですよね。
ウインドウをよく切り替えるとき、全部マウスでやっていたら大変すぎます。
そこでホントに活躍してくれるのが、このショートカットキーたち。
マジで便利なので、使わないともったいないです。
目次(リンク)
ウインドウ切り替えのおすすめショートカットキーは!?
ウインドウ切り替えのショートカットキーを3つ挙げてみました。
Win+数字なら1発で切り替わるし、起動も最小化も可
少ない操作で目当てのウインドウにたどり着くショートカットキー。
それがWinキー+数字です。
下図の例ですと、「Win+1」ならMicrosoft Edge、「Win+3」ならGoogle Chorme、「Win+4」ならKindleアプリ、という風にWinキーと左側1番目から割り振られた番号のセットでタスクバーにあるウインドウを開けます。
Edgeはまだ起動していない状態なので、切り替わらないんじゃないかと思ってしまうかもしれませんね。
実際に「Win+1」を押してもらえれば分かりますが、開いていない場合には起動もしてくれます。
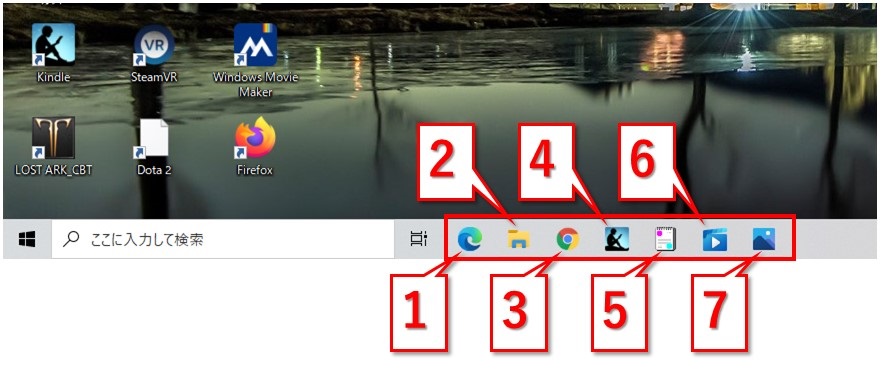
また、同系列で複数のウインドウがある場合は若干操作が変わります。
1回の操作ではたどり着けないかもしれません。
Kindleならウインドウは1つのみですが、エクスプローラーやブラウザなど複数あるときです。
下図のように、エクスプローラーが3つあれば、3つ全部表示されます。
この3つ表示されたウインドウのフォーカスがどのように切り替わっていくのは、Windowsキーを押しながら、数字のキーを押したタイミング。
左から右へ1つずつです。
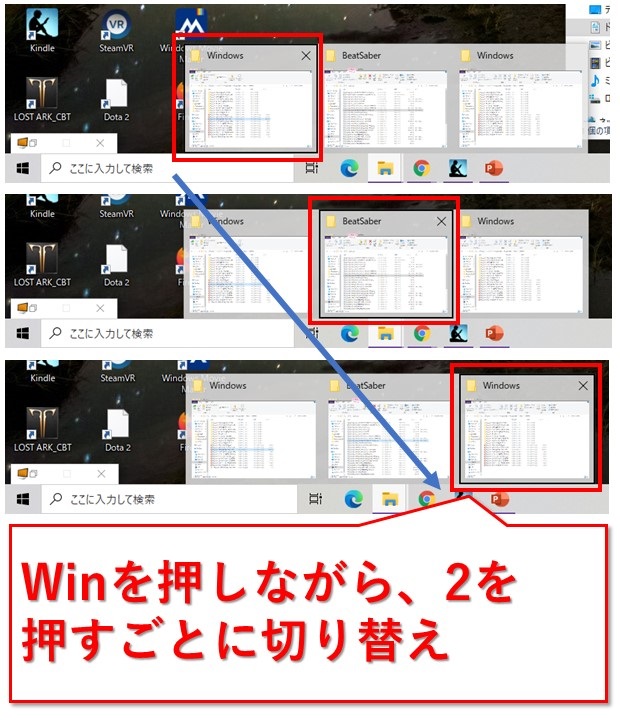
また、ウインドウが1つのものは、数字キーを押すたびに表示と最小化の切り替えになります。
複数のウインドウがある場合、上図のように数字キーを押す度にフォーカスが切り替わる、という違いがあります。
Alt+Tabで切り替える
代表的なウインドウ切り替えと言えば、Alt+Tabでしょう。
Windows XPの時にはすでにありました。
Altキーを押しながら、Tabキーを押すたびに右側へフォーカスがスクロールしていきます。
Shift+Alt+Tabなら、逆に左側へスクロールします。
これも少し便利ですね。
Windows10の場合、Alt+Tabを押した後もAltキーを押している間は下図の画面が表示され続けていて、矢印キーを使うことで上下左右任意のウインドウにフォーカスを移動できるようになっています。
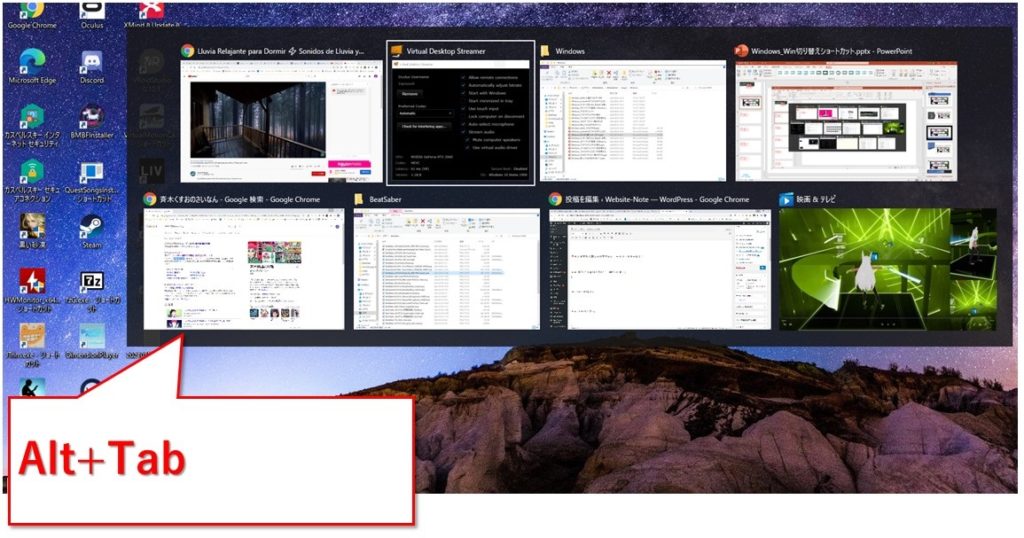
Win+Tabで切り替える
Windows8あたりで追加されたショートカットキーです。
Windows10ではAlt+Tabと似たように見えますが、このショートカットキーで出来るのは一覧表示までです。
表示したいウインドウへたどり着くには、マウスでクリックしてあげないといけません。
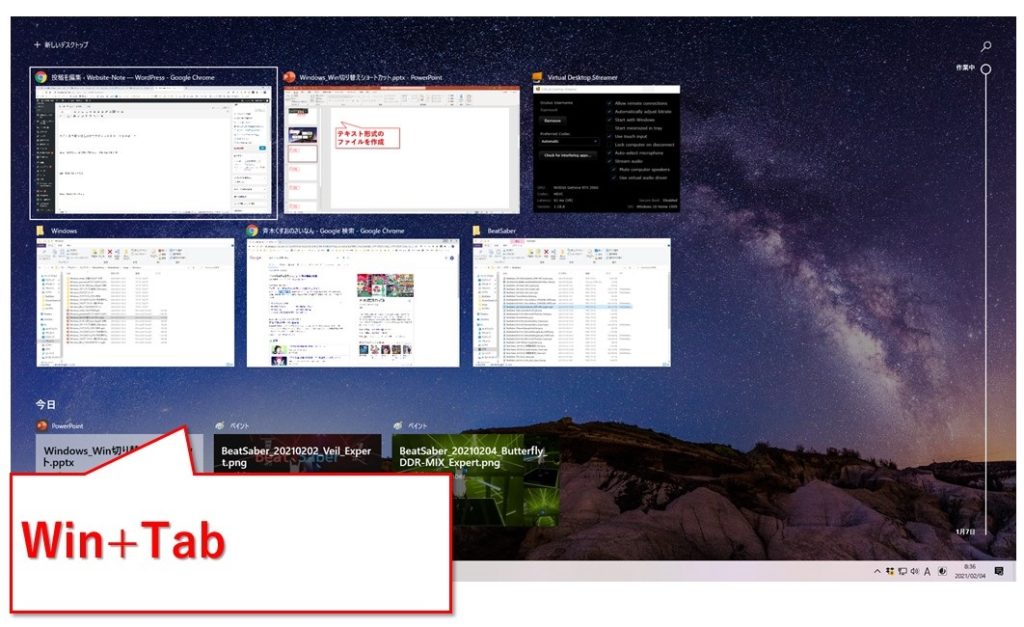
まとめ:ウインドウ切り替えのおすすめショートカットキー
Win+数字やAlt+Tabはとてもおススメです。
使うか使わないかで、作業効率がかなり変わってくることも。
こんな便利なものを使わないのは、かなり損をしてしまっているかもしれません。
ぜひ活用してみてくださいね。
最後までお読みいただき、ありがとうございました。