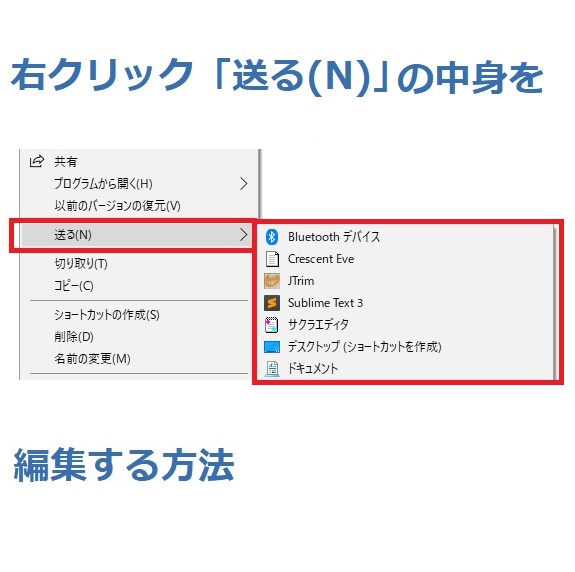
この記事を読むのに必要な時間は約 6 分です。
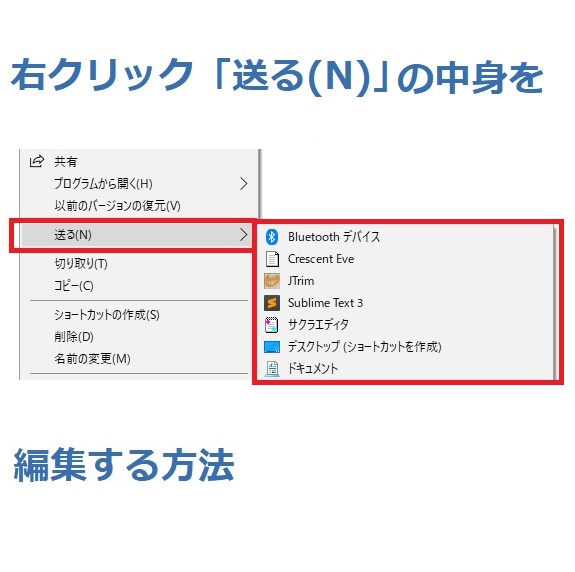
Windowsで使えるちょっと便利な機能の話です。
ファイルとかフォルダの上で右クリックすると「送る(N)」という項目ってありますよね。
もしも、この「送る(N)」の中身が編集出来たら便利だと思いませんか。
実は一瞬で非常に簡単に「送る(N)」の中身をいじることができます。
「送る(N)」なんて、あまり使う人は居ないだろうと思っていたところ、会社でお客様に「『送る』ってところ、どうやって編集するんですか?」と質問されました。
フォルダとか色々開いている状態で、ファイルをエディタにドラッグドロップして放り込もうとすると、ミスって他のフォルダとかに放り込んでしまう怖さってちょっとあります。
「ヤベー、ファイル消えたどうしよう・・・(´・ω・`)」
なんてことを避けるために、「送る(N)」メニューは活用できると思います。
意外と需要がある気がするので、今回は簡単に「送る(N)」を修正する方法をお伝えします。
目次(リンク)
右クリック内のメニュー「送る(N)」の超簡単な編集方法
実は、「送る(N)」に表示される選択肢は、SendToというフォルダの中身を表示しているだけです。
フォルダをわざわざ探すのは面倒です。
次の3つの手順で一瞬で表示します。
1.「ファイル名を指定して実行」を開く
「ファイル名を指定して実行」を開くには、次のショートカットキーを押します。
Windowsキー+R
そうすると、おなじみのこの画面が出てきます。
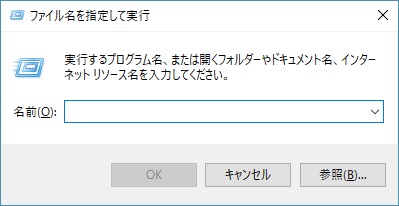
2.「shell:sendoto」と入力して実行
空欄だとかわいそうなので、shell:sendoto と入力してあげてください。
入力したらEnterキーでもOKボタンでも好きなほうを押してください。
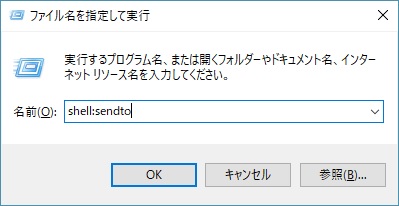
3.SendToフォルダにショートカットを作成
SendToフォルダが表示されました。
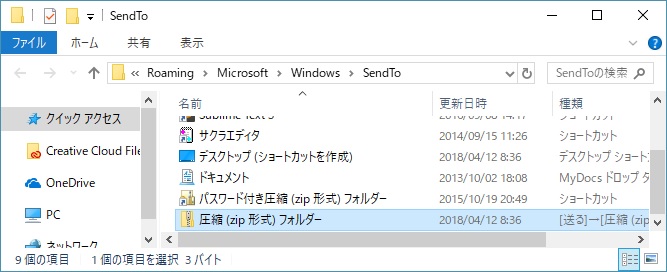
これで「送る(N)」のメニューはあなたのモノです。
実行したいソフトのショートカットをこのSendToフォルダ内に入れれば、「送る(N)」メニューに表示されるようになります。
「送る(N)」に入れておくと便利なソフト
入れればだいたい何でも実行されますが、「送る(N)」に入れることで便利だと感じるのはエディタです。
はい、文章を編集するソフトです。
メモ帳
メモ帳です。みんな知ってるWindows標準のエディタですが、なぜか入っていなかったりします。
メモ帳の実行ファイルは、C:\Windows\System32\ 配下に格納されているnotepad.exe という実行ファイルです。
このファイルのショートカットを作成してSendToフォルダに入れてしまえば、「送る(N)」に表示されるようになります。
ちなみに、「ファイル名を指定して実行」から「notepad」と入力することで起動できます。
ただし、メモ帳でHTMLやCSSなどのファイルを修正するのは、全くおススメできません。
文字化けの原因にもなりますので。
サクラエディタ
無料で使える便利なエディタの1つ、サクラエディタです。
サクラエディタ以外のHTMLエディタもおすすめではありますが、動作が軽くて正規表現が使えたりCSVファイルなどの編集にも便利なのでサクラエディタを入れておくと良いです。
あとお好みのHTMLエディタ
あとはお好みのHTMLエディタを入れればよいと思います。
ただし、動作の軽いもの!!
動作が軽くて使いやすい無料HTMLエディタなら、おすすめはこの辺りですね。
起動に時間のかかるものだと、ミスって選んだときとか後悔しますので。
まとめ
Windowsの右クリックメニュー「送る(N)」の編集方法でした。
Windowsキー+Rで「ファイル名を指定して実行」を開いて、「shell:sendoto」と入力して実行し、表示されたSentToフォルダの中にexeのショートカットを入れるだけです。
良かったら「送る(N)」にお気に入りのエディタを突っ込んでみてくださいね。
HTMLエディタを探されている方は、こちらの記事もどうぞ
使いやすい無料HTMLエディタ5つ
ホームページを作りたいならhtmlファイルを修正できるソフトが必要ですよね。 有料ソフトも色々ありますが、無料でもかなり高機能なものもたくさんあります。初めてホームページを作ってみようと考えている方なら、何 […]






