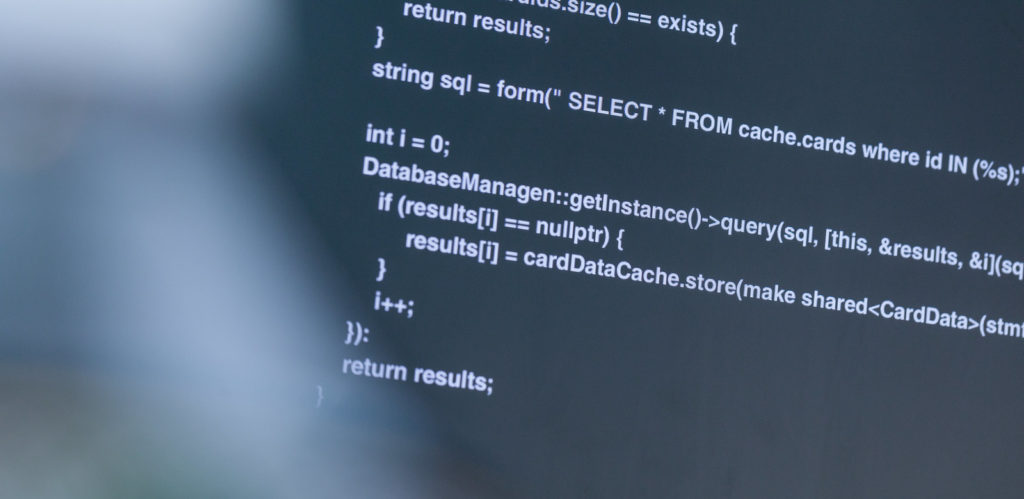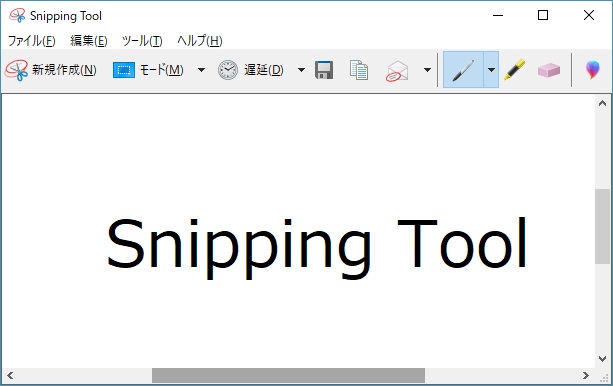
この記事を読むのに必要な時間は約 11 分です。
パソコンに表示されている画面を保存したいときに便利なのがキャプチャソフトです。
実はWindowsにも標準で搭載されている画像キャプチャソフトがあるのをご存知でしょうか。Windows標準搭載のツールはいまいちなものも多いと感じている方もいらっしゃるかもしれませんが、これから紹介するSnipping Toolはそんなことはありません。
無料なのにとても使い勝手がよく、もう5年間は愛用しています。特に、画面の特定の特定のエリアを切り抜いてキャプチャするとき便利です。
意外と知らない方もいるツールのようですが、使わないのはモッタイナイので紹介させていただきます。
目次(リンク)
Snipping Tool(スニッピング ツール)とは
Snipping ToolはWindows標準搭載のキャプチャソフトです。
Windows7、8、10に搭載され、Windows7ならスタートメニューの「アクセサリ」の中に入っています。Windows10なら「Windows アクセサリ」の中です。
キャプチャしたい領域に応じて、次の4タイプを使えます。撮って保存するとてもシンプルなツールです。
| 自由形式の領域切り取り | 画面上の任意の領域をフリーハンドで切り取れる |
|---|---|
| 四角形の領域切り取り | 画面上の任意の領域を四角形で選択して切り取れる |
| ウインドウの領域切り取り | 選択したウインドウの領域を切り取れる (Ctrl+Alt+PrintScreen的なキャプチャ) |
| 全画面領域切り取り | 画面全体全体を切り取れる (Ctrl+PrintScreen的なキャプチャ) |
数秒時間を置いてキャプチャする機能や、キャプチャ後の画像にペンで記入したり消しゴムで消したりする機能も付いています。
単純にキャプチャするだけなら、ツールを使わなくてもキーボードでCtrl+PrintScreenを押して全画面、Ctrl+Alt+PrintScreenでアクティブウインドウをキャプチャできますが、それでは上手く撮れない、Snipping Toolにしか出来ない撮り方があったりします。
それは、任意の領域を四角形に選択してキャプチャできる「四角形の領域切り取り」です。キャプチャしたあとペイントなどで切り抜かなくても、欲しい場所だけ最初から切り抜いて撮れるので、ひと手間省けるわけです。
しかも、ツールなのでマウス操作だけでキャプチャを撮ることも出来ます。片手がふさがっているときにも使えます。
意外と知らないSEが多い(私の周りだけ?)
Windowsに標準で入っているツールですが、意外と知らないSEも多いように感じます。私の周りだけでしょうか。
ソフトウェアの動作検証を行ったときの資料作成(エビデンス)で、画面の一部分だけ撮ったり、複数のウインドウを重ねてまとめて撮ったりするとき重宝します。もちろん、記事を書くときに使う画像を用意するためにも大活躍です。
次はSnipping Toolの使い方です。
記事を書くとき便利、Snipping Tool の使い方
とてもシンプルなツールなので、ちょっと使えばすぐ慣れると思いますが、一応使い方を書いてみます。
Snipping Toolを起動する
| Windows7 | 「スタートメニュー」 → 「アクセサリ」からSnipping Tool を起動
Windowsキー+R を押し、「ファイル名を指定して実行」から「snippingtool」と入力して起動 |
|---|---|
| Windows 8.1 |
アプリを検索できる検索ボックスに「snippingtool」と入力し、出てきた一覧から選択して起動 |
| Windows10 | 「スタートメニュー」 → 「Windows アクセサリ」からSnipping Tool を起動
Windowsキー+R を押し、「ファイル名を指定して実行」から「snippingtool」と入力して起動 |
Windows8とか8.1って使ったことがないですが、アプリを検索できる検索ボックスからsnippingtoolと入力して検索すれば出てくるそうです。
Windows7も10もスタートメニューのアクセサリ的なところにあります。Snipping Toolのexe自体はsystem32っていうフォルダに入っているので、Windowsキー+Rを押し、ファイル名を指定して実行からでも起動できるようになっています。
mspaintならペイントが起動するし、calcなら電卓、cmdならコマンドプロンプトが起動するのと同じです。
設定をする
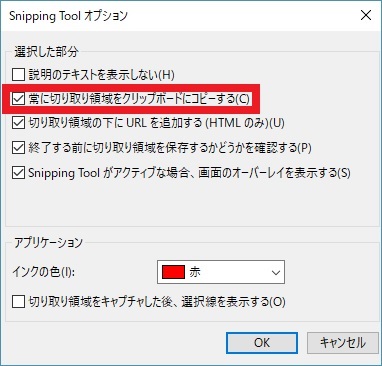
「常に切り取り領域をクリップボードにコピーする」にチェックを入れておいた方が使いやすいです。
他はお好みでどうぞ。
キャプチャを撮るときの使い方
初めて使うときはモードを選択しておきます。次からは前回使ったモードを選択している状態が保持されます。
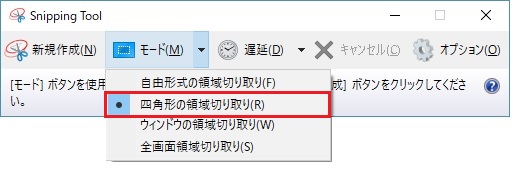
全画面領域切り取り
全画面領域切り取りだけは、クリックした瞬間に全画面のキャプチャを取得します。
他のモードを選択した場合は、「新規作成」をクリックするとキャプチャ領域を選択するモードに切り替わります。
自由形式の領域切り取り
クリックしたままで、キャプチャしたい領域を囲みます。フリーハンドなのでまっすぐ囲んだりきれいな丸で囲むのはちょっと難しいですが、決まった形に縛られずキャプチャできます。
四角形の領域切り取り
クリックしたままで、長方形の対角線の両端を結ぶようにキャプチャしたい領域を囲みます。
サイトで使う画像の多くが長方形のため、このモードが一番使いやすいと思います。
ウインドウの領域切り取り
キャプチャしたいウインドウをクリックします。クリックしたウインドウの領域がキャプチャできます。
クリックしたウインドウの手前に他のウインドウがある場合、クリックしたウインドウの範囲内のみ他のウインドウが重なって撮れます。
ただ、デュアルディスプレイにしているとメインではないほうのディスプレイ側だけ全画面になったりします。
今回は四角形の領域切り取りで、当サイトの記事の画面をキャプチャしてみました。
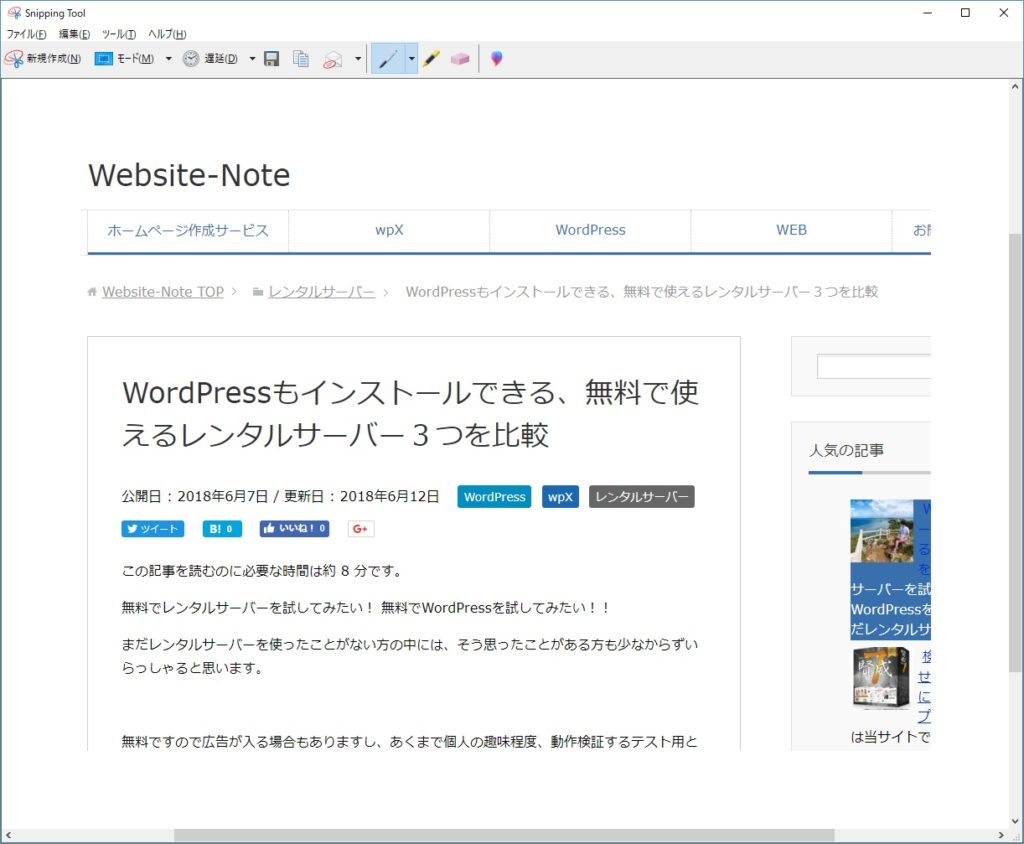
今度はWordPressカスタマイズの画面の一部をキャプチャしてみました。
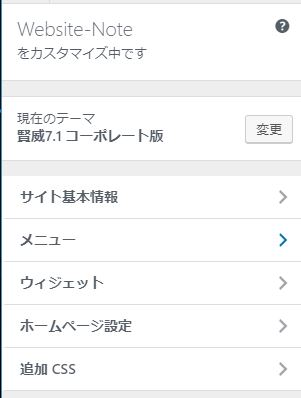
こんな風に撮りたい場所をピンポイントで選択することも出来ますし、ブラウザとポップアップなど任意の複数のウインドウもまとめて撮れます。
撮った画像を貼り付ける
先ほどの設定で「常に切り取り領域をクリップボードにコピーする」にチェックを入れていれば、撮ったタイミングでコピーされています。
ペイントやExcelなどの上でCtrl+Vを押せば貼り付けることができます。
いったん保存したい場合は、次の「撮った画像を保存する」をご参照ください。
撮った画像を保存する
保存するための「名前を付けて保存」画面の出し方は色々です。
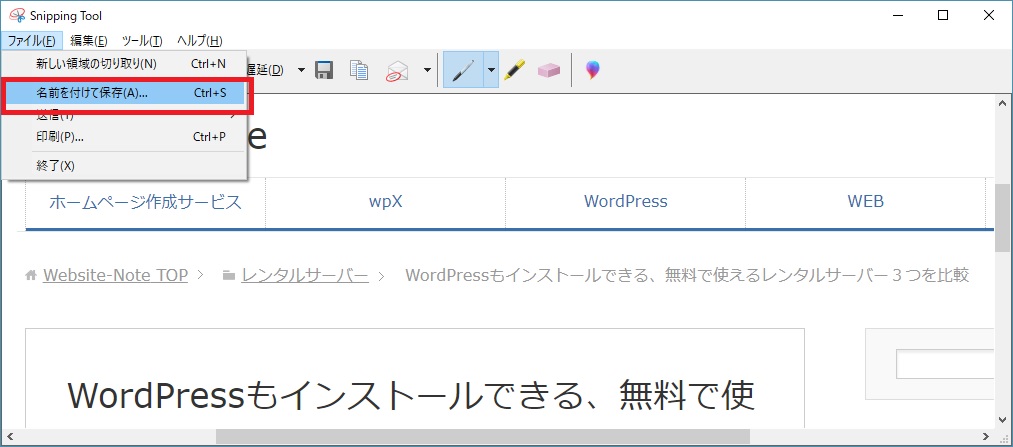
上図のようなやり方もありますが、便利なのはやっぱりショートカットキー「Ctrl+S」です。
任意の場所に任意のファイル名を付けて保存します。
Snipping Tool以外なら
Snipping Toolは任意の領域をキャプチャするのに向いているツールです。
アクティブウインドウや全画面などを何十回も撮りまくる場合は向いていません。
そういう時はWinShot(窓の杜)など別のツールが良いでしょう。
キャプチャを撮るのと画像の保存が同時に行えて、ファイル名も連番で被らないように設定できます。
大量のWebの画面を動作検証するときとかスゴク便利なソフトですね。
反対に記事に載せる画像を用意するときは、伝えたい上に合う画像をピンポイントで選ぶことが多いです。
Snipping Toolはそんなピンポイントの画像向けのソフトだと思います。
まとめ
Snipping ToolというWindows標準搭載のキャプチャソフトの紹介でした。
キーボードのショートカットキーでのキャプチャと違い、より複雑で多様な撮り方の出来るツールです。マウス操作だけでクリックだけで撮れるのが意外と便利だったりします。
まだ使ったことのない方は、ぜひSnipping Toolを使ってみてくださいね!!