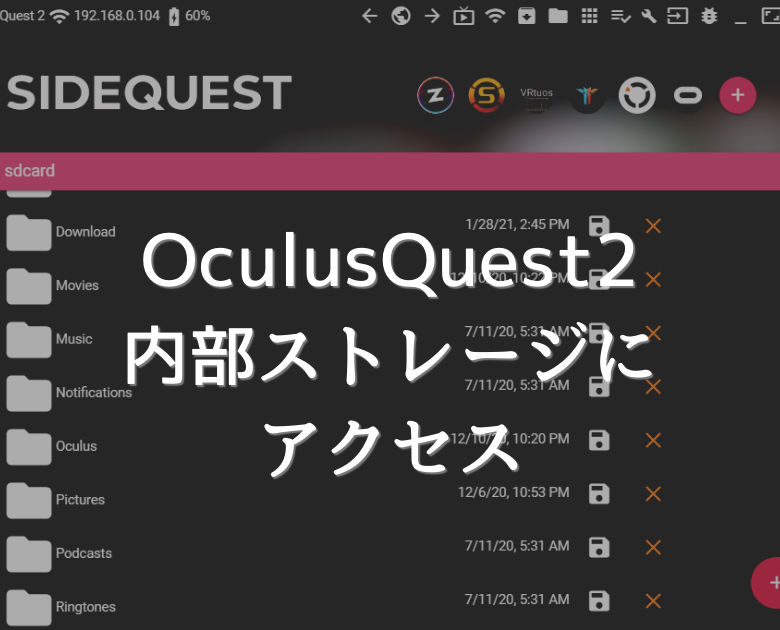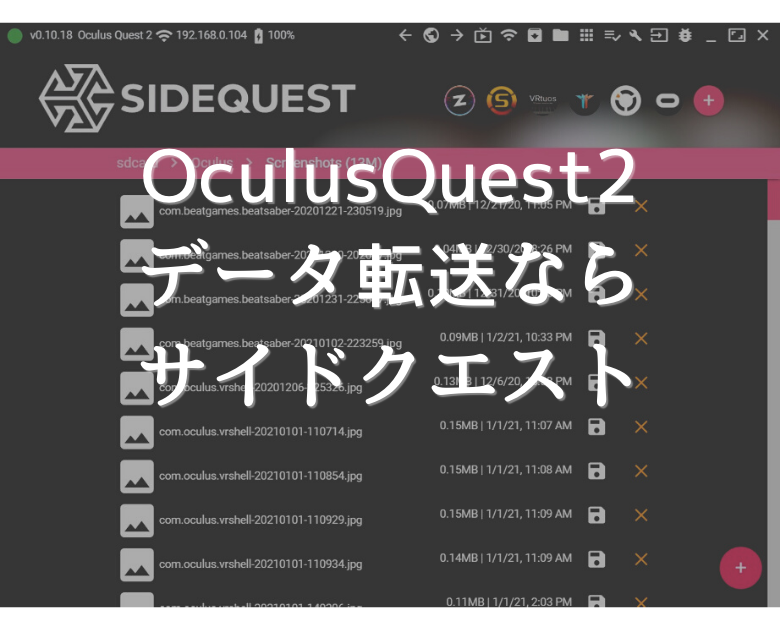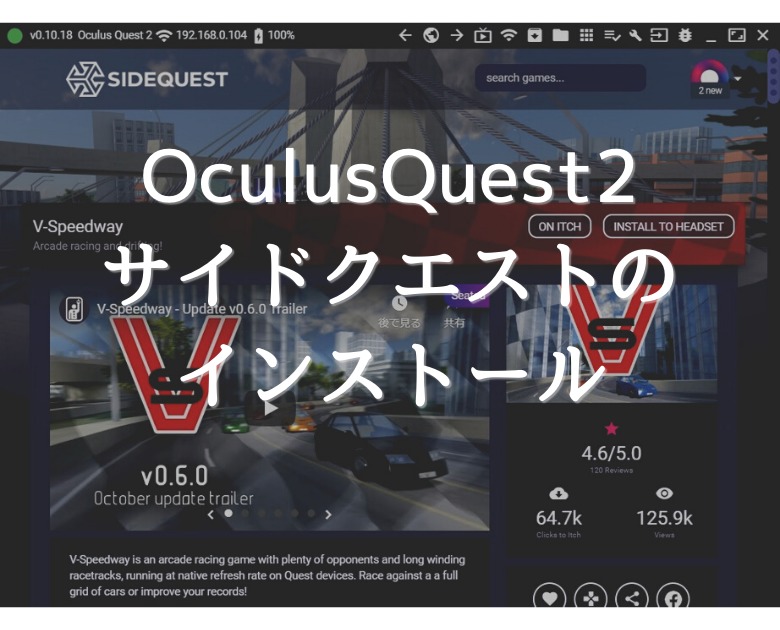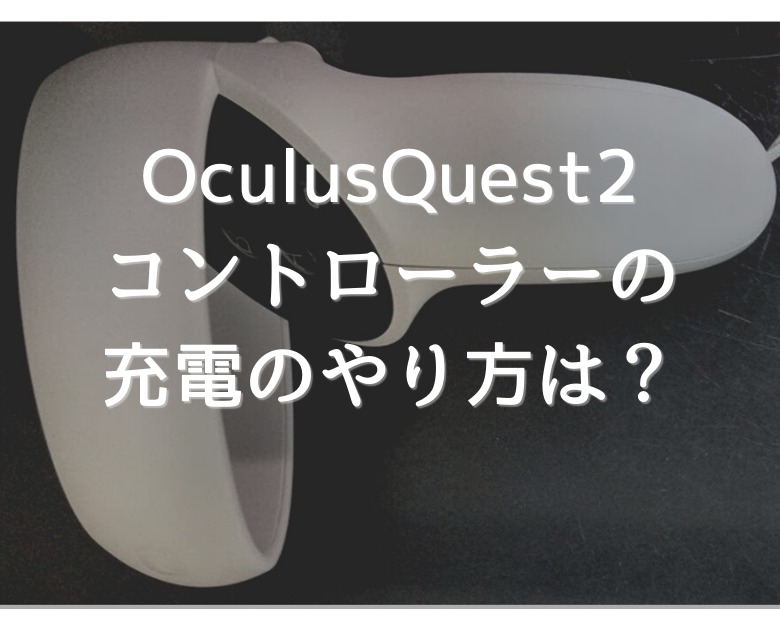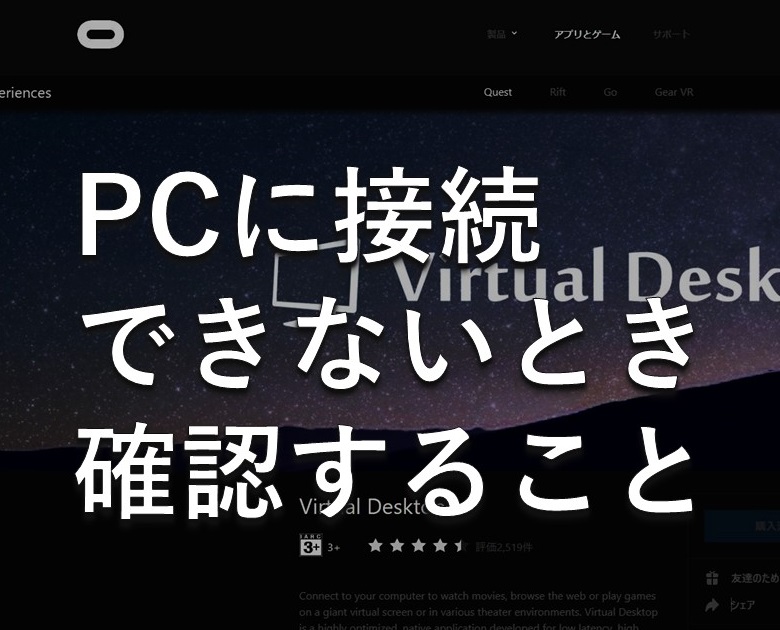
この記事を読むのに必要な時間は約 7 分です。
なぜか、Virtual DesktopでPCに接続できなくて困っていませんか!?
今次のような状況だと思います。
- PCには、Virtual Desktop Streamerをインストールしている
- Quest2に、Virtual Desktopを購入してインストールした
- ちゃんとネットワークに繋いでいる
- だけど、Virtual DesktopでPCに接続できない・・・
めっちゃ謎すぎて困りますよね。
でもまだ大丈夫です!
これから挙げることを、一つひとつ確認してみてください。
目次(リンク)
まずは、Oculus Link ケーブルを繋いでいないか確認する
Virtual DesktopでPCに繋げないとき、まずはこれを確認します。
Oculus LinkのケーブルをQuest2に繋いでいないか。
Linkケーブルを繋いでしまっている間は、Virtual DesktopでPCに接続しようとしても繋がりません。

ケーブルでデータを通信中に抜いてしまうのは不安があるので、念のためQuest2の電源を落としてからケーブルを抜き、再度電源を入れたほうが良いでしょう。
そのあと改めて、Quest2側でVirtual Desktopを起動しPCに接続してみてください。
Quest2とPCが同じネットワークに接続していることを確認する
Wi-Fiルーターに接続して使用されている方がほとんどだと思います。
PCとQuest2を、同じWi-Fiルーターに繋いでいれば問題ありません。
もしも、同じネットワークかどうかよく分からないなら、確認する方法があります。
この記事の「1.2 同じネットワーク内に接続しているか」の章を参考に、PCとQuest2のIPアドレスを見てみてください。
やり方が難しそうで分からなければ、ネットワークの確認は飛ばしてしまって次の確認をしてみましょう。
PC側でVirtual Desktop Streamerを起動しているか確認する
「Virtual Desktop Streamer」は、PC側にインストールしたアプリです。
この子が起動していることで、Quest2などからのVirtual Desktop 接続が可能になります。
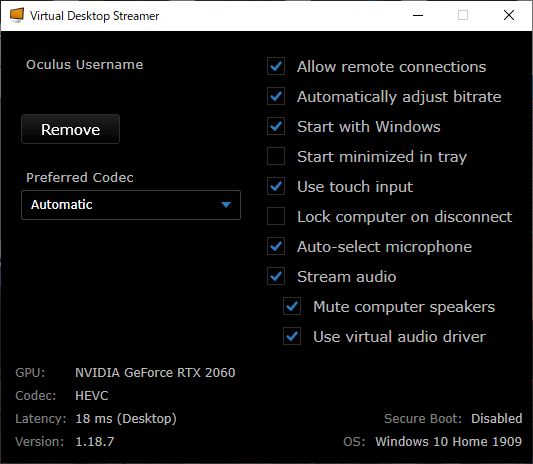
「Allow remote connections」(リモート接続を許可する)など、必要なチェックが入っていることも確認してみてください。
ダメなら、Virtual Desktop Streamerを再起動してみる
私の場合よくあるパターンです。
「さっきまで繋げてプレー出来ていたのに、1度Virtual Desktopを落としてまた繋ごうとしたら接続できなくなった!」というもの。
ホントに謎なのですが、なかなか繋がらないんですよね。
そんな時は、PC側でVirtual Desktop Streamerを1回終了して、再度起動してみてください。
注意点は、右上の×ボタンでは終了しません。
最小化するだけです。
下図のように、常駐アプリからVirtual Desktop Streamerを右クリックします。
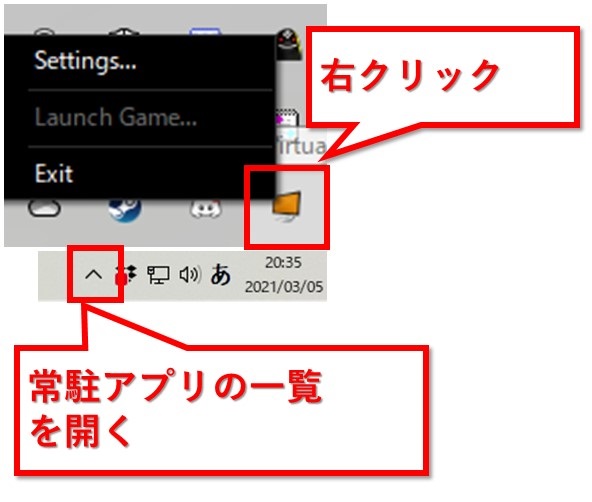
右クリックのメニューが出たら、Exitをクリックしてください。
これで終了します。
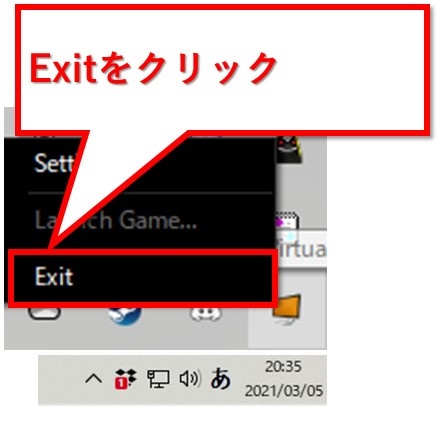
起動するには、スタートメニューのVのところから「Virtual Desktop Streamer」をクリックです。
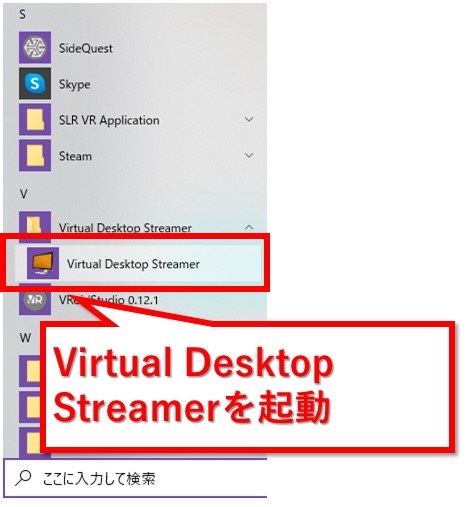
起動したら、Quest2からVirtual Desktopを起動して試してみてください。
スリープ後の再接続が上手くいかないとき
Quest2の初期設定では、頻繁にスリープして何度も再接続するハメになります。
この再接続するときって、繋がるまでに時間がかかることもよくあるんですよね。
かなりメンドクサイです。
まずは、すぐにスリープにならないよう、設定を変更しておきましょう。
こちらの記事にやり方を書きました。
それでも放置している間にスリープしていて、再接続したいけど上手くいかない。。。
と言うときは、1つ前の章「ダメなら、Virtual Desktop Streamerを再起動してみる」に書いている手順を試してみてください。
それでもダメならPCを再起動すると上手くいくかもしれません。
まとめ:Linkケーブルを抜いてもダメなら、Virtual Desktop Streamerを再起動
Linkケーブルを繋ぎっぱなしなのが、一番の原因だと思っています。
抜いてもダメなら、Virtual Desktop Streamer再起動。
繋がらないとき、いつもこのやり方で繋いでいます。
Virtual Desktopが繋がらないんだけど? という方、一度試してみてくださいね。
最後までお読みいただき、ありがとうございました。