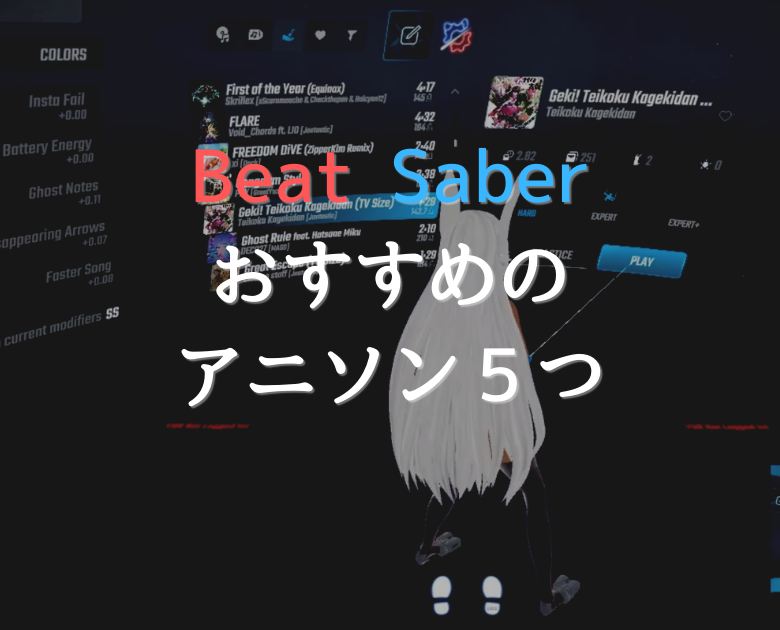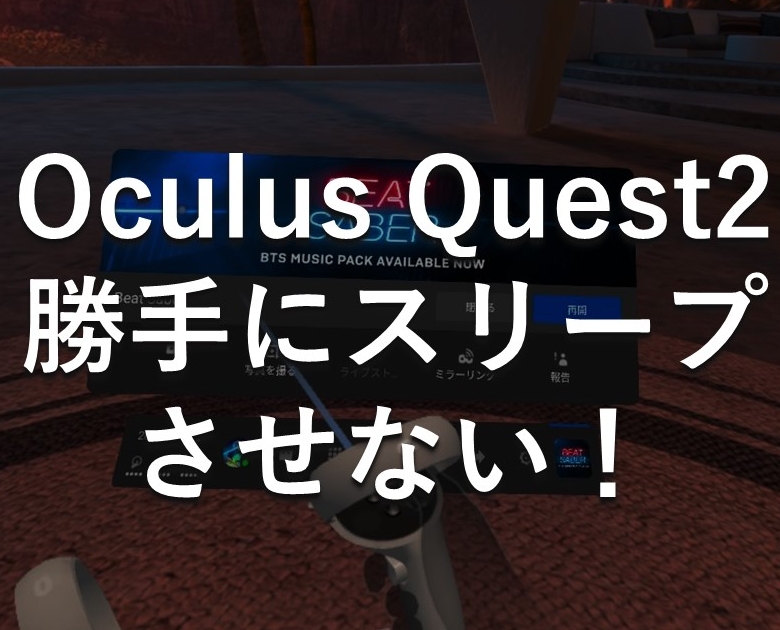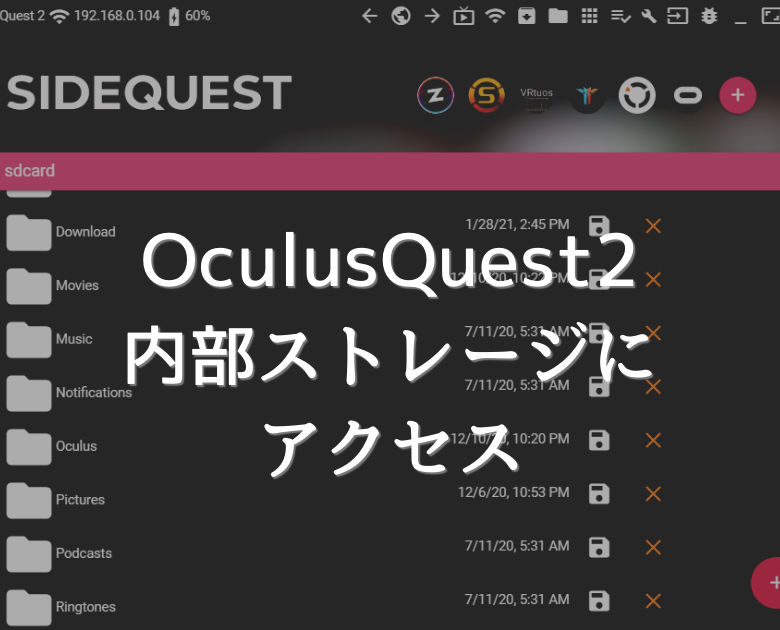この記事を読むのに必要な時間は約 6 分です。
Oculus Quest2で Riftのアプリを使いたい!
そのためにはPCにつなぐ必要があります。
今回は、つなぎ方を2つ紹介します。
目次(リンク)
OculusQuest2をPCと接続するには
PCにつなぐには、2つやり方があります。
Oculus Linkケーブルを使う方法と、Wi-Fiで繋ぐ方法です。
Oculus Link ケーブル(Type C)を使う
Oculus Link対応しているケーブルが必要
有線で繋ぐとき、OculusQuest2側はType Cのインターフェースになります。
Androidスマホを使用している方ならType Cのケーブルを持っているかもしれませんが、できるのは充電まで。
PCとつなぐには、Oculus Linkに対応しているケーブルが必要です。
PCに必要なスペック
Oculus Linkを使用するには、PCにもある程度のスペックが求められるようです。
私が買ったケーブルの説明欄には、次のように記載されていました。
【必要動作環境】プロセッサーIntel i5-4590 / AMD Ryzen 5 1500X以上のグラフィックスカード、RAM8GB以上。Oculus Linkを使用するには、最初にOculus PCプログラムをダウンロードする必要があります。 PCプログラムをダウンロードしたら、Oculus PCソフトウェアのバージョンが最新バージョンに更新され、Questが最新のオペレーティングシステムを実行していることを確認します。

PCとつないでみた
Oculus Link ケーブルをOculus Quest2本体と、PCに接続します。
接続部がL字になっているところがイイですね!

繋ぐと最初にダイアログが出てきます。
「オンにする」を選択すれば、OculusLinkの画面が表示されます。
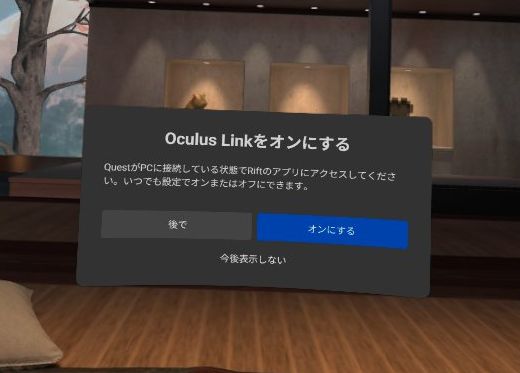
Oculus Linkの画面が表示されました。
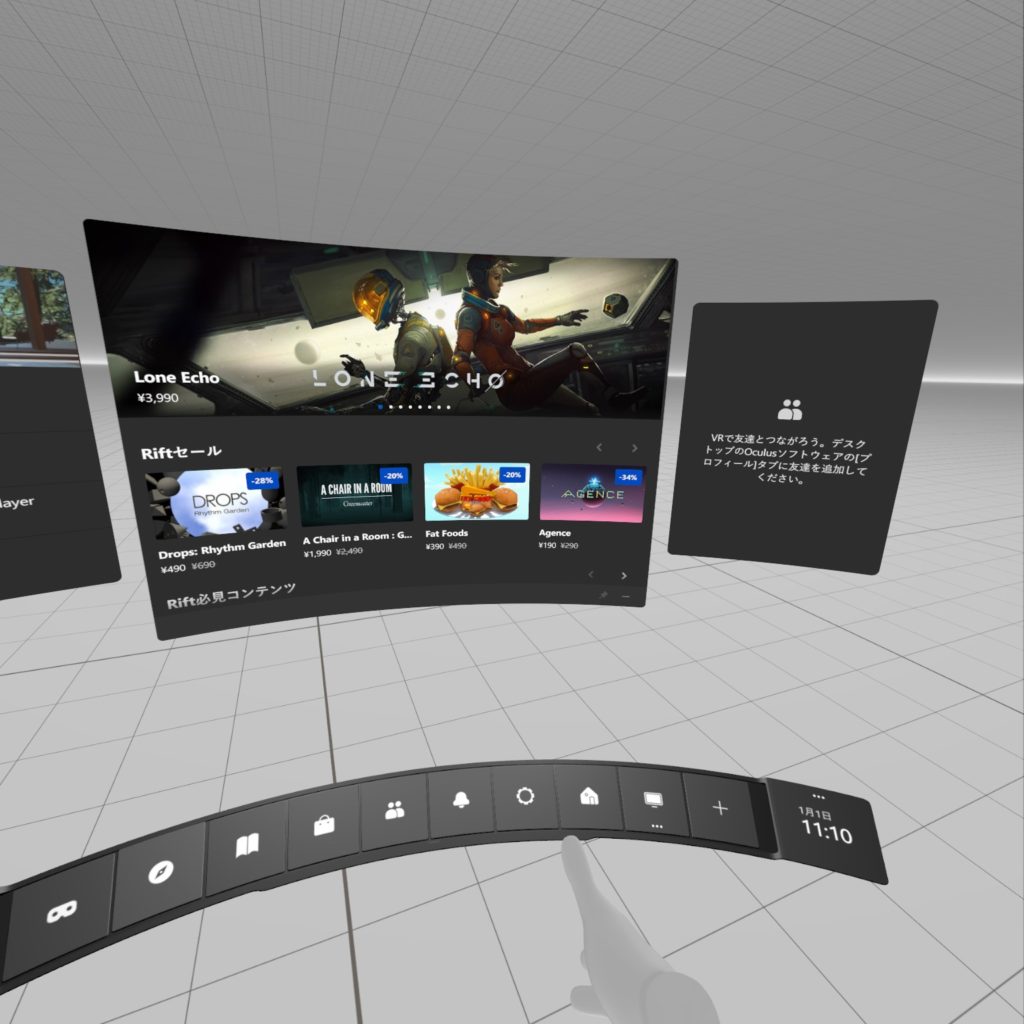
PC画面を表示するにはモニターを選択します。
メニューの右から2番目から、表示したいものを選びます。
私の場合、デュアルディスプレイにしていて、モニター1とモニター2が選択肢になっていました。
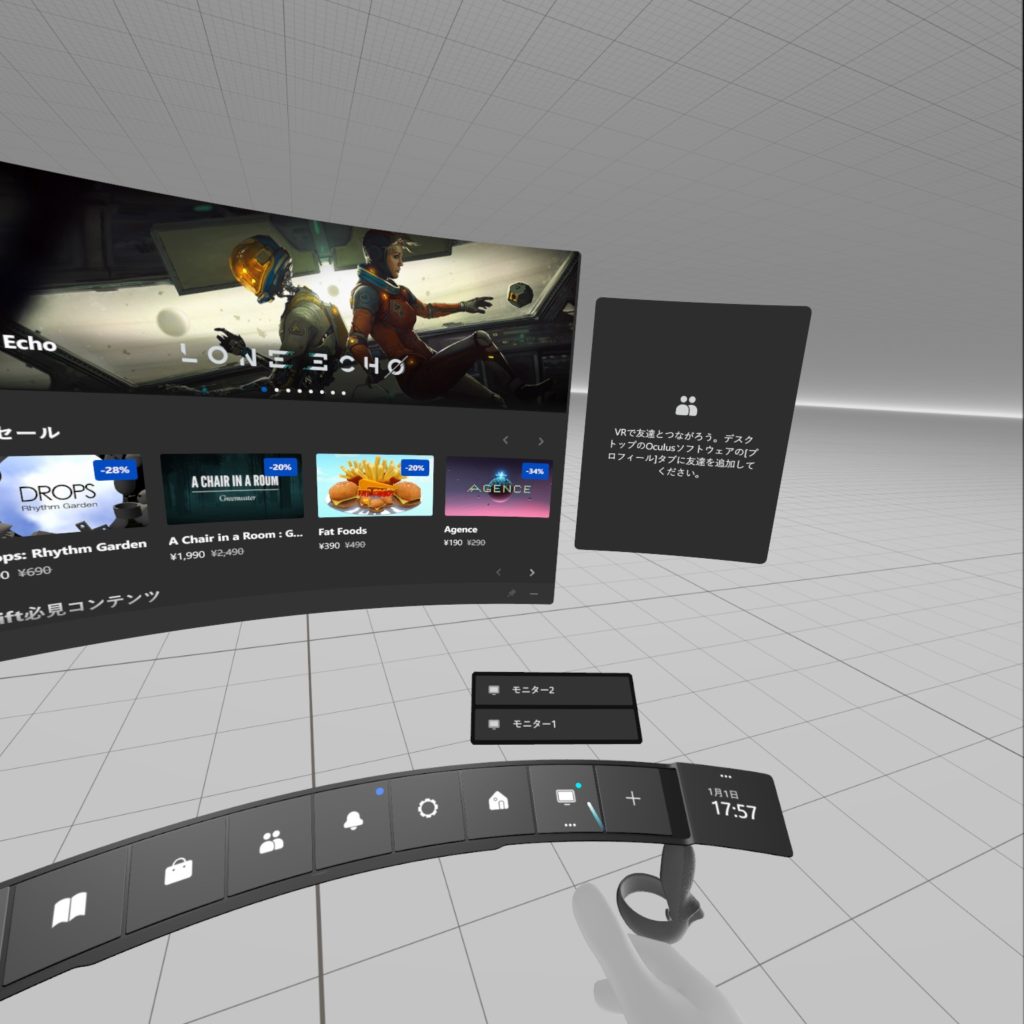
表示したいモニターをクリックすれば今PCで開いている画面が表示されます。
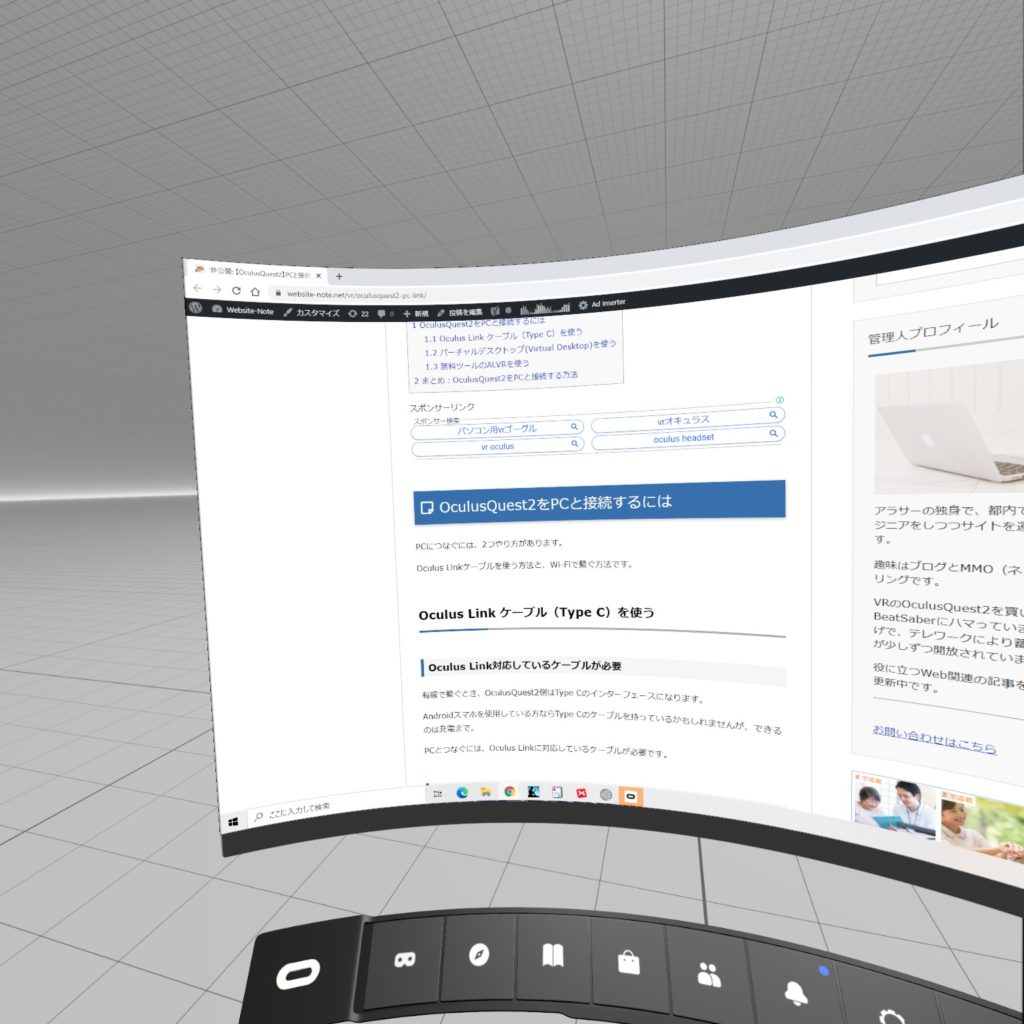
Oculus Linkの接続を切るには
メニューの一番左をクリックして、Oculus Linkをオフにします。
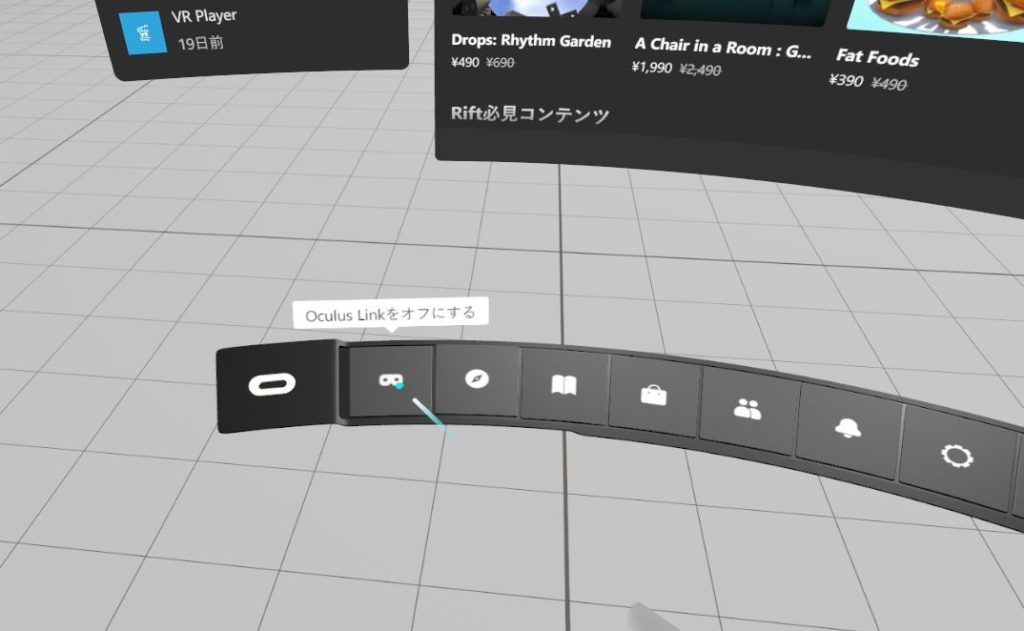
ダイアログの「オフにする」からOculus Quest2の画面に戻ります。
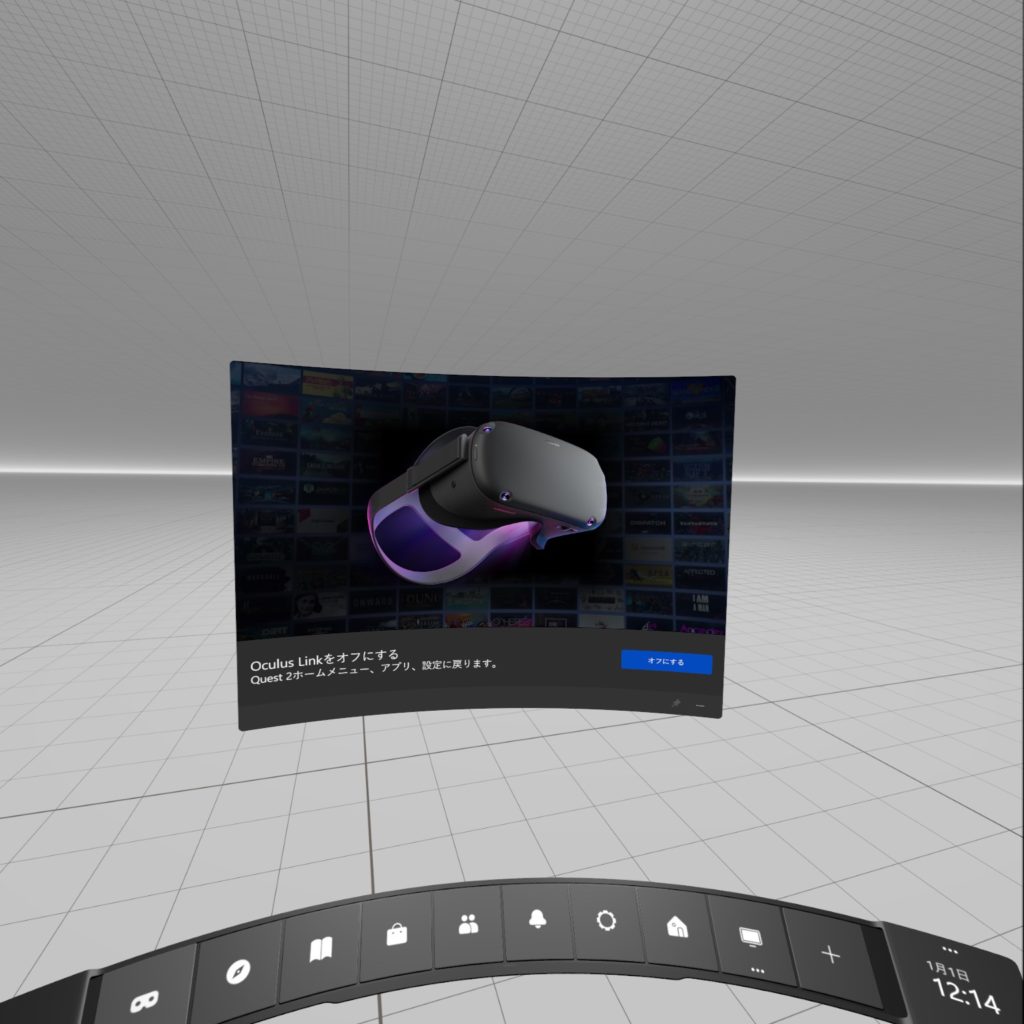
Oculus Linkを再接続するときは
設定から再接続を行います。
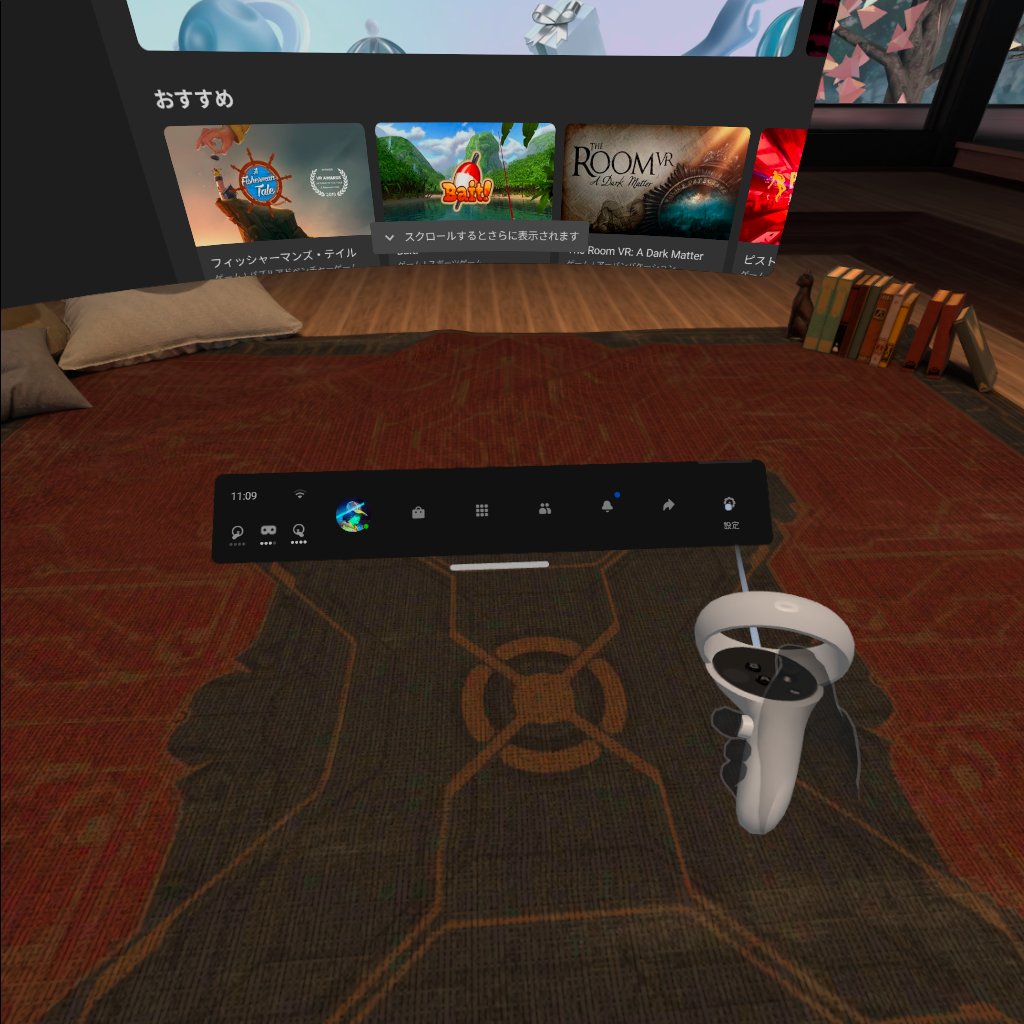
設定画面を開いてみてください。
最初はWi-Fiとガーディアンだけだった選択肢に、Oculus Linkが追加されているハズです。
選択すれば、再びOculus Linkの画面を開けます。
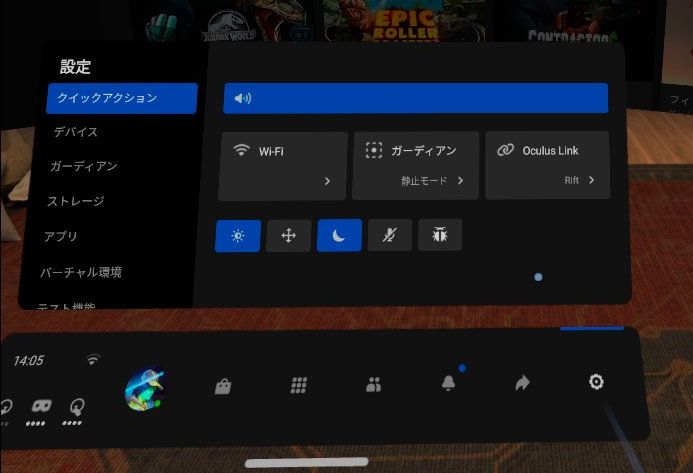
Virtual Desktopを使う(Wi-Fi経由)
詳しくは、こちらの記事にまとめています。
有料(2000円程度)ではありますがWi-Fiで手っ取り早く繋げるなら、Virtual Desktopです。
PCとOculus Quest2が同じネットワーク内にいれば接続可能です。
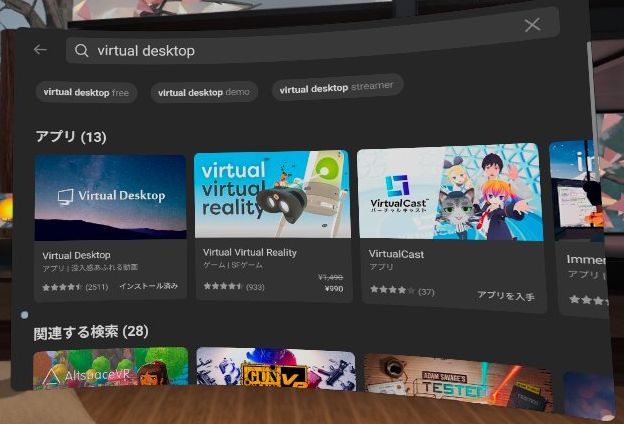
レビューもおおむね好評化。
邪魔なケーブルがなくてラグもほとんど感じず、とても快適です。
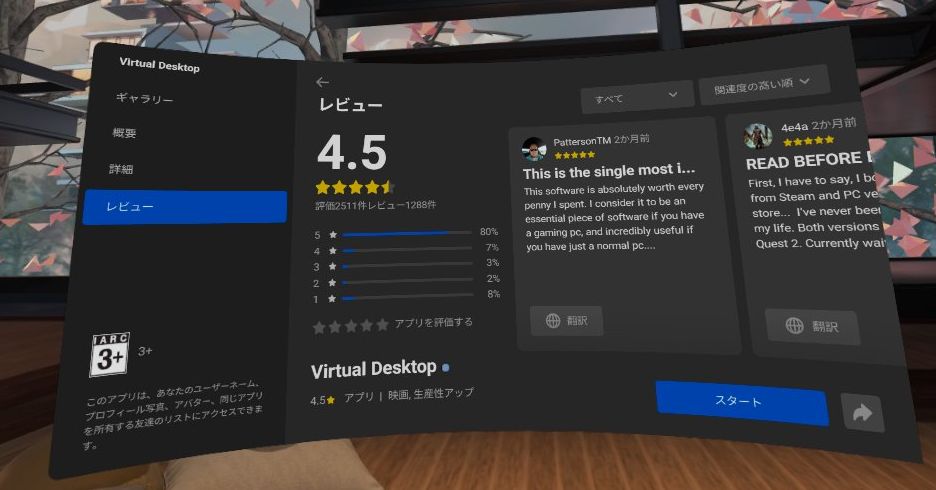
無料ツールのALVRを使う(Wi-Fi経由)
ALVRの導入には、SideQuestを使います。
そのため最初はOculus Linkなどで繋いでおく必要があります。
私も最初はインストールしようとしたのですが、セキュリティ面が気になったのと手順がめんどうそうだったので、Virtual Desktopに逃げました!
ALVRを導入したい方は、他の方の解説記事をご覧ください。
まとめ:OculusQuest2をPCと接続する方法
有線のOculus Linkも、Wi-FiのVirtual Desktopにも、それぞれの良さがあります。
充電しながら使いたいときOculus Linkがとても便利ですが、ケーブルが邪魔になることも。。。
Oculus RiftのBeatSaberとか絶対無理ですし。
そんな時こそ、Virtual Desktopの出番でしょう。
どちらも持っておけば、きっと役立つと思います。
最後までお読みいただき、ありがとうございました。