
この記事を読むのに必要な時間は約 5 分です。
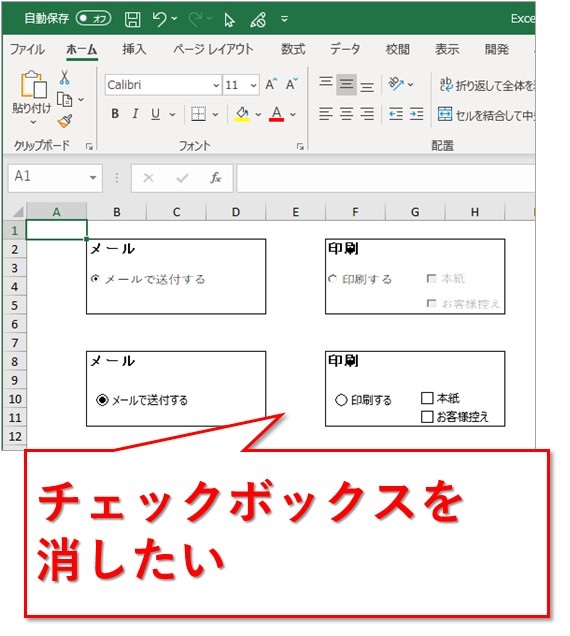
エクセルシートにある、チェックボックスなどを削除する方法を解説しました。
簡単に手順を書くと、
- 「クイックアクセスツールバーのユーザー設定」の「その他のコマンド」から「開発」タブが表示されるよう設定
- 「開発」タブの「デザインモード」をクリック
- 削除したいチェックボックスなどを選択してDeleteキーを押す
- 削除完了!
ふだん「開発」タブなんて使わない人にとっては、「クイックアクセスツールバー」などよく分からないかもしれません。
でも大丈夫です!
画面キャプチャを貼って解説したので、すぐできると思います。
目次(リンク)
エクセルのシートにあるチェックボックスを消すには
「開発」タブの「デザインモード」という機能を使って削除します。
もしも、「ブックの共有」状態なら消せないかもしれません。
「校閲」タブから共有を解除する必要があります。
まずは「開発」タブを表示する
まだ「開発」タブが表示されていない場合、表示する設定から行います。
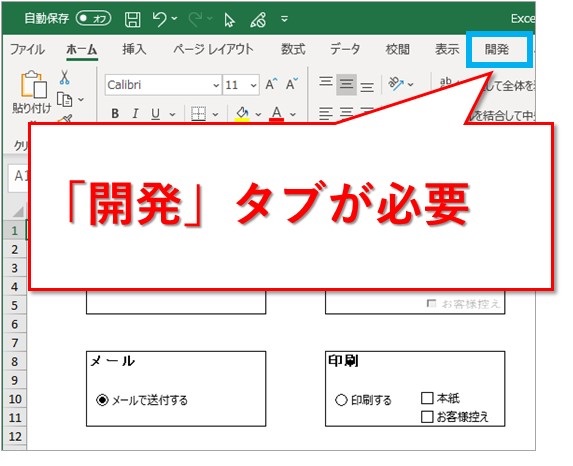
エクセル画面の左上にある「クイックアクセスツールバーのユーザー設定」から、「その他のコマンド」をクリックです。
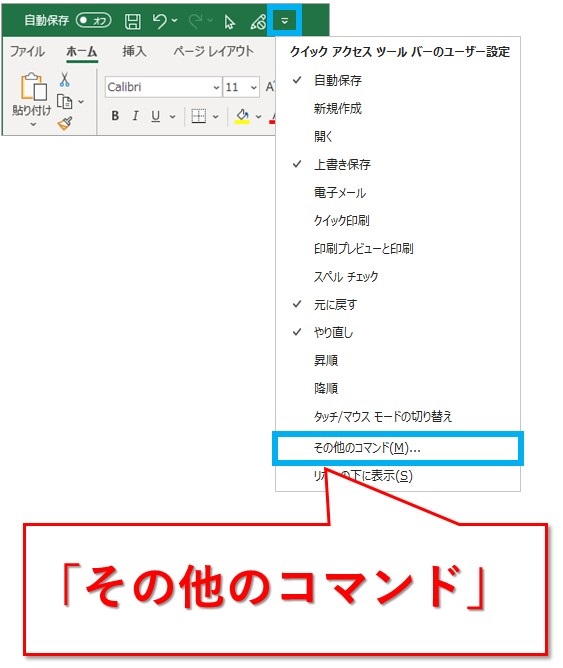
Excelのオプションの画面が出ました。
左側の「リボンのユーザー設定」を選択すると右側が、タブの表示/非表示を設定する内容になります。
「開発」にチェックを入れてOKボタン押下です。
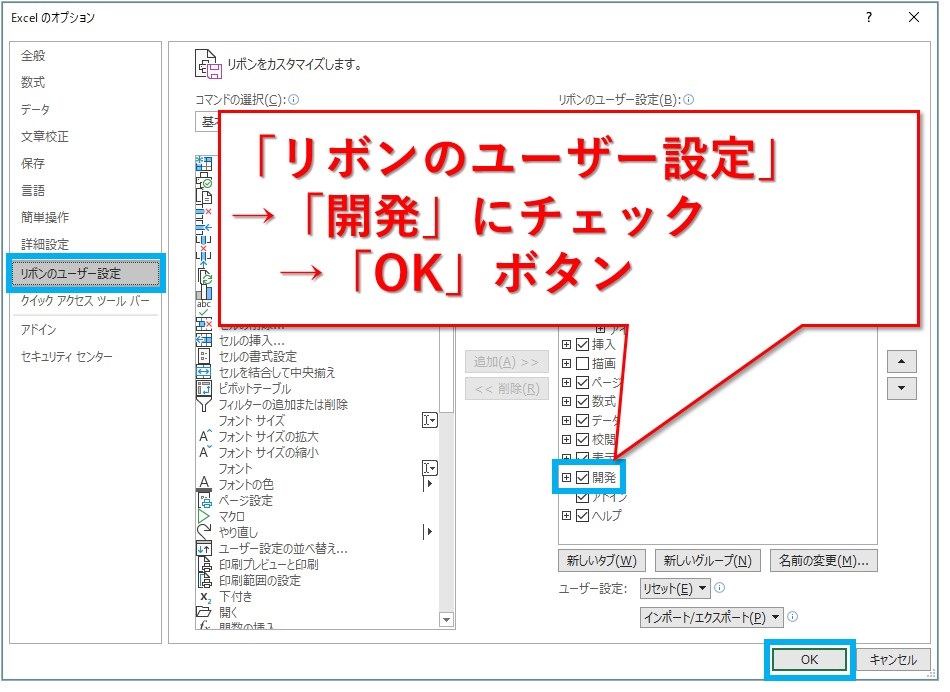
これで「開発」タブが表示されます。
チェックボックスを消す準備が整いました。
一つひとつ選択して消す場合
「開発」タブの「デザインモード」をクリックすると、チェックボックスやボタンなどを選択可能になります。
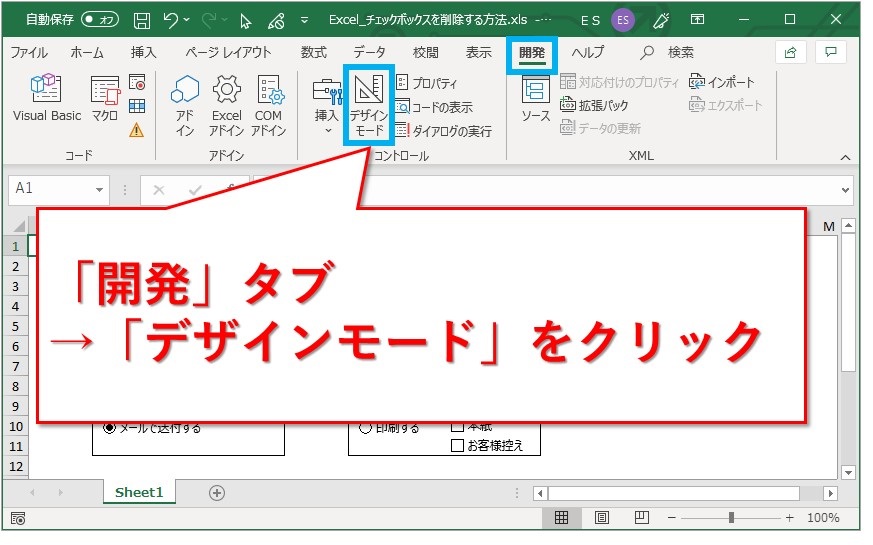
削除したいチェックボックスをクリックして選択。
Deleteキーを押せばすぐ消えます。
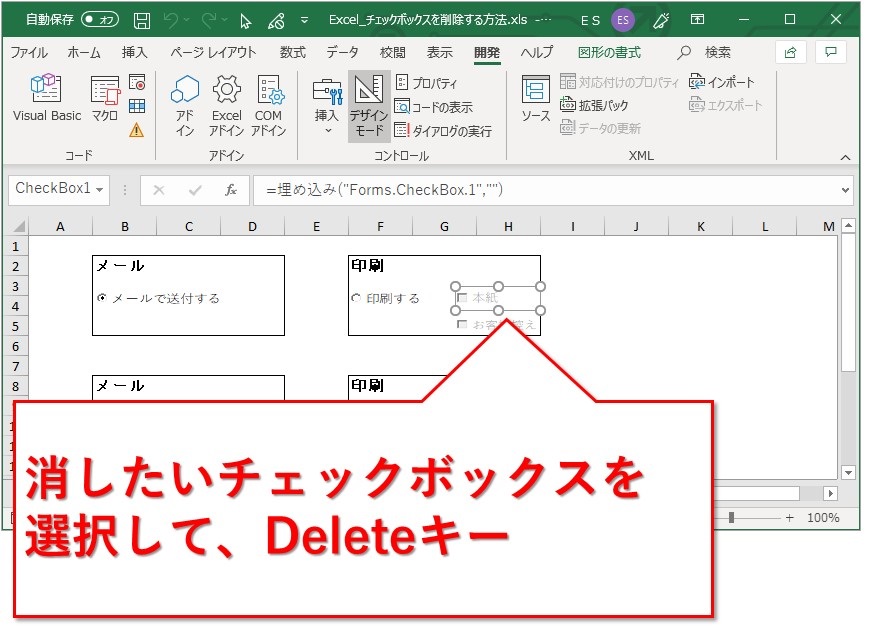
先ほど選択していたチェックボックスが消えました。
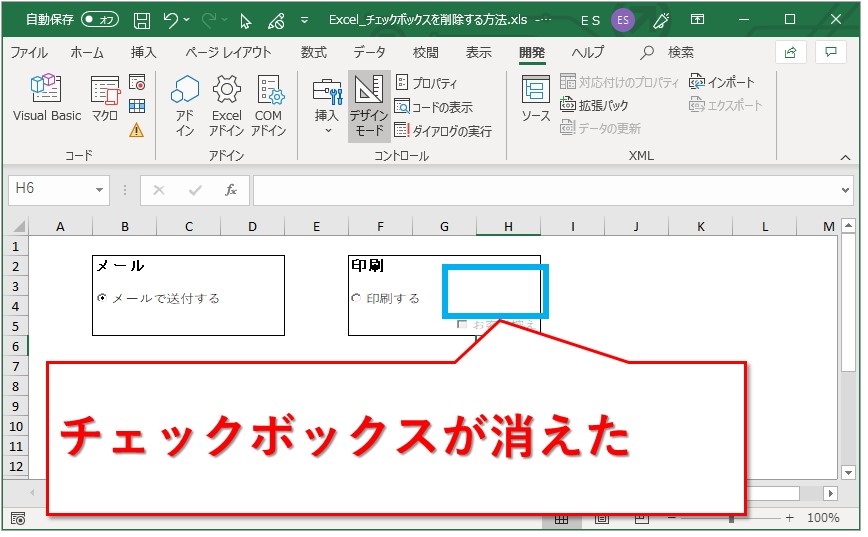
まとめて消す場合
複数けすなら、複数選択してまとめて消したいですよね。
オブジェクトの選択(矢印のボタンのやつ)を使えば範囲選択が可能です。
「オブジェクトの選択」の使い方は、こちらの記事で解説しています。
オブジェクトの選択モードで、下図の ようにまとめて選択、Deleteキーを押下です。
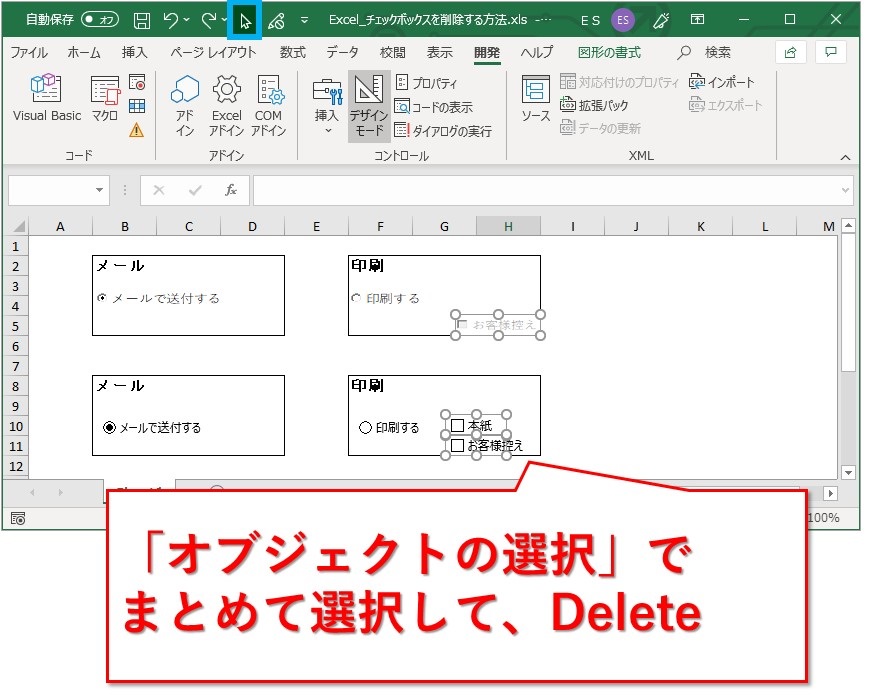
範囲選択していたところのチェックボックスが消えました。
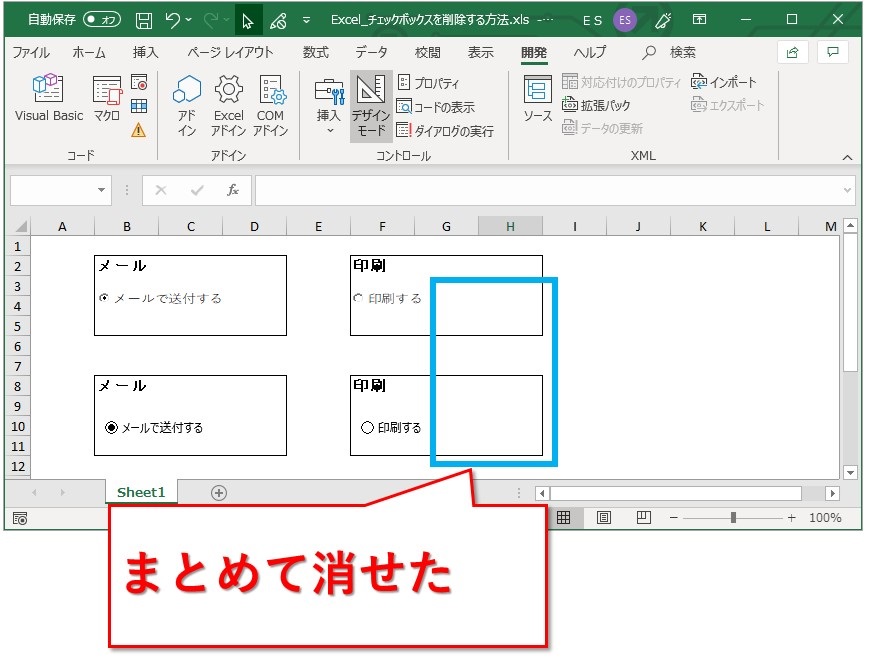
範囲選択じゃなくて、チェックボックスとかボタンとか、全部まとめて一度に消したい。
そんな時は、どれか1つを選択した状態でCtrl+A。
これでチェックボックスなどを全選択できます。
あとは選択状態でDeleteキーを押すだけです。
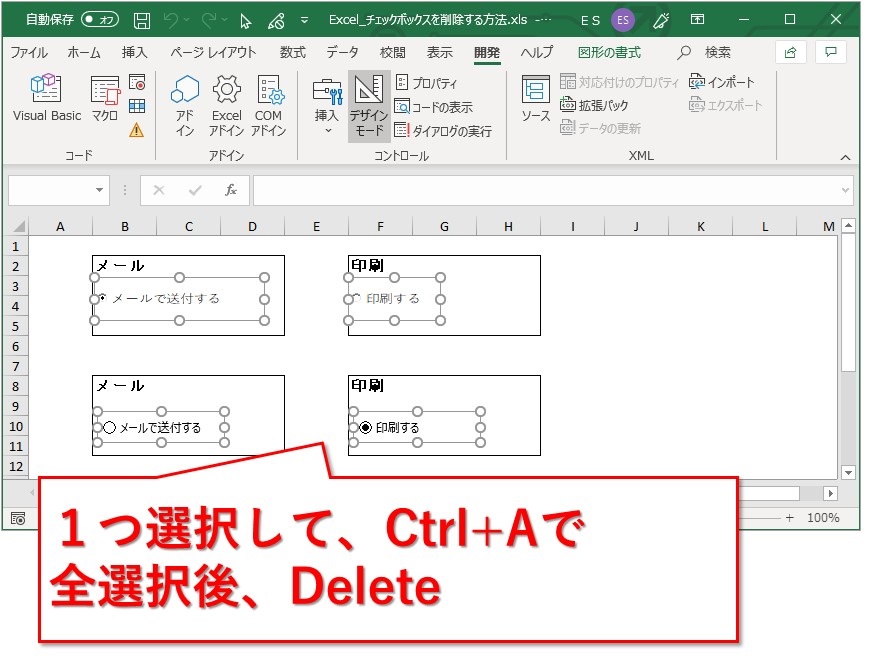
きれいに全部消えました。
シャツの汚れもこれくらい楽に消したい。。。
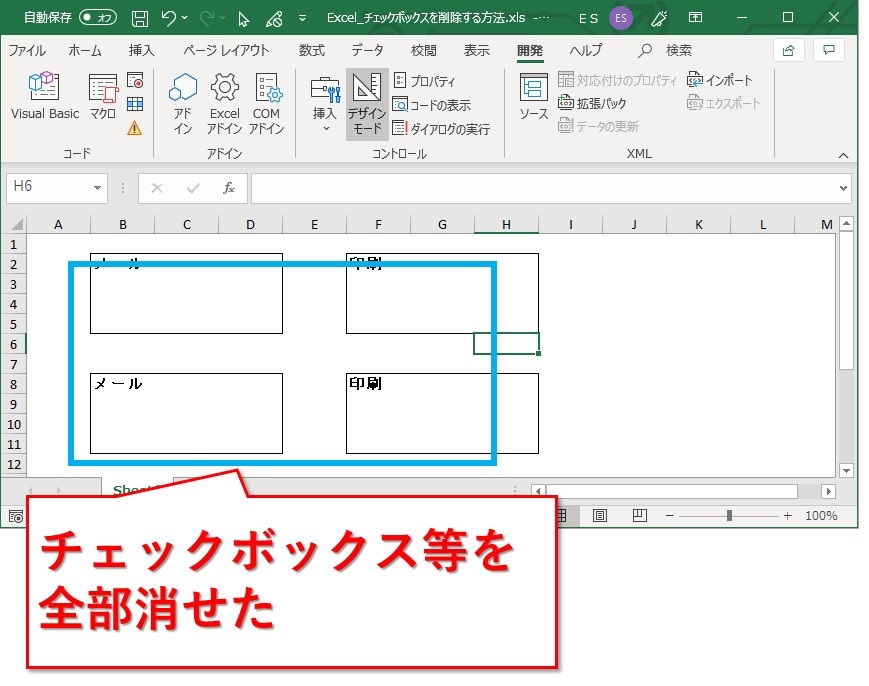
まとめ:エクセル内のチェックボックスを削除する方法
「開発」タブの「デザインモード」を使えば削除できます。
デザインモードの状態で、チェックボックスなどを選択してDeleteキーです。
もしも、「開発」タブなんて表示されていないんだけど?
という方は、この記事の最初のほうに表示方法を画像で解説していますのでご覧ください。
最後までお読みいただき、ありがとうございました。
チェックボックスを使ってみたい方は、こちらの記事をどうぞ





