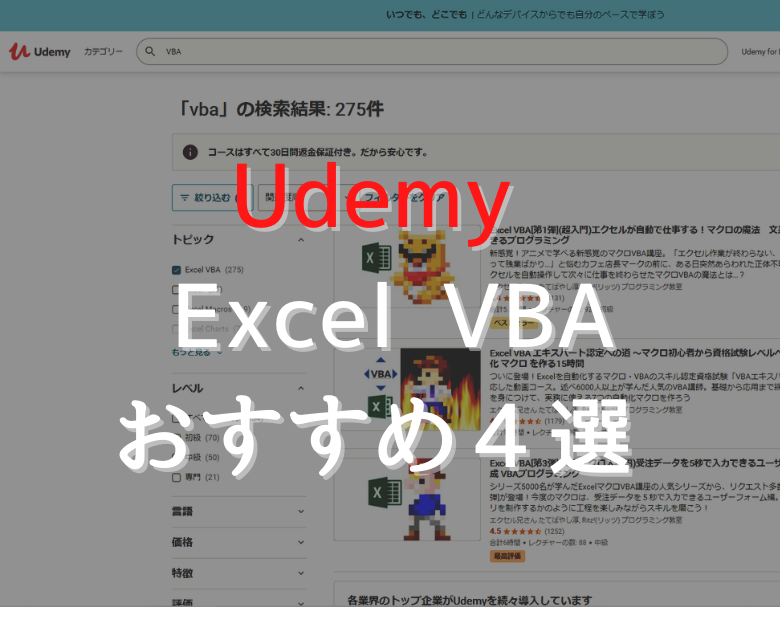この記事を読むのに必要な時間は約 4 分です。
Excelのセルを扱うプロパティ、Cellsの使い方です。
同じようにセルを操作するプロパティにRangeがあります。
セルを範囲指定する時使いやすいし、マクロの記録で保存されるソースコードもRangeです。
じゃあCellsは何が便利なんでしょうか。
一番便利だと思うのは、セルの位置を数字で表現できることです。
“C95″とか、アルファベットを使わずに書けるので変数で書きやすかったりします。
まずは、Cellsの簡単な書き方から見ていきましょう。
目次(リンク)
Cellsプロパティの書き方
書き方は、
Cells(行番号, 列番号)
です。
Rangeの場合、”A1″のように列行の順なので、Rangeの逆だと思っておけば覚えやすいかもしれません。
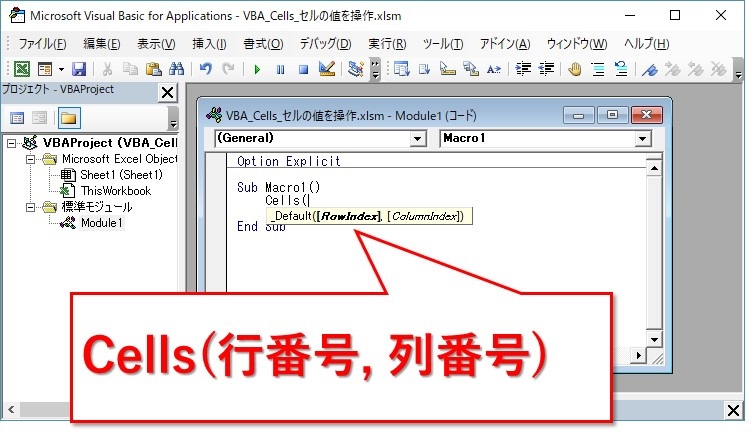
Cells( まで入力すると出てくる入力補助の表示もあります。
試しにCells(2,3)へ、”てすと”という文字列を入れてみます。
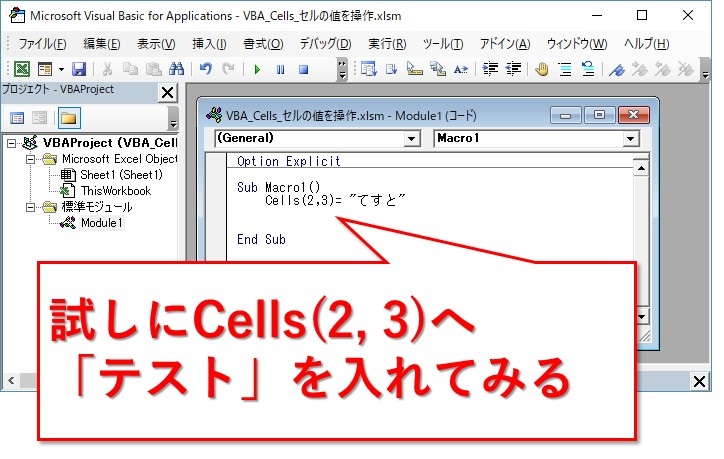
C2セルに入りました。
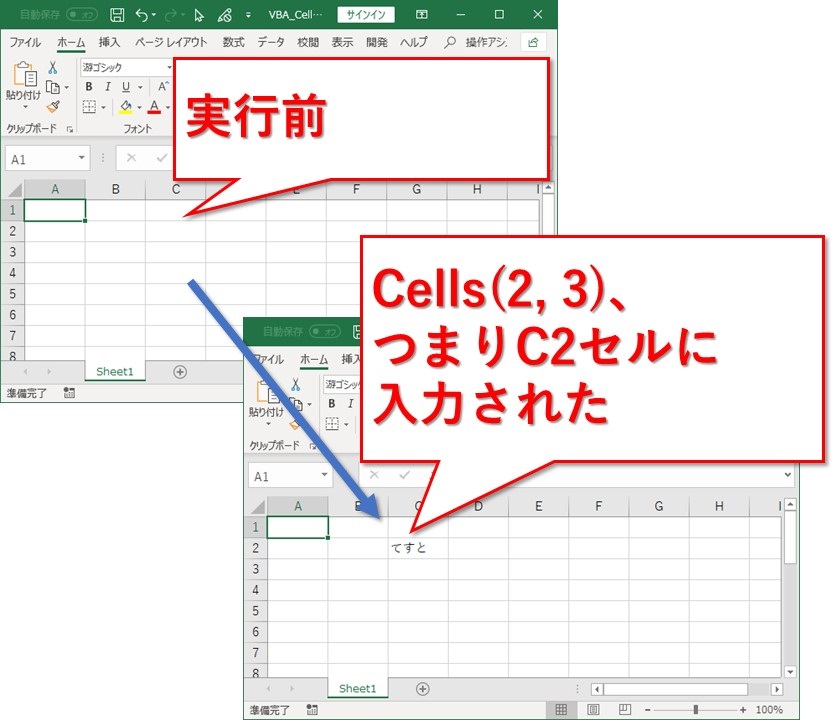
.Valueを省略したらどうなるか
値のプロパティと言えばValueです。
省略したらどうなるんでしょうか。
Debug.Printでイミディエイトウィンドウに表示してみます。
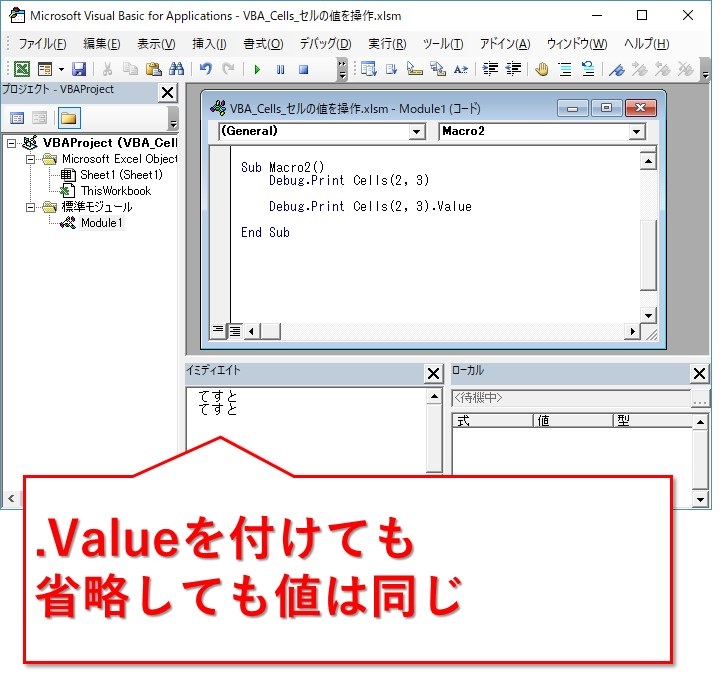
省略しても、結局セルに入っている値が表示されました。
「=」で他のセルに入れる場合と、コピペで入れる場合を比べてみる
セルの文字を赤色の太字にして、罫線も付けました。
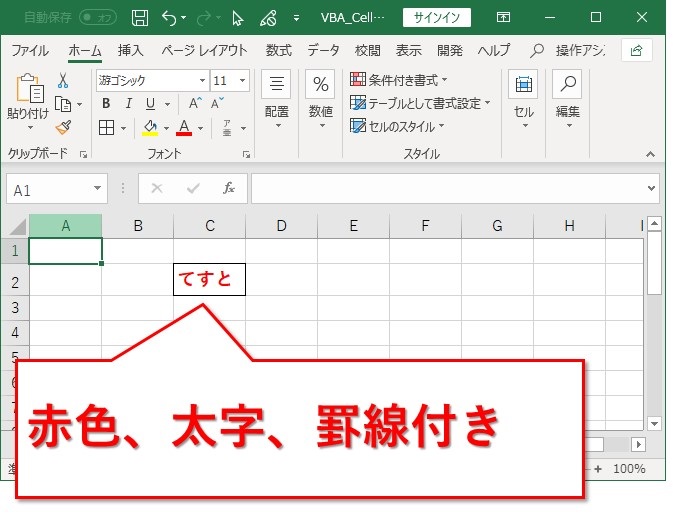
Valueの有りと無し、コピー&ペーストで他のセルに入れてみて、文字以外の情報はどうなるのかを見ます。
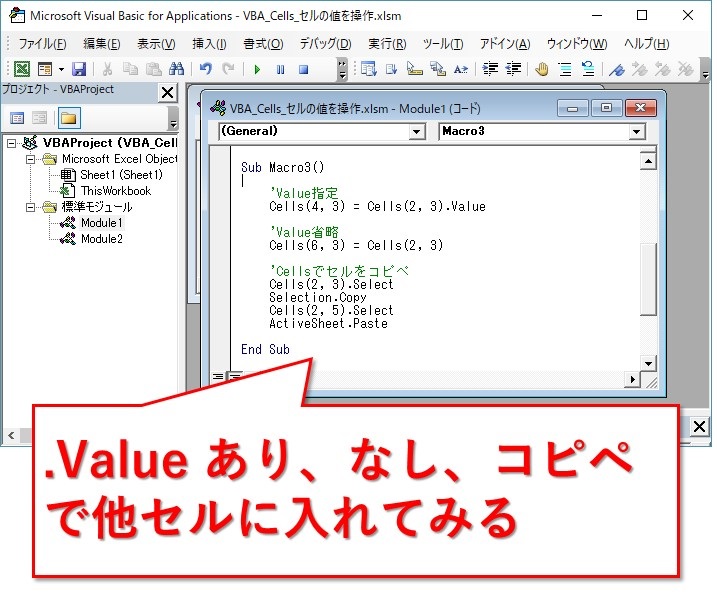
「=」で他のセルに入れる場合は、C4、C6セルに入れました。
やはりValueが無くても値のみでした。
ですが、セルを選択してコピペする場合は、Ctrl +C ⇒ Ctrl + Vで他のセルに貼り付けたのと同じです。
罫線やフォントも複製されました。
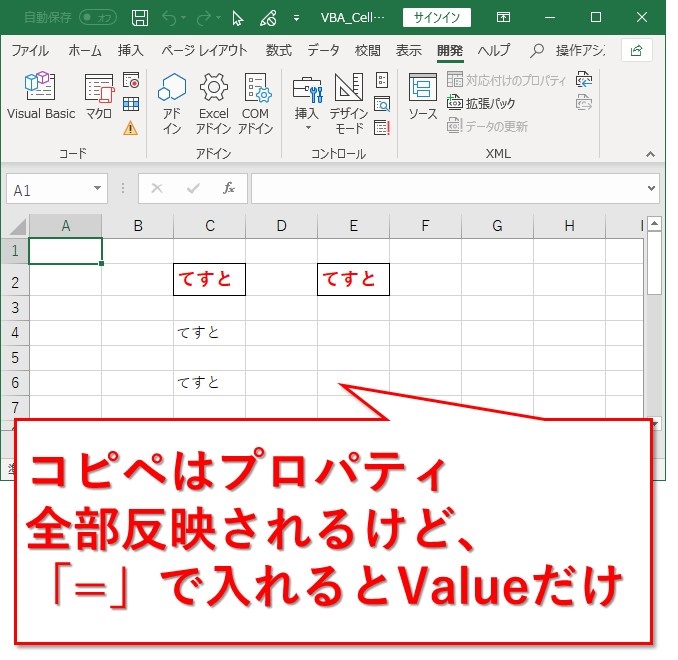
まとめ:Cellsを使ってExcelのセルを操作する方法
セルを扱うCellsというプロパティについてでした。
- 書き方は、Cells(行番号, 列番号)
- セルの位置を数値で表すので、関数で書きやすい
- 「=」の右側でも左側でも、値なら、.Valueを省略できる
- 指定できるセルは1つずつ
Rangeも良いけど、Cellsのほうが便利な場面もたくさんあります。
どちらも使いこなせれば、出来ることがかなり広がります。
ぜひ使ってみてくださいね。
最後までお読みいただき、ありがとうございました。