
この記事を読むのに必要な時間は約 6 分です。
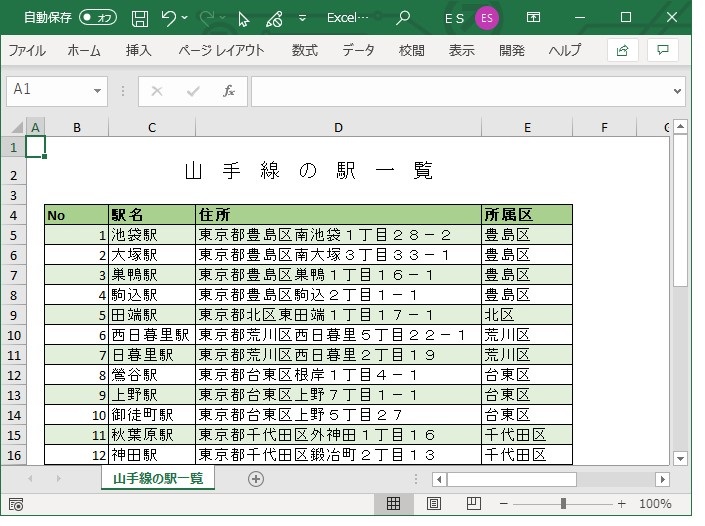
こんな感じで、エクセルの表1行おきに色を付ける方法を紹介します。
全部手動で塗るのは除外で。
条件付き書式を使う方法と、テーブルとして書式設定を使う方法があります。
「条件付き書式」を使って1行おきに色付けする手順
- 表の範囲を選択
- 条件付き書式の「新しいルール」をクリック
- 数式を使用して、書式設定するセルを決定
- =MOD(ROW(),2)=1、または=MOD(ROW(),2)=0 と入力
- 「書式」ボタンから、色を選択
- 交互に色付けが出来ました!
「テーブルとして書式設定」を使って交互に色付けする手順
- 表の範囲を選択
- 「テーブルとして書式設定」をクリック
- 任意の色付けのパターンをクリック
- 交互に色付けが出来ました!
それぞれやり方を詳しく解説していきます。
「条件付き書式」を使って、交互に色付けする
まずは、条件付き書式を使うやり方から。

交互に色付けする範囲を選択します。
楽なやり方は、範囲の左上にカーソルがある状態でショートカットキーの
Ctrl+Shift+End を使います。

範囲選択されている状態で、「ホーム」タブの条件付き書式から、「新しいルール」をクリックです。
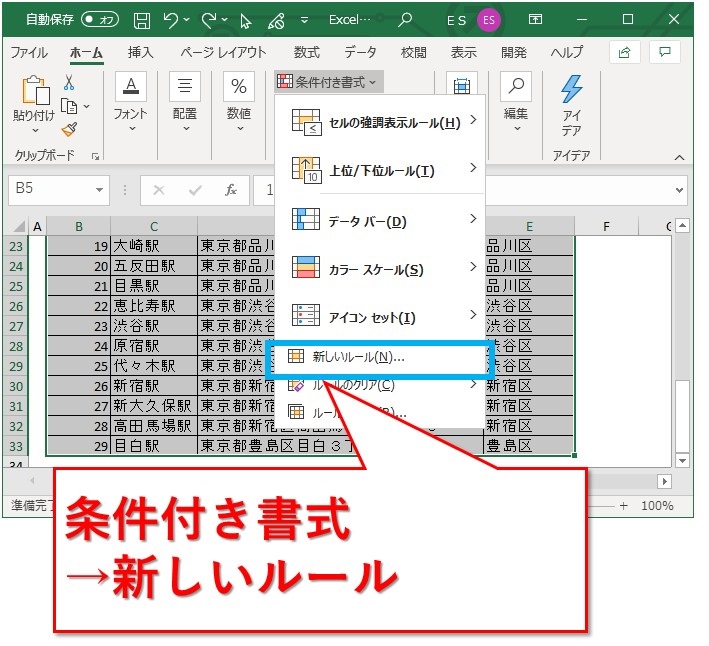
新しい書式ルールのウインドウが表示されました。
一番下の、「数式を使用して、書式設定するセルを決定」を選択します。
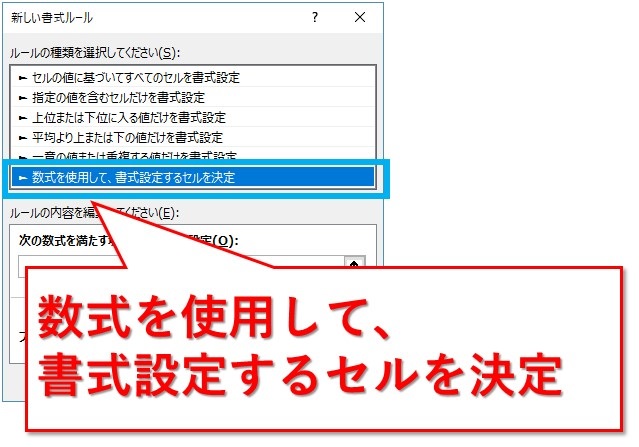
数式の入力欄に、次の数式を入れます。
=MOD(ROW(),2)=1
MODは割った余りを得られる関数です。
ROW()で行数が得られるので、2で割って余りが1ということは、1,3,5,7,9・・・の行が対象になるわけですね。
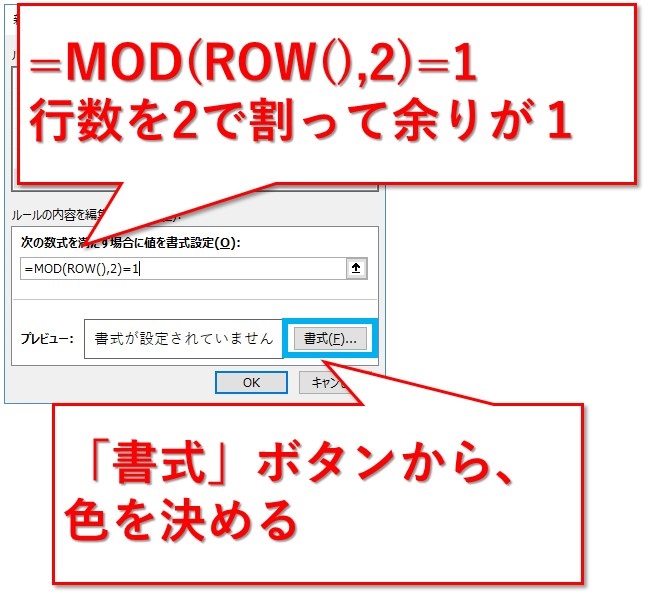
「書式」ボタンから、塗りつぶしの色を選択します。
今回は、薄い緑色にしてみました。
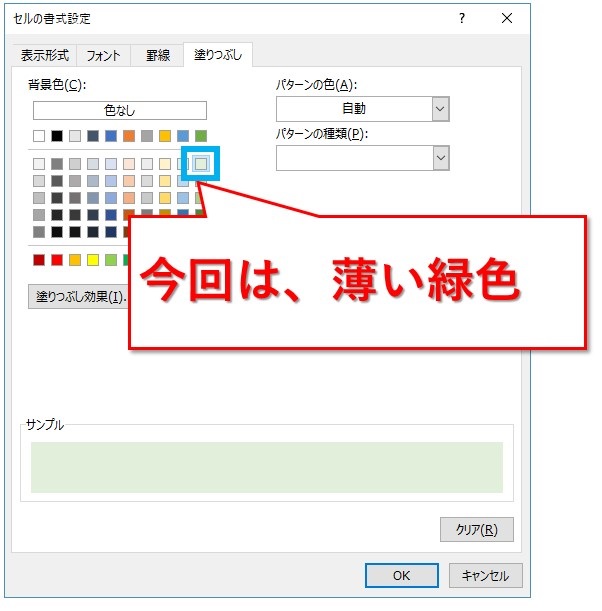
あとはOKボタンを押すだけです。

交互に色が付きました。
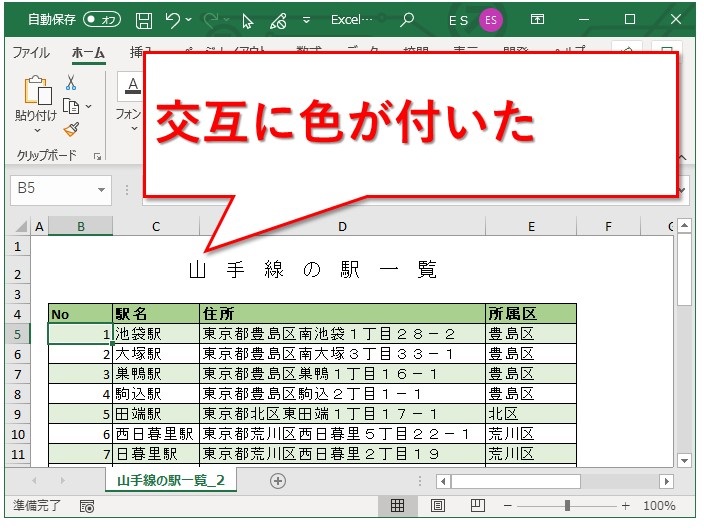
片方の行はまだ塗りつぶしの色が入っていません。
もし入れるなら、同じように条件付き書式を使って数式を、
=MOD(ROW(),2)=0
とすれば、色付けすることが出来ます。
「テーブルとして書式設定」を使って、交互に色付けする
今度は「テーブルとして書式設定」を使って行います。
列名の行も色付けできるので、表の範囲を全部選択します。
もちろん、ショートカットキーはCtrl+Shift+End!

範囲選択したら、「テーブルとして書式設定」をクリックです。
あらかじめ用意された色のパターンがいくつも表示されました。
色合いが良ければどれでもいいんですが、今回はオレンジ色にしてみます。
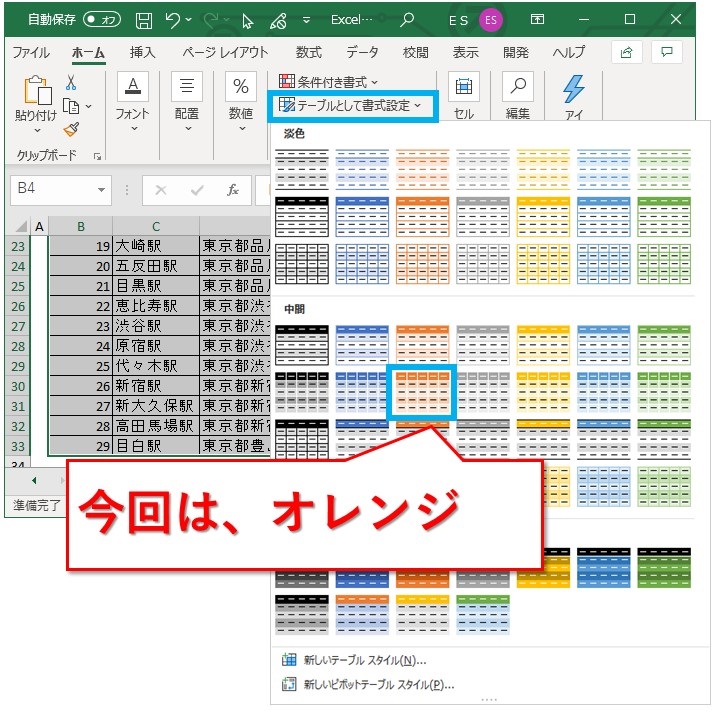
色のパターンをクリックすると、範囲を指定するダイアログが表示されます。
最初に選択していた範囲がすでにセットされていますね。
このために、最初に範囲選択しました!
列名の行も範囲に入れていたので、「先頭行をテーブルの見出しとして使用する」にチェックを入れ「OK」ボタン押下です。
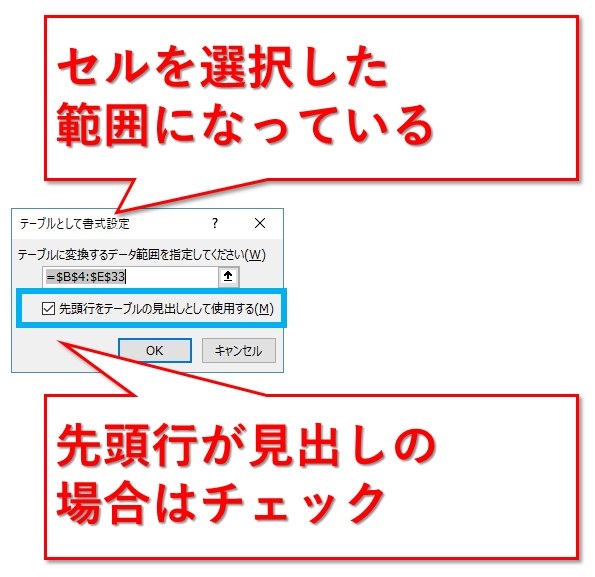
秋をイメージしたオレンジ色で、イイ感じに交互に色付けできました。
いかがでしょうか。
どれを選んでも割と無難に仕上がると思います。
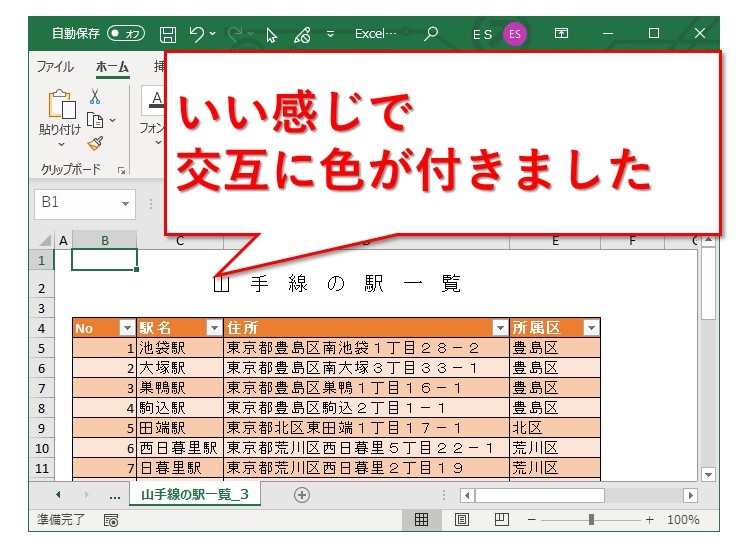
まとめ:交互に色を付けるなら、テーブルとして書式設定のほうが簡単
交互に色を付けるやり方として、条件付き書式を使う方法と、テーブルとして書式設定を使う方法を紹介しました。
簡単にやりたいなら、テーブルとして書式設定でやるほうがかなり楽です。
ただし、エクセルのバージョンによっては使えないかもしれません。
その際は条件付き書式を使うことになります。
テーブルとして書式設定が楽すぎるだけで、どちらも難しいわけではないですし。
やり方を見ながら試してもらえればと思います。
最後までお読みいただき、ありがとうございました。





