
この記事を読むのに必要な時間は約 4 分です。
Windowsログイン時に実行される、スタートアップの設定方法と、新たに登録する方法です。
設定方法はWindows10用のものですが、新たに登録するやり方はWindows8.1以前のバージョンでも可能です。
目次(リンク)
スタートアップアプリの設定を見てみる
まずはスタートアップの設定で、何のアプリが実行されるようになっているのか確認してみます。
スタートメニューの設定をクリック。
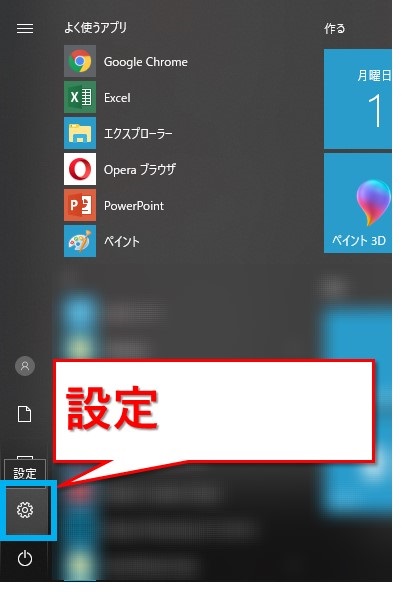
続けて、アプリをクリックです。
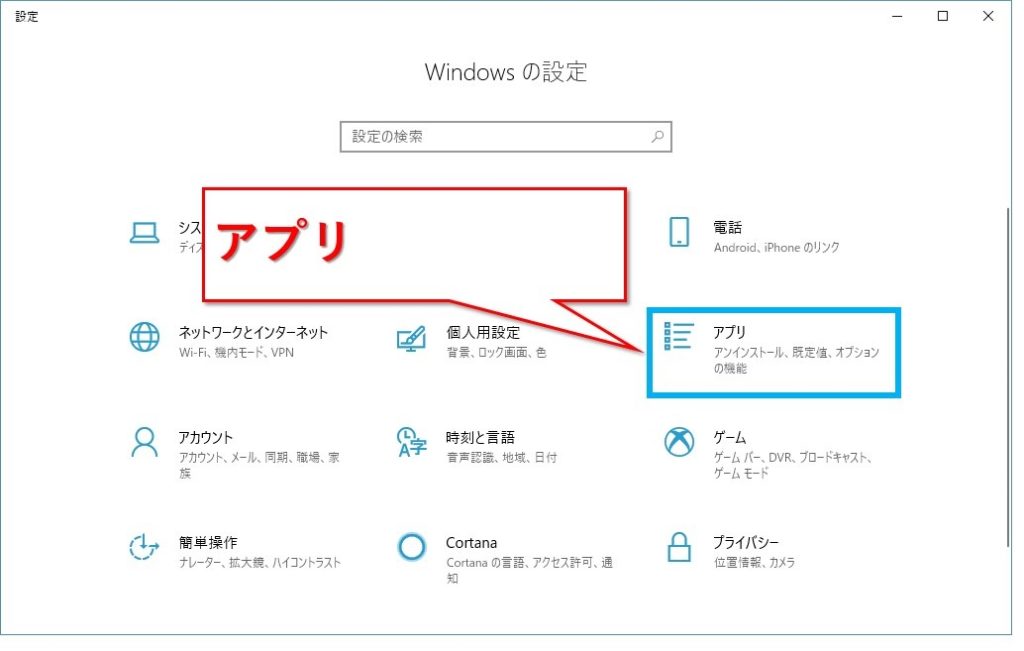
アプリのメニューの中に、スタートアップがいます。
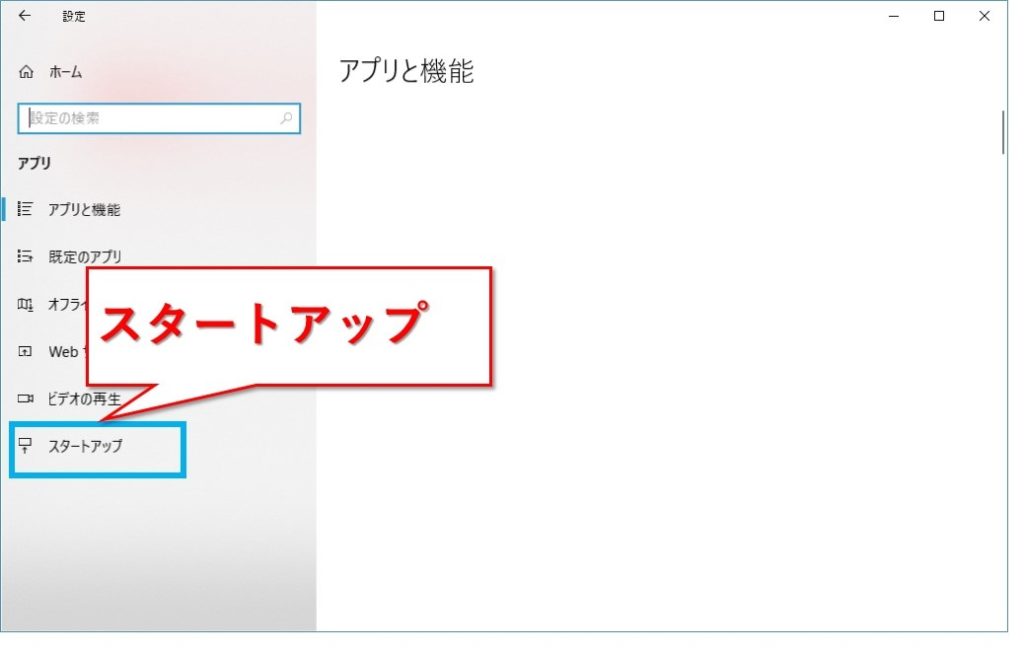
スタートアップの画面で、スタートアップアプリの一覧が表示されました。
オン/オフの切り替えをすることで、オフの場合ログイン時に実行されない設定となります。
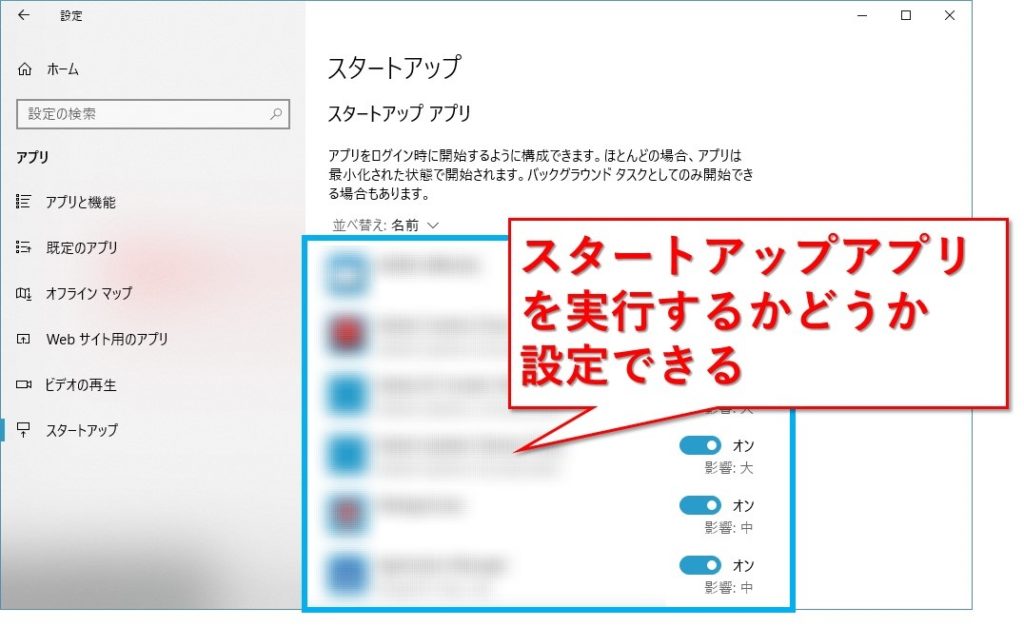
スタートアップアプリの一覧にないアプリを、新たに登録する
ログイン時に実行したいアプリがあるんだけど、一覧にはいない。
どこで設定するんだ!と思いますよね。
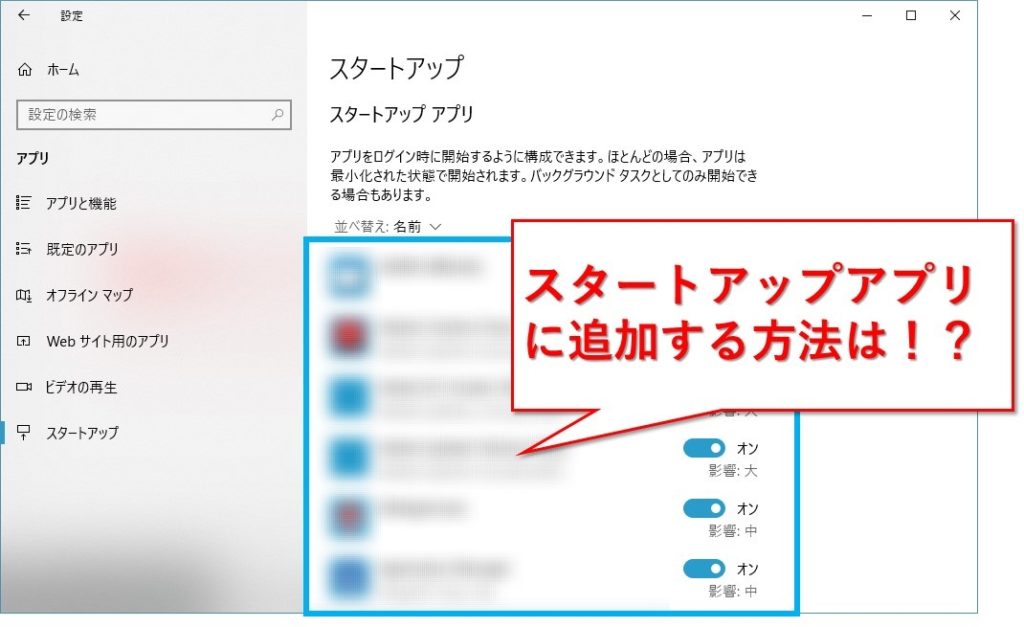
新しく登録するなら、次の方法があります。
スタートアップフォルダに登録する
ログイン時に実行されるアプリはいろいろあります。
その内の1つがスタートアップフォルダにあるもので、アカウント毎にこのスタートアップフォルダはあります。
表示方法は、ファイル名を指定して実行(Windowsキー+Rなどで表示)から、
shell:startupと入力してOKボタンです。
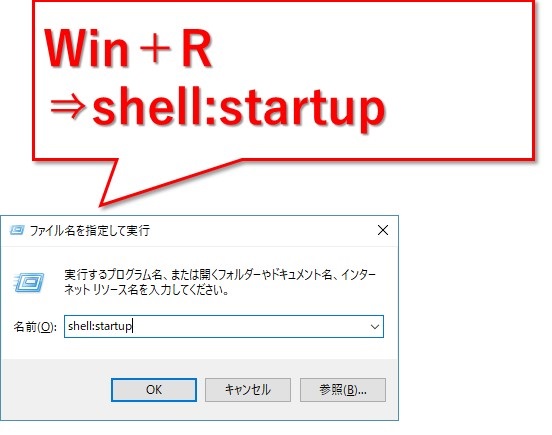
スタートアップフォルダが表示されました。
あとはここにバッチファイルや実行ファイル、またはそのショートカットを格納するだけです。
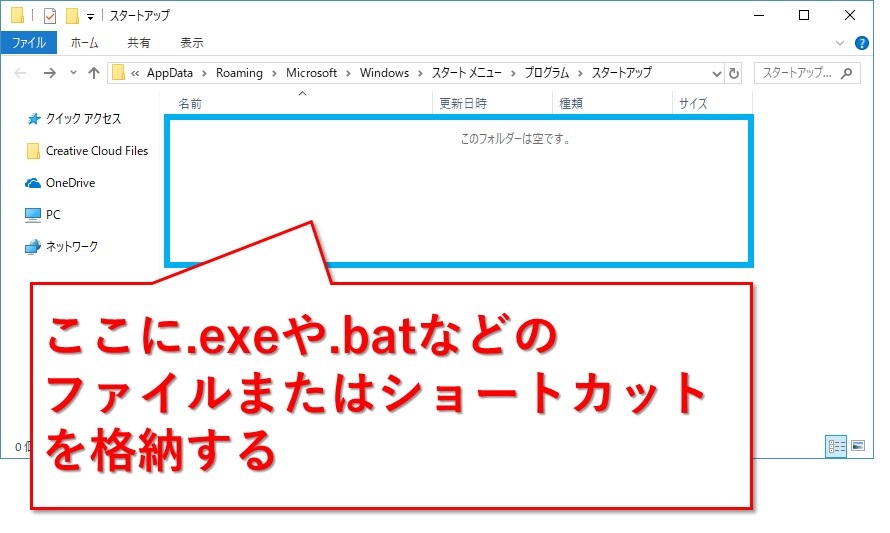
出社して自分のPCにログインしたら、まず最初に実行しておきたいアプリとか、見ておきたいフォルダを表示するためのバッチファイルなどを入れておくのもいいかもしれません。
まとめ:Windowsでスタートアップに登録して、ログイン時に実行する方法
スタートアップアプリの設定、確認を行う方法と、新たに登録する方法を紹介しました。
設定や確認のやり方はWindows10用です。
ファイル名を指定して実行から「shell:startup」で開くスタートアップフォルダについては、10だけではありません。
Windows8.1以前のバージョンでも使えます。
フォルダに入れておくだけで、すぐ登録出来て便利です。
ぜひ使ってみてくださいね。
最後までお読みいただき、ありがとうございました。





