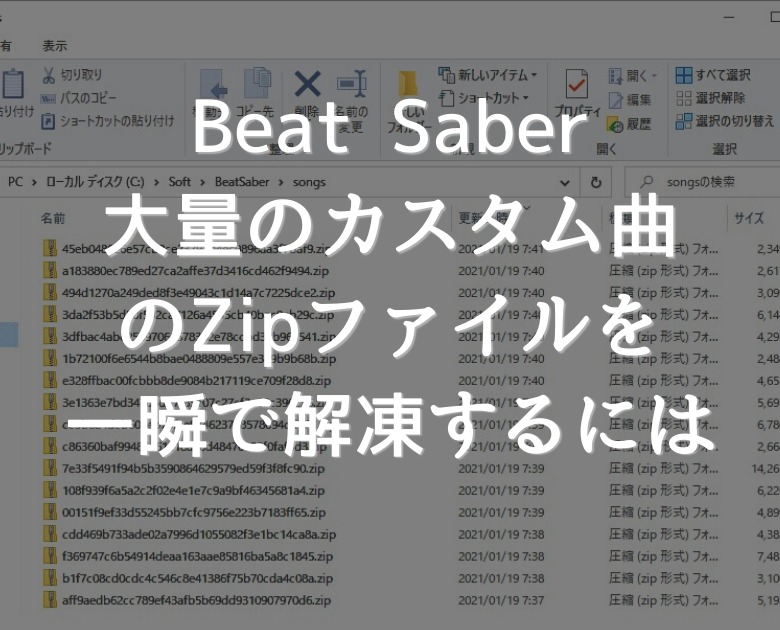この記事を読むのに必要な時間は約 8 分です。
Windowsにログインしたら、自動でToDoListのエクセルファイルを開きたい。
そんな時は、タスクスケジューラーが便利です。
始めて操作するときは使い方が良く分からないかもしれません。
自分なりにやってみたけど、なぜかエクセルファイルを開いてくれないことだってあるかもしれません。
でも手順通りやれば、わりと簡単に設定できます。
画像を入れて手順を解説していきます。
Windows10端末で画像作成と記事投稿しているため、Windows8.1以前のOSだと手順が若干違う場合があります。
目次(リンク)
タスクスケジューラーからエクセルファイルを開くには
タスクスケジューラーを起動して、任意のファイルを実行するよう設定していきます。
今回は、Windows10にログオンしたとき、エクセルファイルを開くよう設定します。
タスクスケジューラーを起動する
まずはタスクスケジューラーの起動から。
左下のWindowsアイコンを右クリックします。
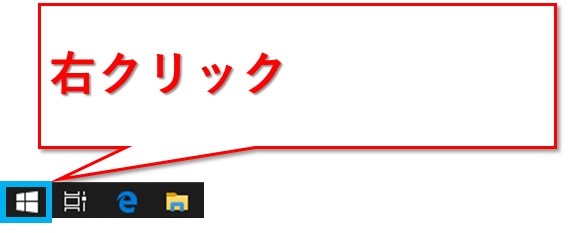
続いて、コンピューターの管理をクリックです。
ユーザーアカウント制御のダイアログで「このアプリがデバイスに変更を加えることを許可しますか?」のメッセージが表示される場合があります。
その際は「はい」を押下してください。
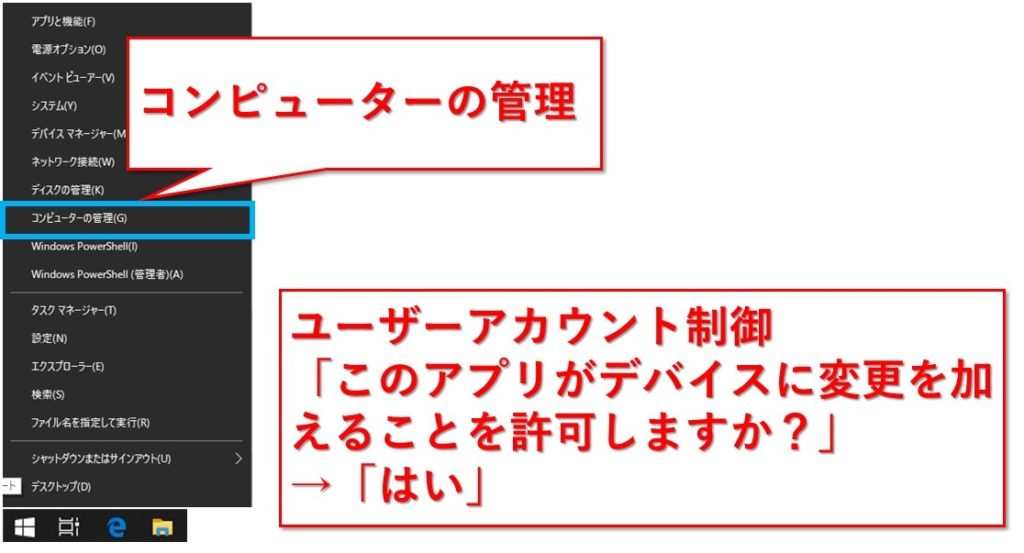
コンピューターの管理の画面が開きました。
システムツールの中にタスクスケジューラーがあるのが分かるかと思います。
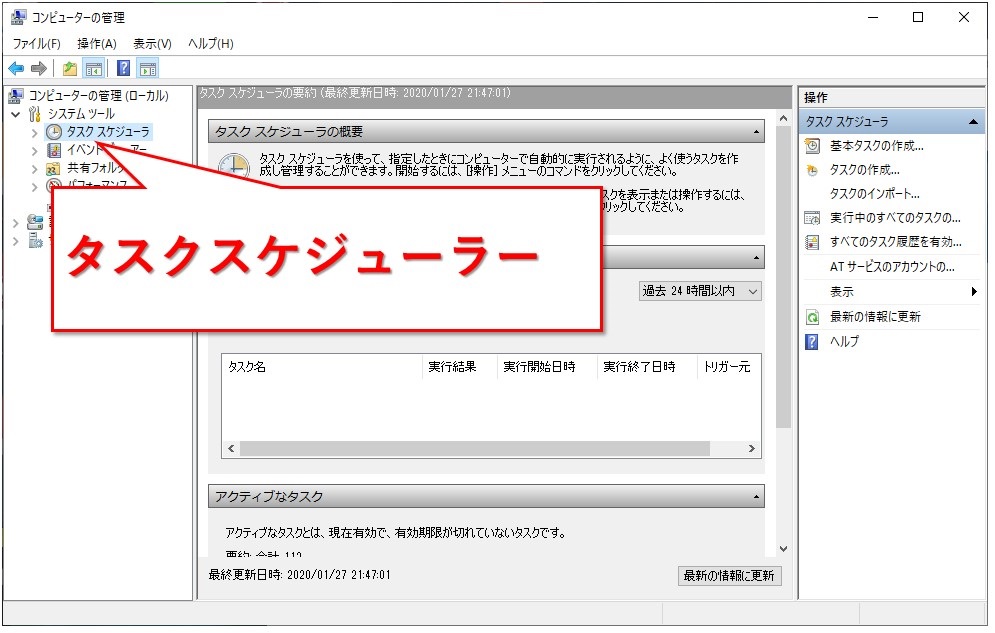
Windows8.1の場合、スタートメニューで「タスク」と検索すればタスクスケジューラーを見つけられ、起動できます。
上図のようにコンピューターの管理内のUIではなく、タスクスケジューラー単体で起動する場合もあります。
自分用のフォルダを用意する
まずは自分用のフォルダを用意しましょう。
「タスクスケジューラ」の配下に「タスクスケジューラ ライブラリ」フォルダがあり、さらにその配下に「Microsoft」やウイルス対策ソフトなどのフォルダが入っています。
既存の設定内容にうっかり影響を与えないためにも、もともとあるフォルダ内ではなく、新しいフォルダーから自分用のフォルダを作成してタスクを登録します。
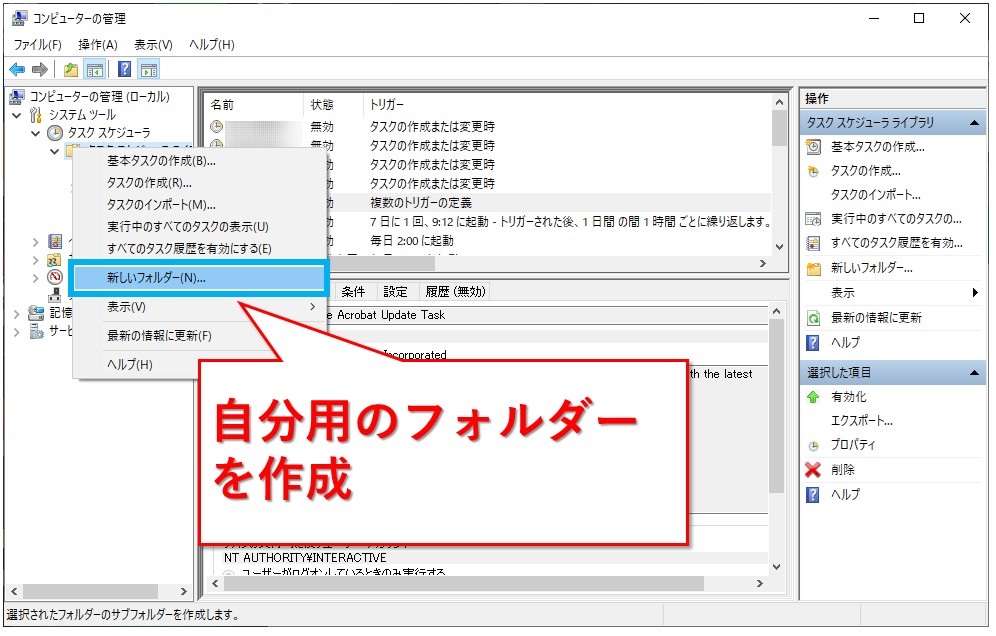
ここでは、「MyTask」というフォルダを作成しました。
タスクを作成する
左側の作成したフォルダを選択して、右側の「タスクの作成」ボタンを押下します。
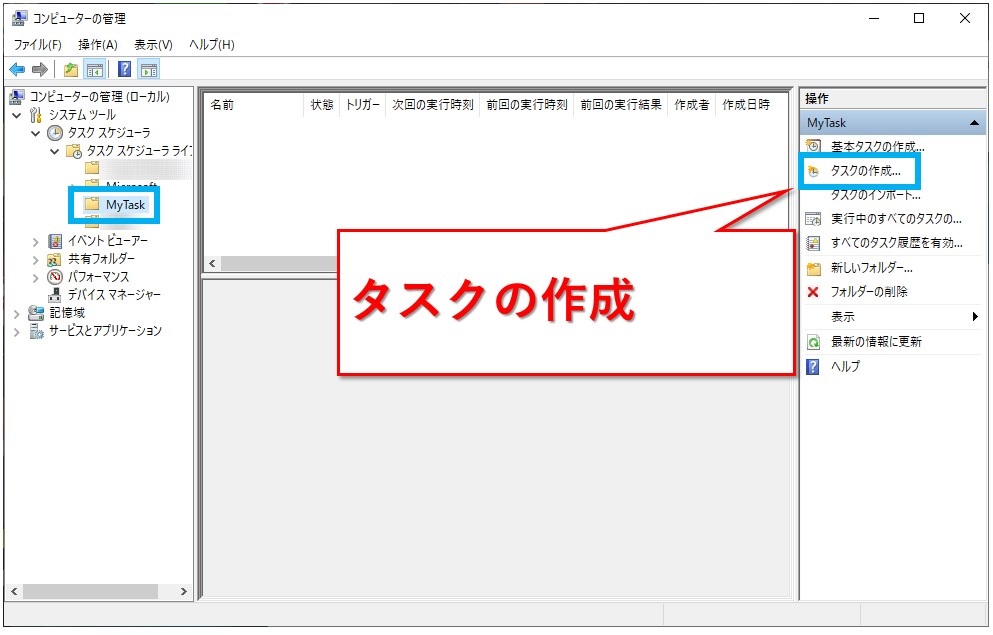
タスクの作成画面が表示されました。
名前のところには、何のタスクなのかがあとで分かるようにタスク名を入力します。
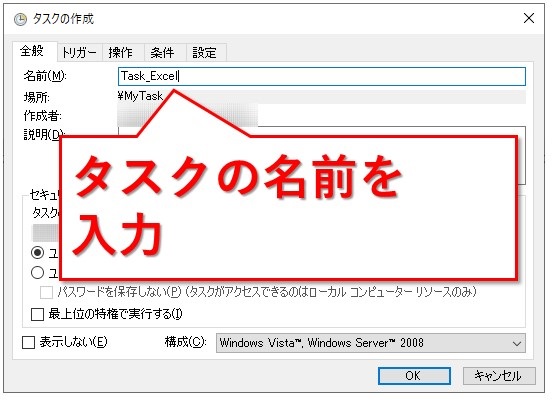
トリガーを設定する
新規ボタンからトリガーを設定します。
トリガーとは、次のアクションが実行されるきっかけとなる、アクションや条件のこと。
ログオンすることや、パソコンの時刻が午前0時になること、など色々なトリガーがあります。

新しいトリガーの画面が表示されました。
ログオン時に実行させたいので、タスクの開始は「ログオン時」を選択します。
自分しか使わないPC端末なら気にしなくて良さそうですが、共有する場合は特定のユーザーを指定したほうが良いでしょう。
また、ログオン直後は色々と処理が実行されています。
同時に実行すると邪魔になる場合もあるので、少し時間をずらすよう遅延時間を指定します。
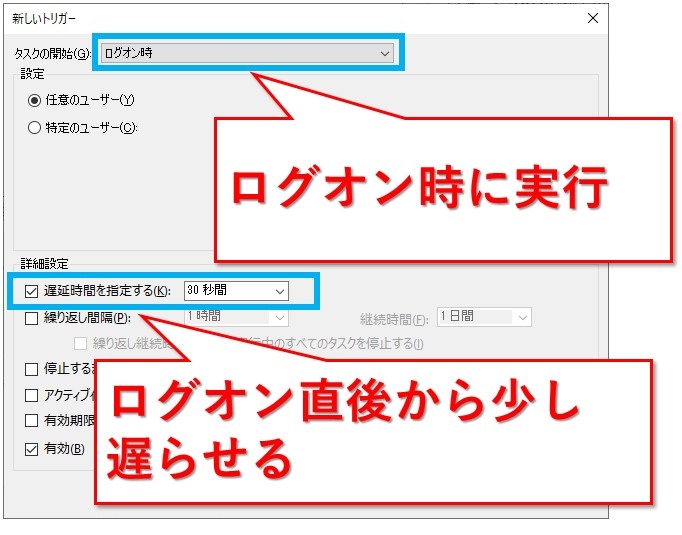
トリガーが追加されました。
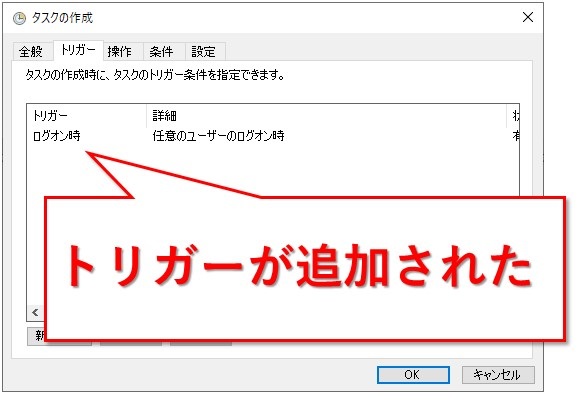
操作を設定する
「新規」ボタンから、操作を設定していきます。
ここでは、「エクセルファイルを開く」という操作です。
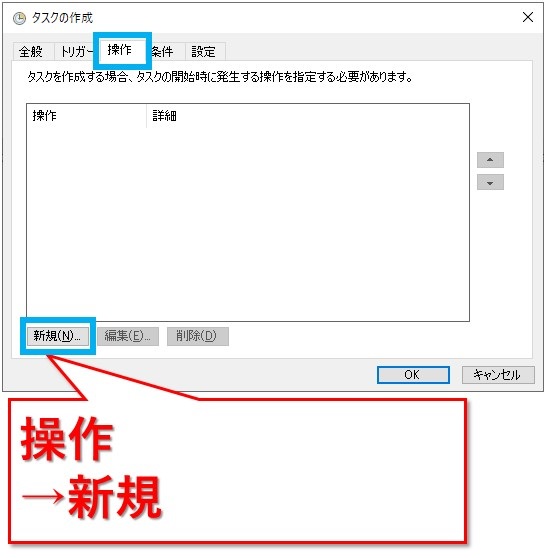
新しい操作の画面が表示されました。
実行するファイルやオプションなどを入力します。
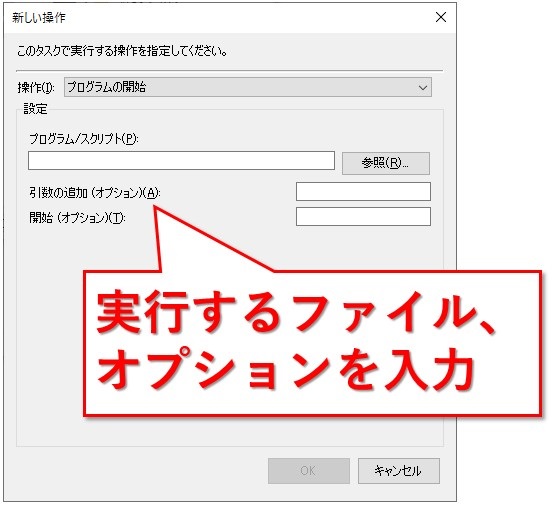
プログラム/スクリプトのところには、実行するファイルをフルパスで入力します。
単純にテキストファイルを開いたりバッチファイルを実行するだけなら、直接指定して、オプションを空欄にしても問題ありません。
しかし、エクセルファイルを開くには次の画像のような指定になります。
プログラム/スクリプトはEXCEL.EXEで、引数のオプションに、開きたいエクセルファイルを入力します。
引数を使わず直接エクセルファイルを指定すると、新規でエクセルだけ起動され、指定しているエクセルファイルを開いてくれません。
「EXCEL.EXEがどこにあるのか、全然分からないんだけど?」という場合には、タスクスケジューラでバッチファイルをキックして、バッチファイルから開きたいエクセルファイルを「start」のコマンドで開くように設定する方法もあります。
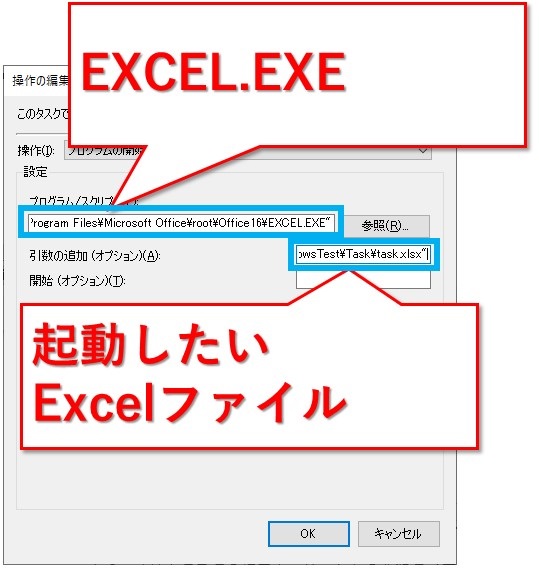
操作も登録できました。

作成したタスクを実行できるか試してみる
もしも設定変更したいときは、右クリックなどでプロパティから操作してください。
では、ちゃんと実行されるか試してみます。
トリガーから実行されるかどうか確認する前に、まずは実行ボタンで動作確認です。
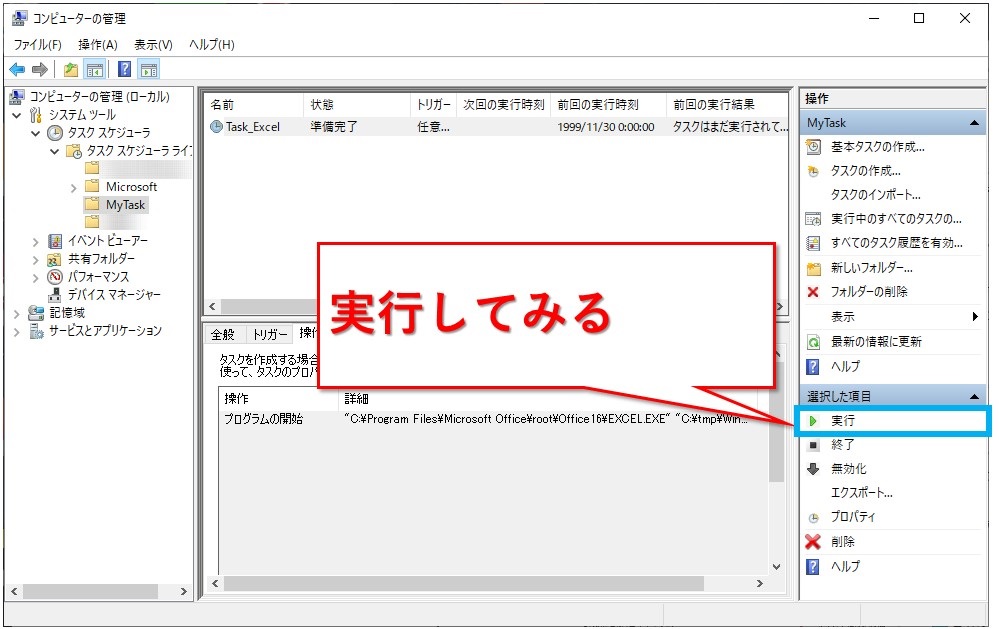
ちゃんとエクセルファイルを実行できました。
「操作」のタブで設定した内容は大丈夫そうだと分かりました。
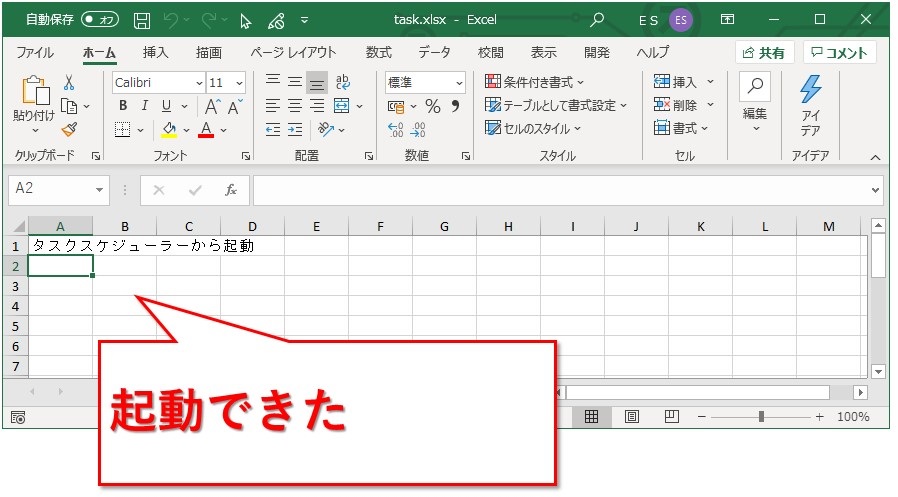
トリガーによって実行されるか試してみる
こんどはトリガーによってタスクが実行されるかどうかの確認です。
ログオン時で、遅延時間は30秒と設定していました。
いったんサインアウトしてからログオンし直します。
トリガーからも問題なく実行されることを確認できました。
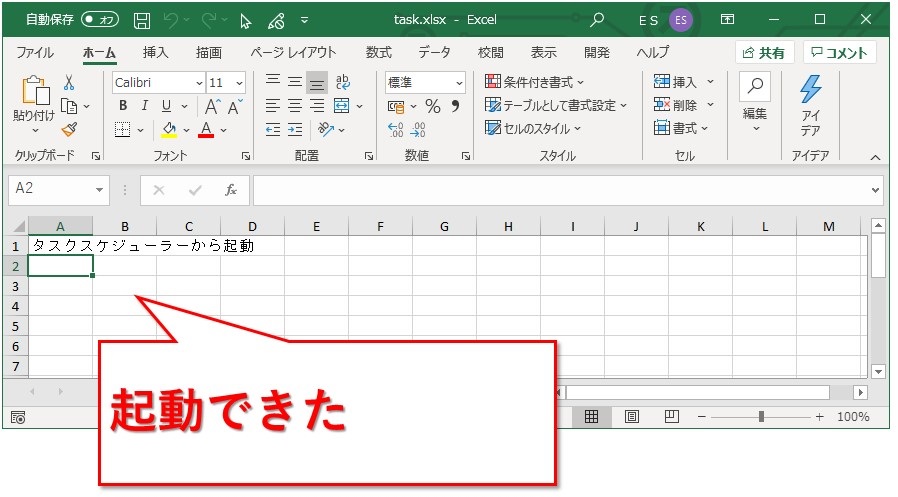
まとめ:タスクスケジューラーからエクセルファイルを開くのは簡単
設定は意外と簡単です。
ポイントは、エクセルの実行ファイル本体「EXCEL.EXE」を実行し、引数のオプションとして開きたいエクセルファイルを指定すること。
これで指定したタイミングで勝手にエクセルファイルを開いてくれるように出来ます。
最後までお読みいただき、ありがとうございました。