
この記事を読むのに必要な時間は約 6 分です。
エクセル上のデータを並べ替えたいときってありますよね。
しかも、複数の列をソート条件に指定して。
恥ずかしながら少し前まで、このやり方を知りませんでした。
とても便利なので紹介します。
目次(リンク)
複数条件でソートする方法
今回も、気象庁の気象データを使って説明します。
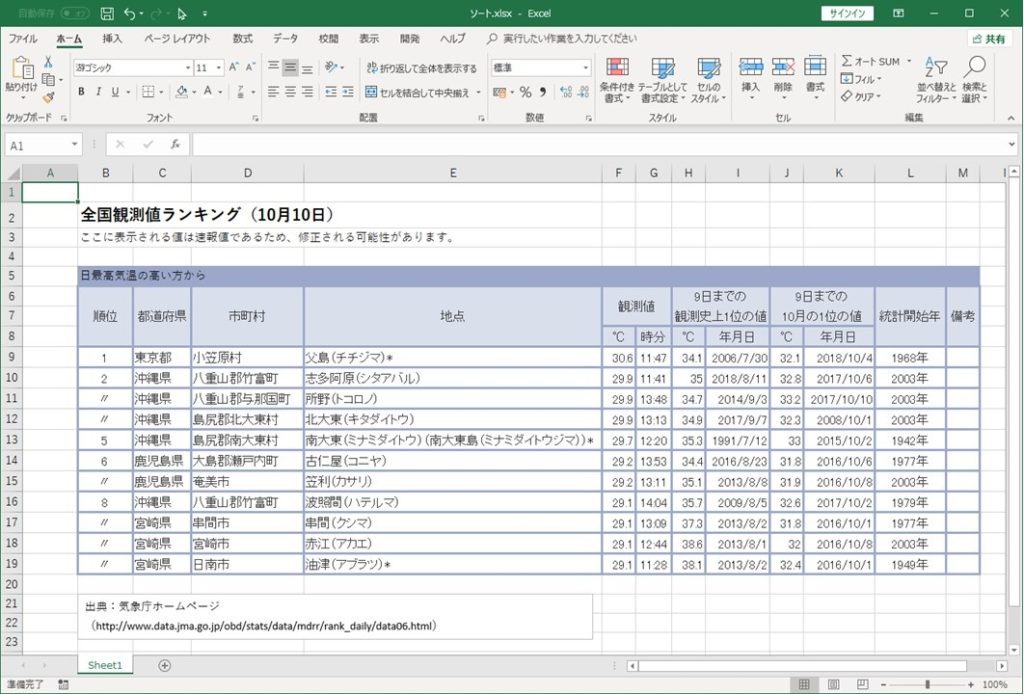
「並べ替え」ダイアログを使ってソート
複数列をソートの条件に指定して並べ替える方法はこれです。
「ホーム」タブの「並べ替えとフィルター」から、「ユーザー設定の並べ替え」を選択。
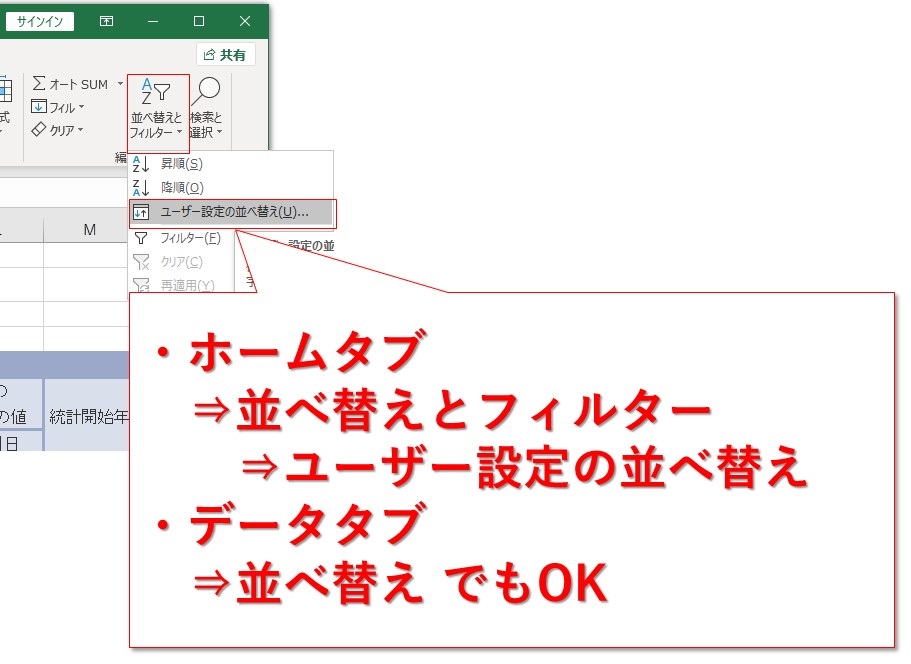
「並べ替え」ダイアログが表示されます。
データタブからでもイケます。
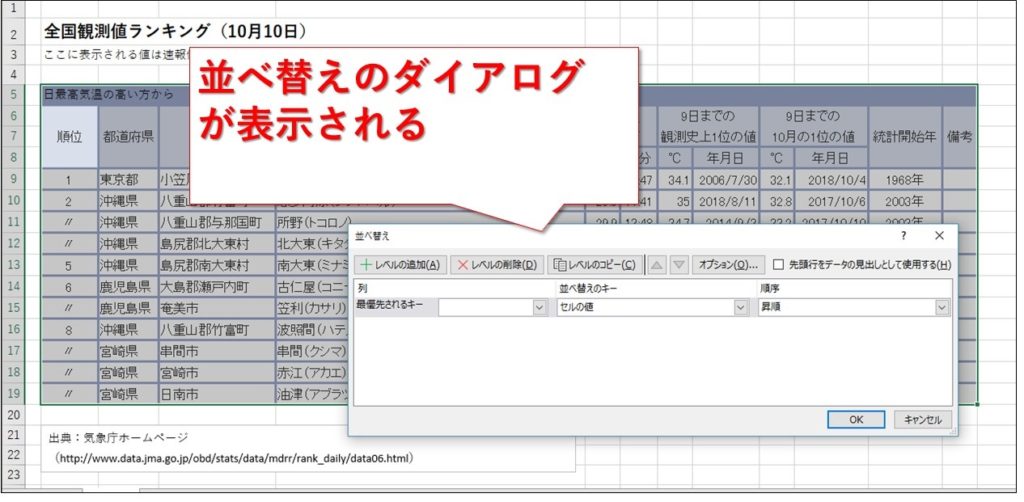
こんなときエラーになる
エラーになるのはこんな時です。
表の外にあるセルを選択して「並べ替え」ダイアログを出そうとするとエラーになります。
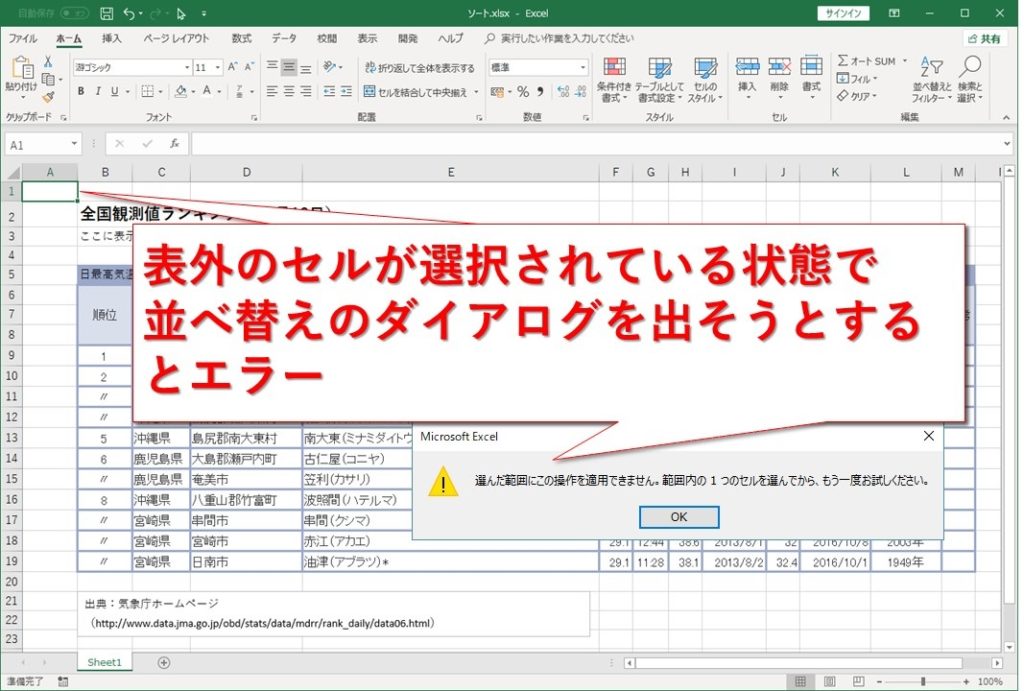
表の中にあるセルを1つ選択して「並べ替え」ダイアログを出せば、表を全選択してくれます。
ところが、セルの結合でヘッダの高さなどそろっていないので、並べ替えようとするとエラーに・・・。
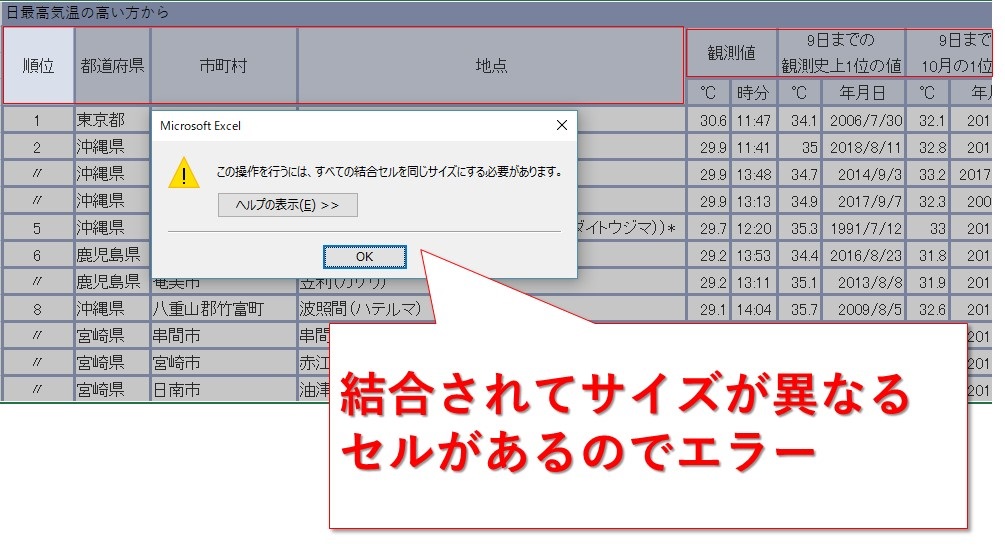
データ部を選択してから「並べ替え」ダイアログを表示
ヘッダ部を除いて、データ部だけ選択してダイアログを表示すれば、問題なくソートできるようになります。
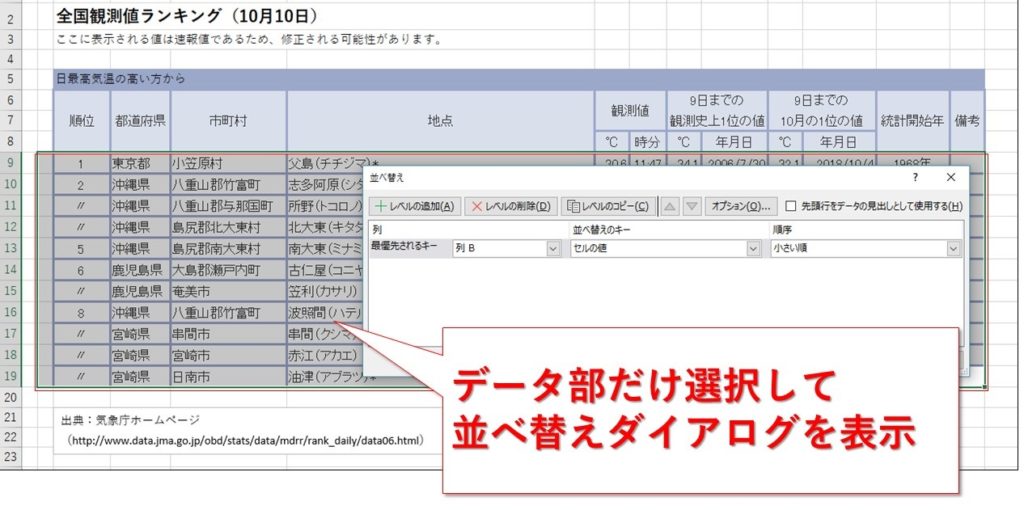
複数列をソートの条件に追加
- 列G:小さい順
- 列H:小さい順
- 列D:昇順
の優先順位でソートしてみます。
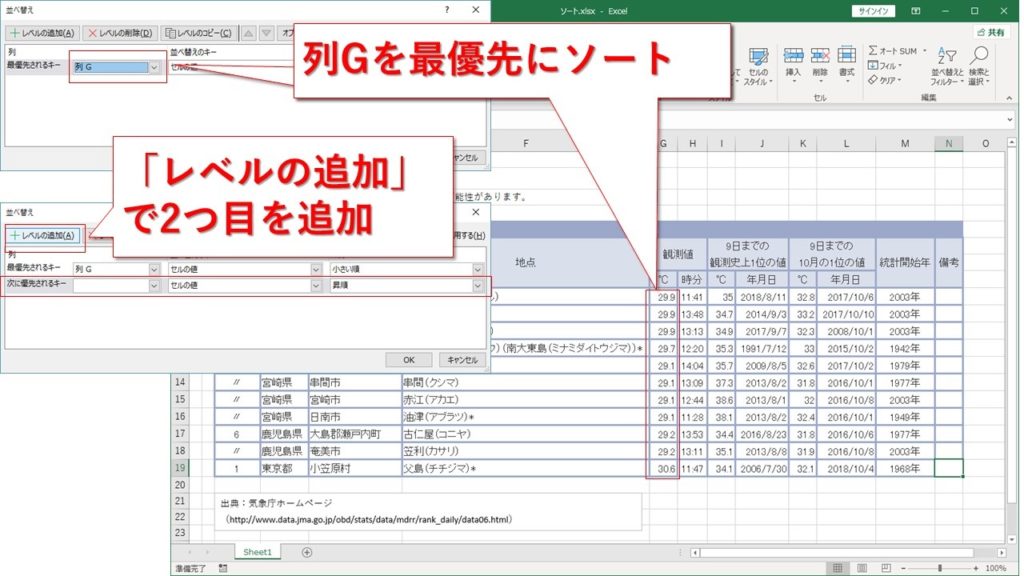
条件を追加するには、「レベルの追加」ボタンを押して、ソートする列を指定します。
「順序」で昇順や降順などが選択できます。
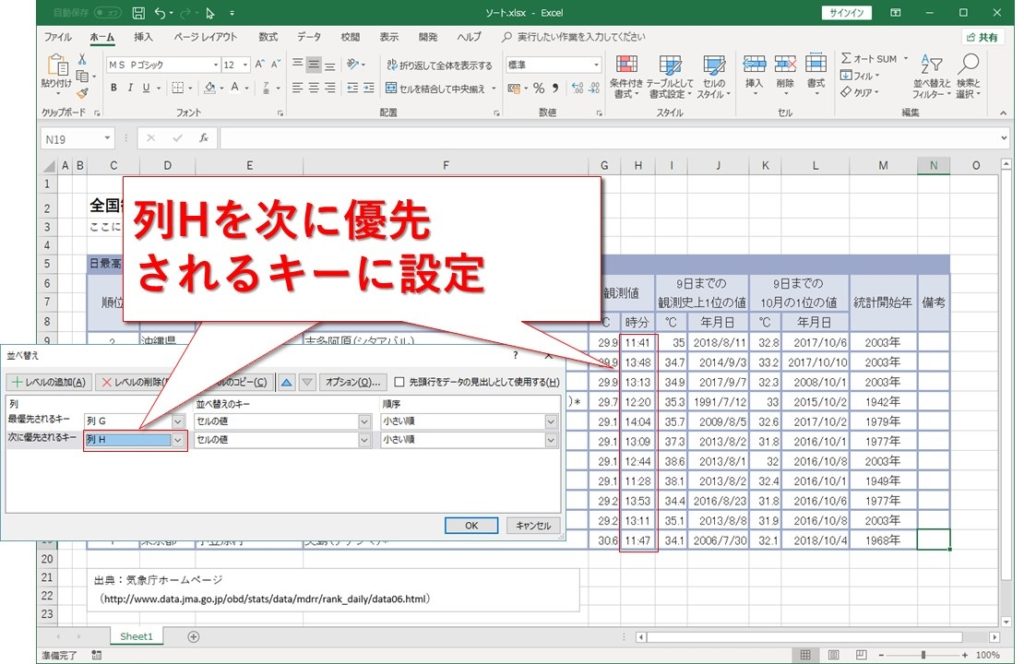
今回は列Hの値が一意になっていて、列Dを指定しなくてもソート順は決まっちゃうんですが、とりあえず「いっぱい条件を指定できます」と伝えるため設定しますw
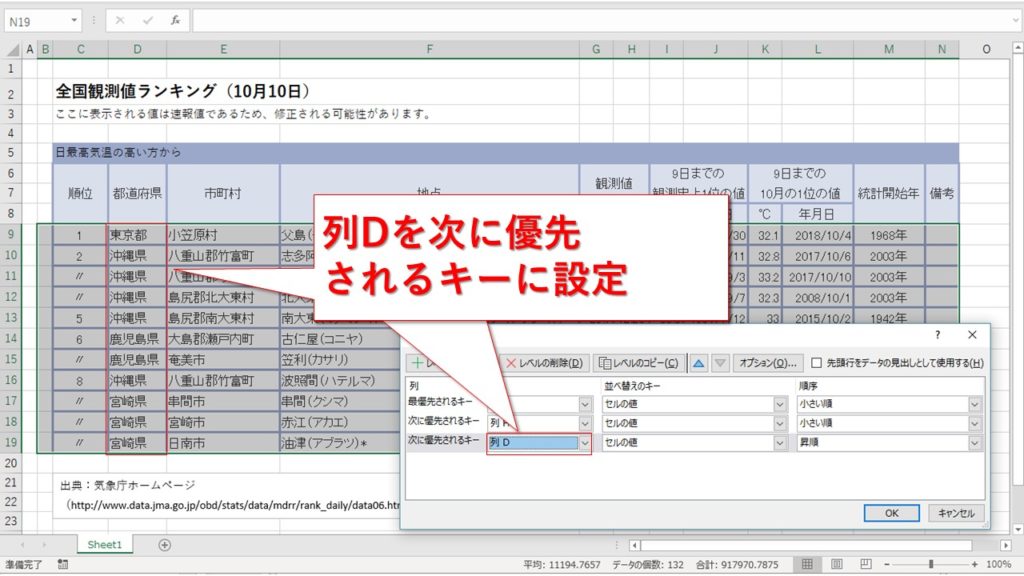
列G小さい順、列H小さい順のソート順でソートされました。
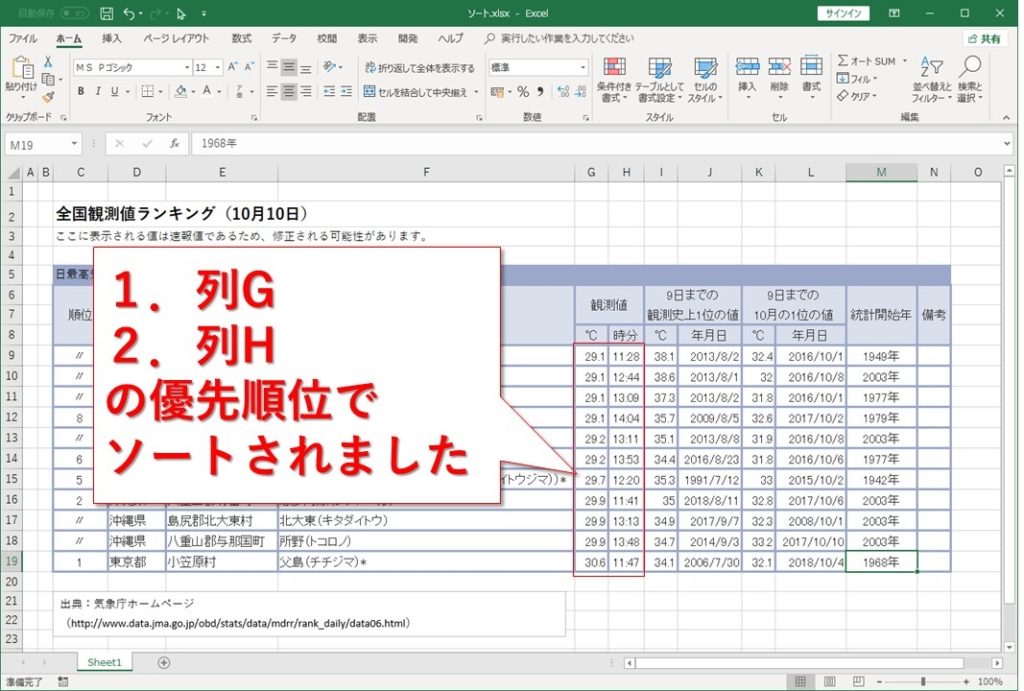
やっぱり元のソート順に戻したい時がある
いろいろソートしてみた後で、やっぱ戻したい!!
ってなることありますよね。
あらかじめ、戻すための連番を振っておくと、簡単に元通りにできます。
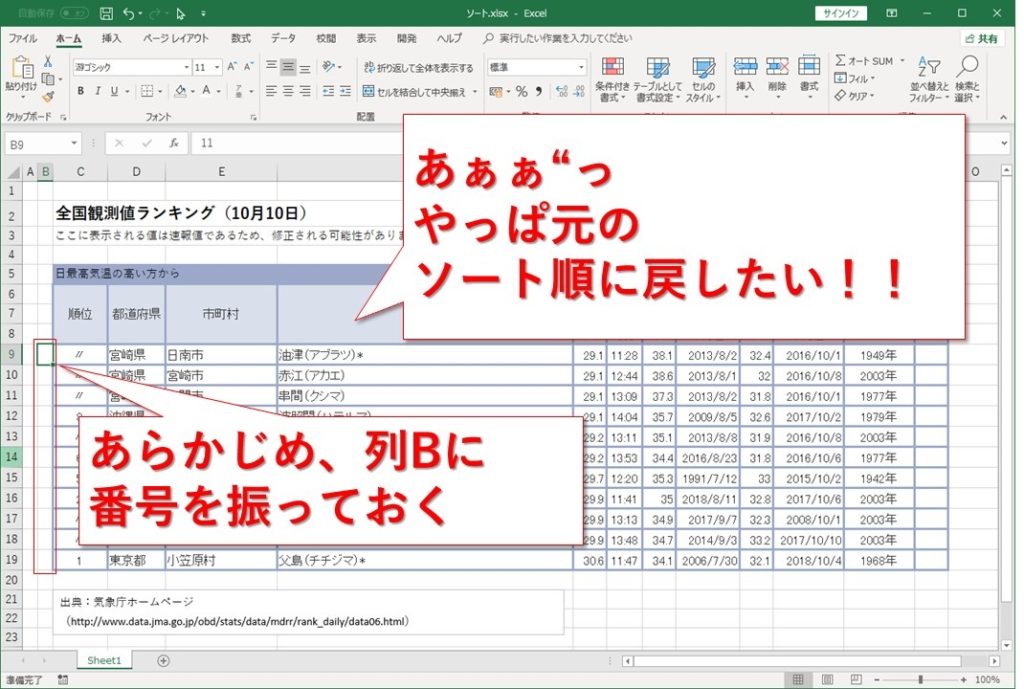
戻す用の列をキーに昇順でソートします。
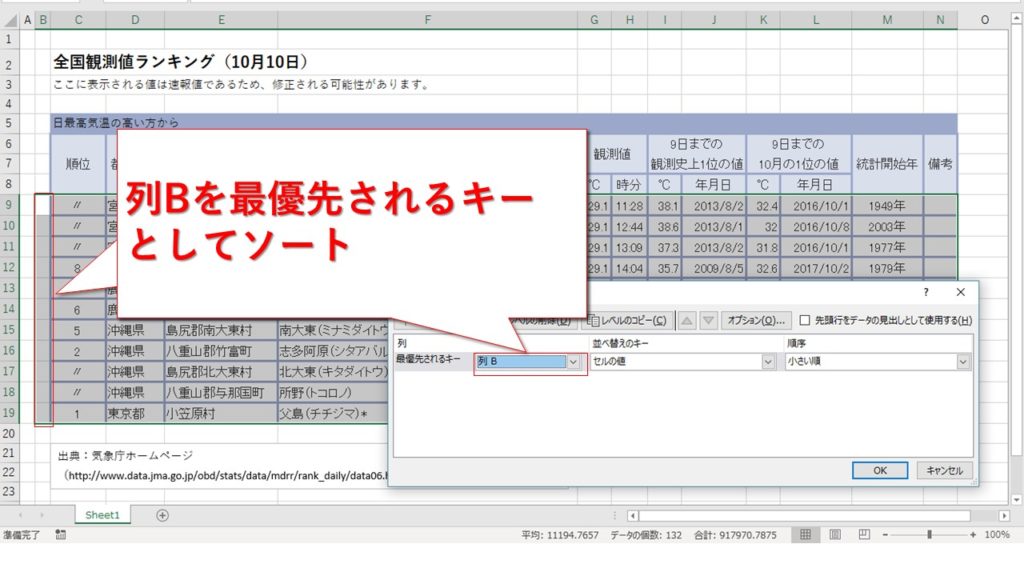
無事元通りに戻せました。
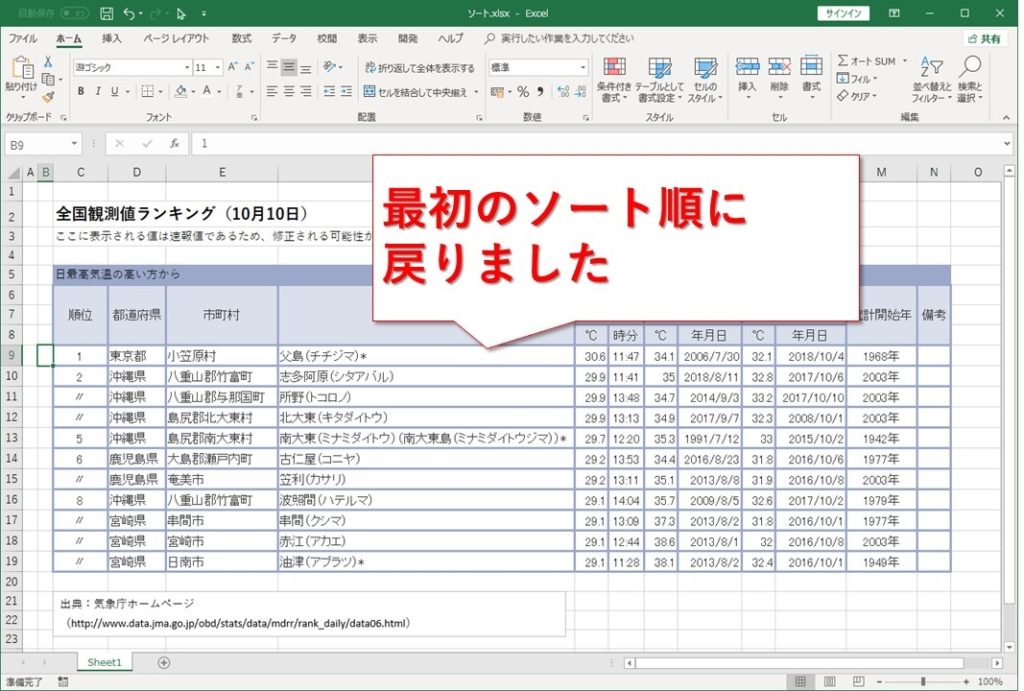
ソートする他の方法、フィルタを使う
フィルタ機能に付いているソートで並べ替えることも出来ます。
並べ替えとフィルターのところにもありますが、対象のセルを選択してショートカットキーですぐに使えます。
- ショートカットキー:Ctrl + Shift + L
- 昇順:小さい順
- 昇順:大きい順
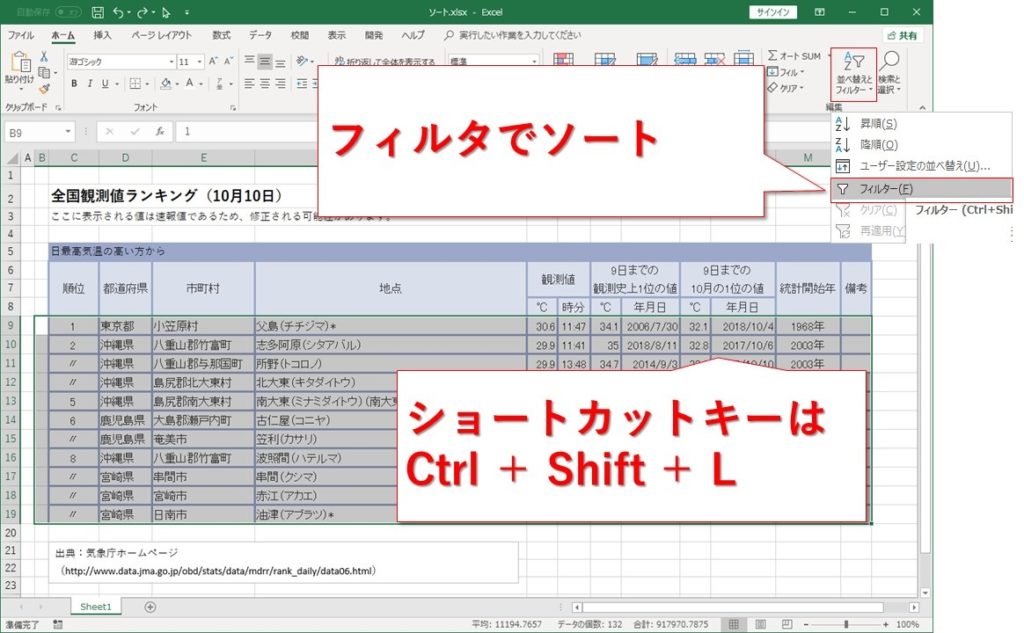
ヘッダの行がそろっていないと使えない
注意したいのが、フィルタの場合はデータ部だけ選択して絞り込むとかソートとか出来ないことです。
なのでヘッダも選択してフィルタ機能を使うわけです。
でも、下図のように項目によってヘッダの行や幅がずれていると、正しくソートできません。
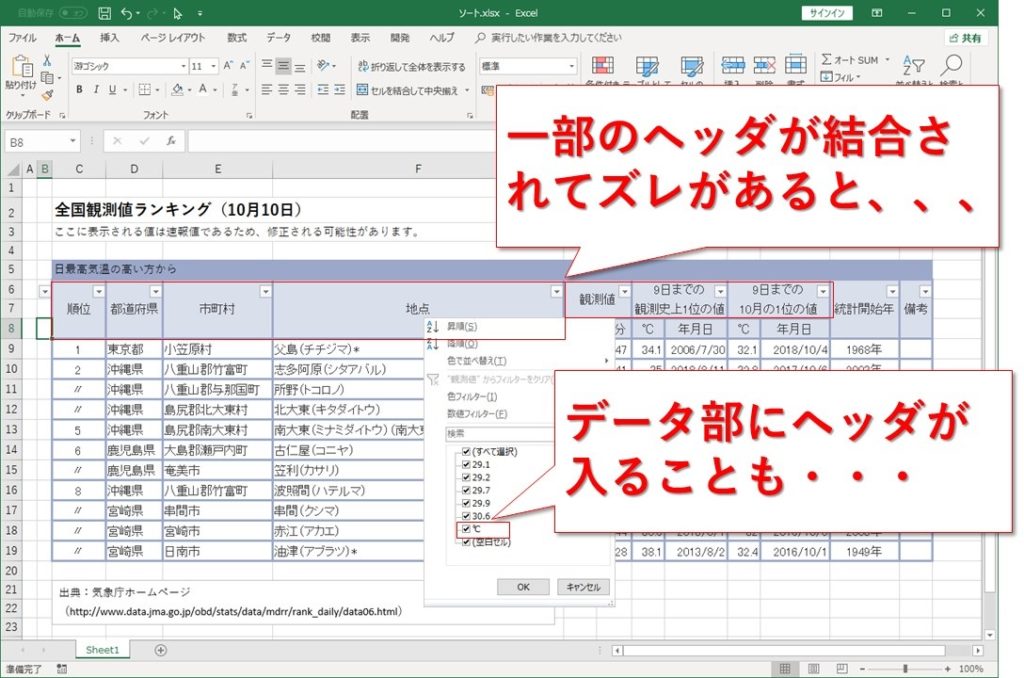
セルの結合を解除して、フィルタ用のヘッダを用意します。
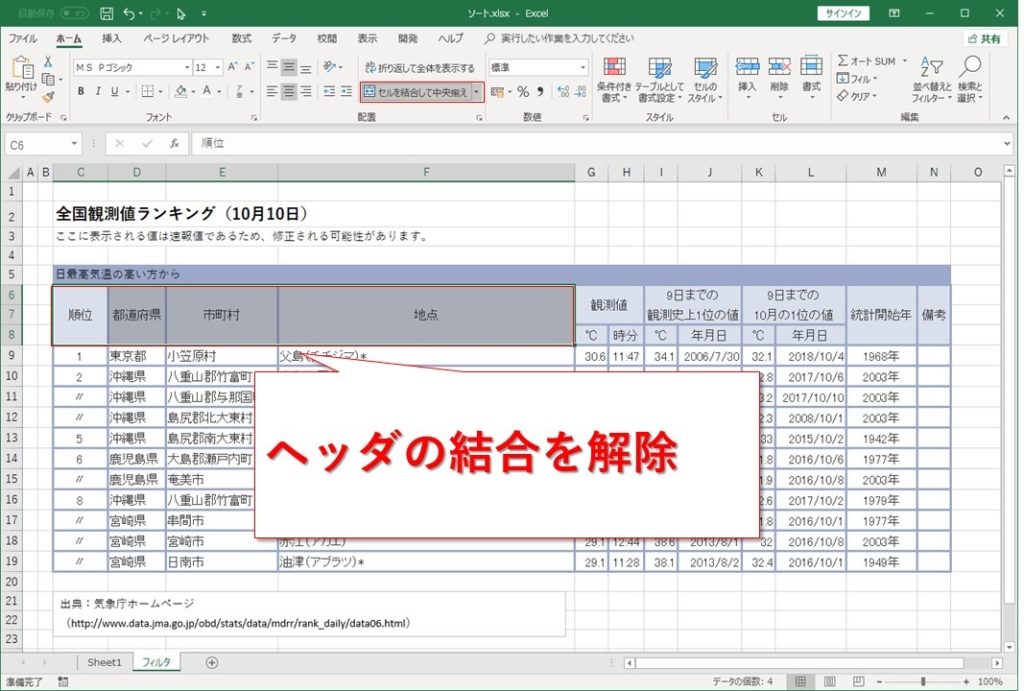
8行目にヘッダ項目の値を入れます。
見栄えもあるので、背景と同じ文字色にしました。
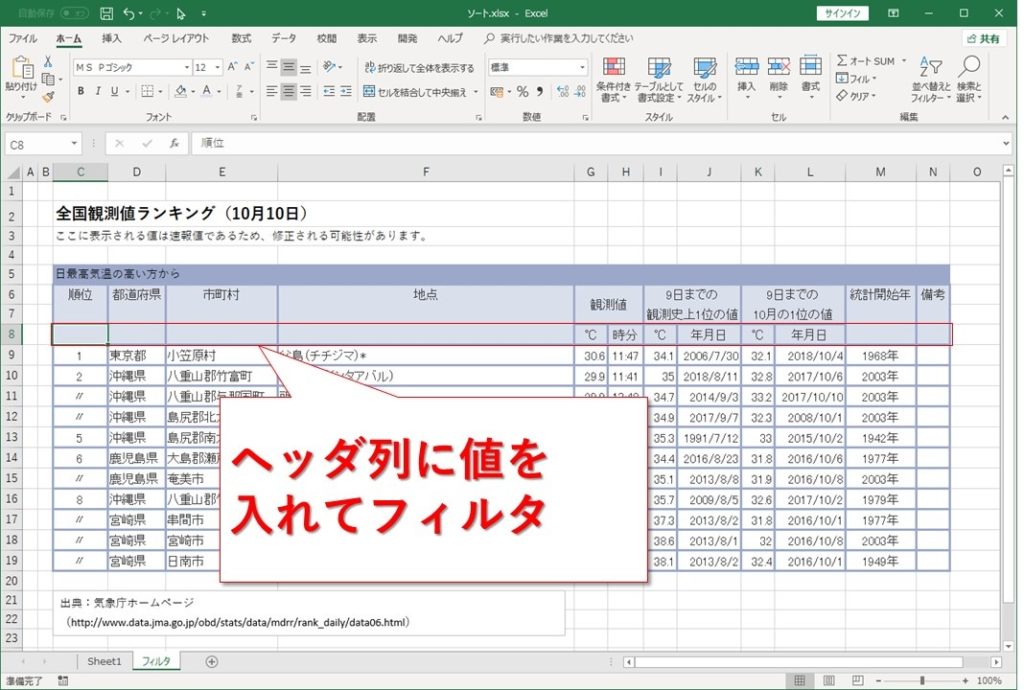
8行目にフィルタを付けることが出来ました。
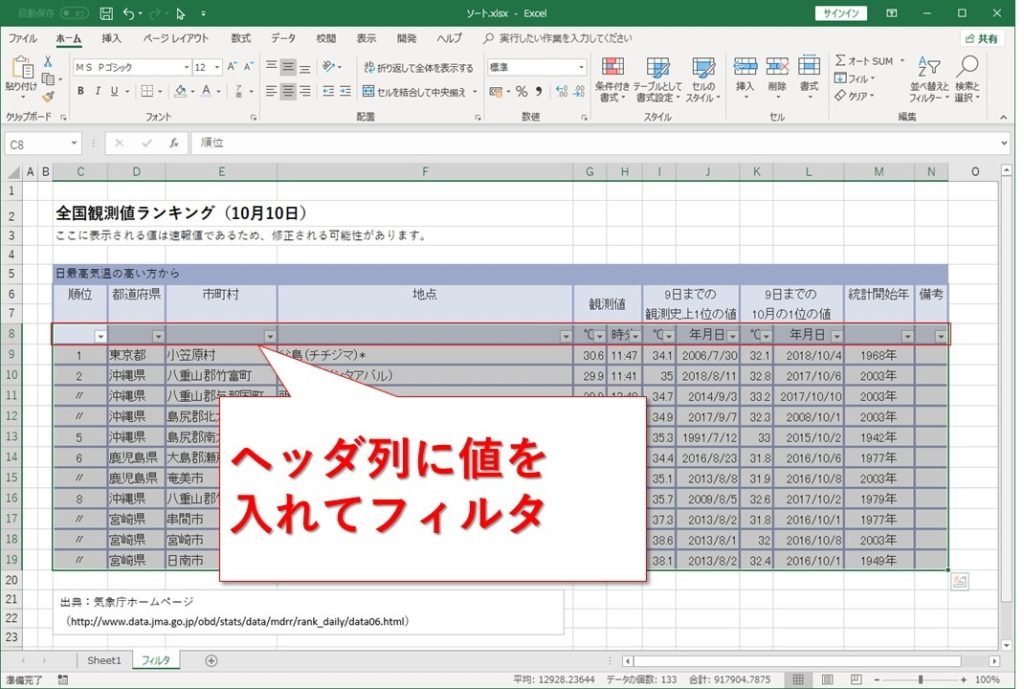
フィルタする値に、ヘッダ項目の文字が入ってしまうことも無いですね。
列Hでソートしてみます。

列Hをキーに、降順でソート出来ました。
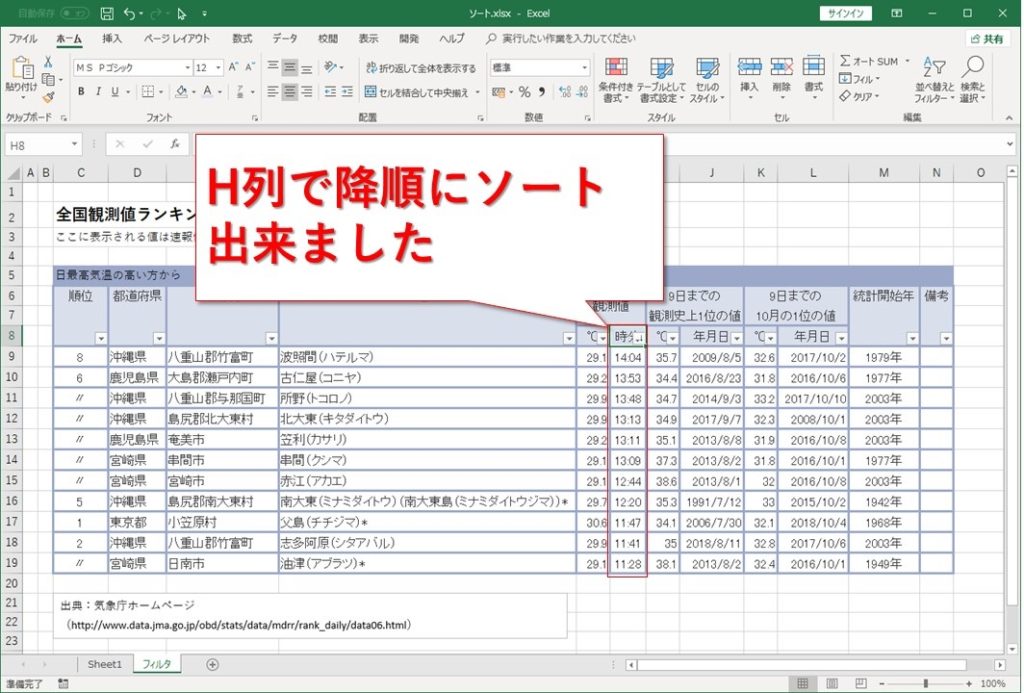
まとめ:複数条件でソートする方法
Excelデータを複数条件でソートする方法でした。
- 表上のセルを選択して「並べ替え」ダイアログ表示
- ヘッダがそろっていなければ、データ部だけ選択して「並べ替え」ダイアログ表示
- 1項目ならフィルタでソートも出来る
以前フィルタ機能で複数列を頑張ってソートしようとしたこともあります。
気合で出来なくはないですが、ミスって意図したソートが出来ないことも・・・。
「並べ替え」ダイアログはホントに助かります。
ぜひ使ってみてくださいね。
最後までお読みいただき、ありがとうございました。





