
この記事を読むのに必要な時間は約 4 分です。

Excelファイルを開くと、「1つ以上の循環参照が発生しています。~」
のメッセージがいきなり出ることがあります。
範囲指定する数式などで、数式を書いたセル自身が数式の範囲に入っている、なんてよくありますね。
対処方法は、
- 対象のセルを見つけるには、「数式」タブ→「エラーチェック」→「循環参照」を表示
- 1.で「循環参照」の対象になっているセルの数式を1つずつ修正(数式の範囲指定を見直す)
- エクセルを保存すれば、次回から循環参照のエラーが表示されなくなる
画像で詳しく解説していきます。
エクセルの、循環参照のエラーを解消する方法
循環参照のエラーが出たら、エラーになっているセルを見つけて数式などを修正します。

循環参照しているセルを見つけるには
数式の数が少なかったり、自分で書いたものだったら、すぐに怪しいところが分かるはずです。
誰かほかの人が作ったエクセルだと、原因がどこにあるのか、目視で探していくのは大変ですよね。
でも大丈夫です!エラーチェックの循環参照を探す機能を使えば、すぐに見つけ出すことが出来ます。
「数式」タブ→「エラーチェック」と開いていきます。
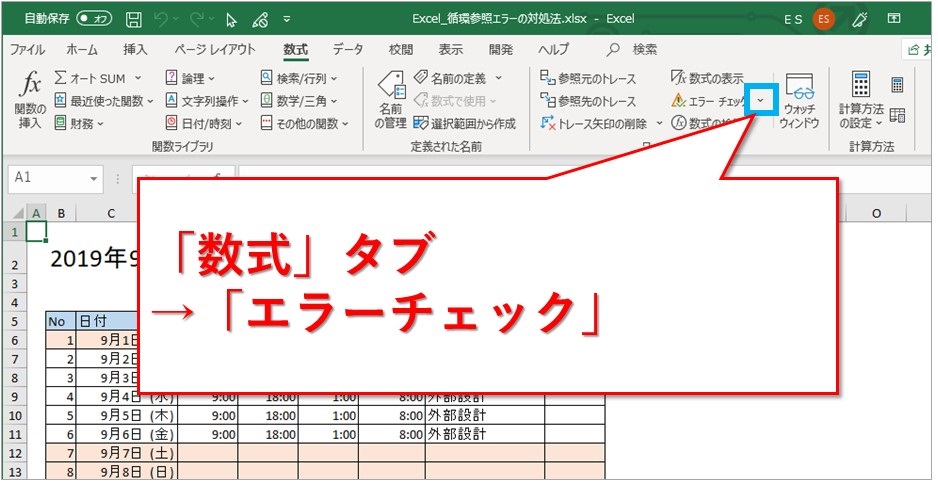
もしも循環参照のエラーがあれば、下図のように「循環参照」をクリックすると右側に対象のセルのリンクが表示されます。
このリンクをクリックすれば、対象のセルにジャンプです。
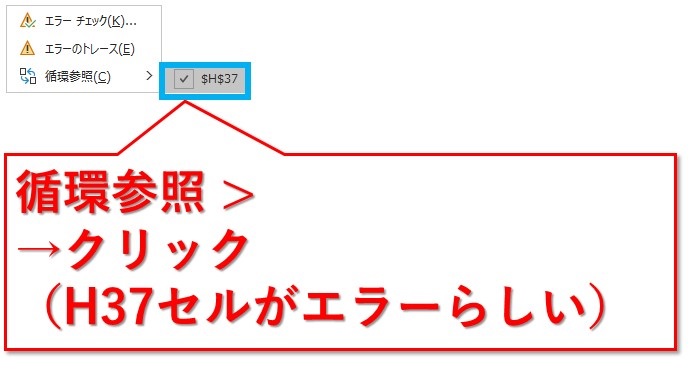
H37のセルに飛びました。
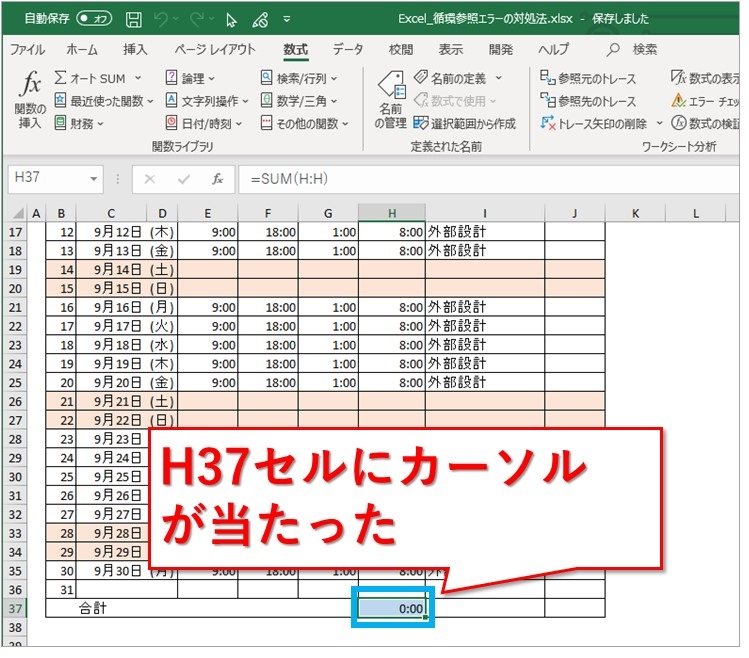
エラーの原因を確認、対処する
エラーになっているセルを見つけても、原因が分からなければエラーの解決もままなりません。
とは言っても、数式の中で指定しているセルの範囲が間違っているだけです。
指定している範囲に、数式を書いているが含まれないようにすればOK。
数式を他のセルに移動させるか、指定する範囲を直せば解消されます。

今回の例では、数式をH列に書いていながら、SUMする範囲もH列全体にしたためにエラーとなっていました。
H:Hの指定を、H6:H36に変更して、H37セルが含まれないよう修正です。
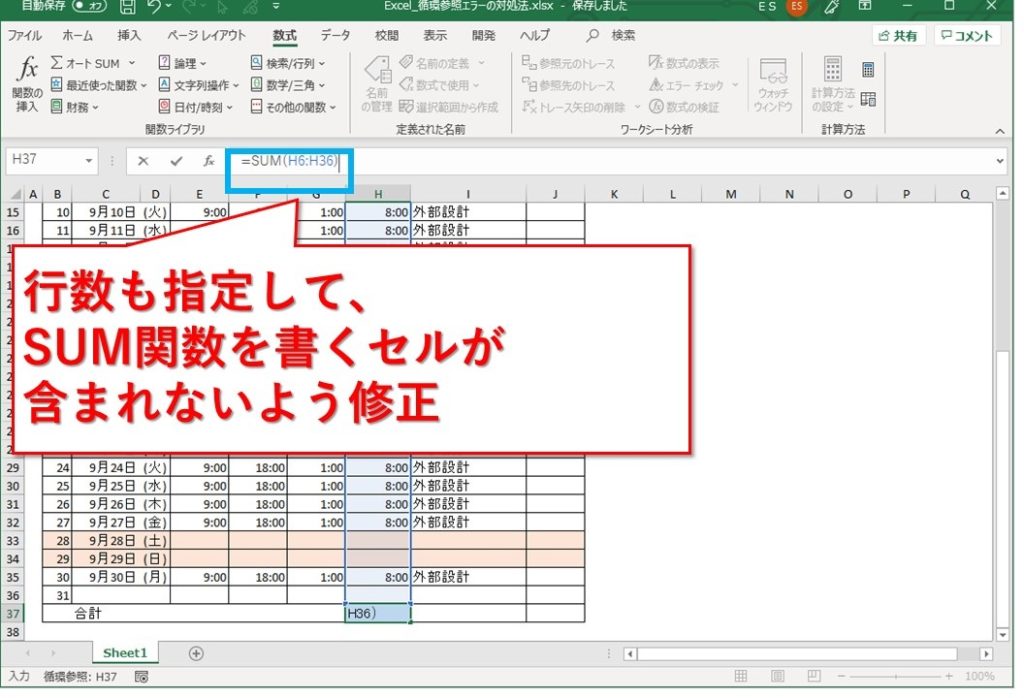
もう1度エラーチェックのところを確認すると、「循環参照」が押せない状態に変わっています。
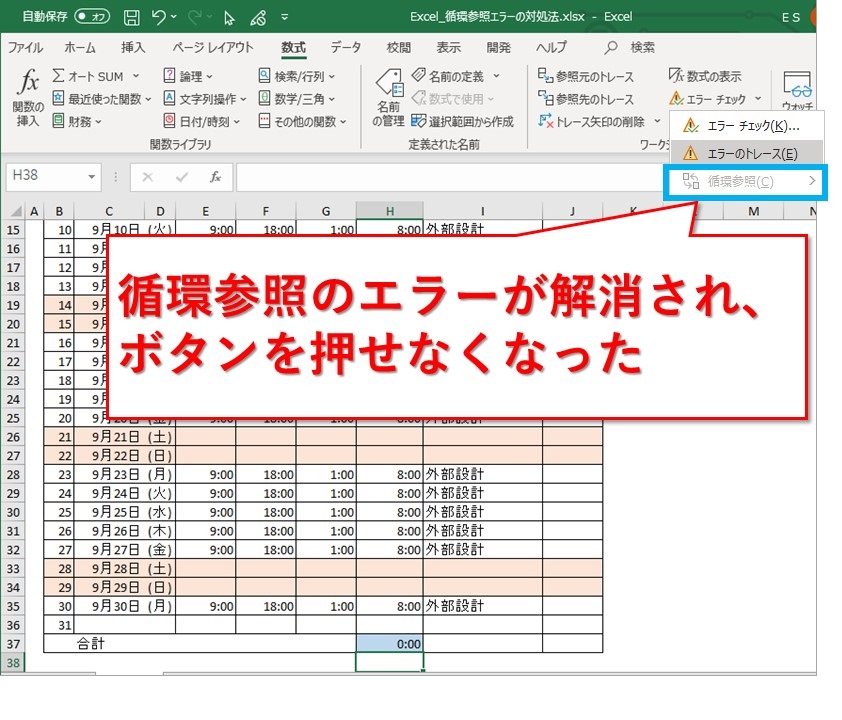
もしも、まだ他のセルに循環参照が残っていれば、対象のセルが表示されます。
1つずつ、セルの範囲などを見直して解消すればエラーがなくなります。
まとめ:「循環参照」エラーの対処法
循環参照しているセルの見つけ方は、「数式」タブ→「エラーチェック」→「循環参照」です。
もしも対象のセルがあれば表示されますし、なければボタンがロックされていて押せません。
エラーになっているセルを見つけたら、セルの範囲を見直します。
セルの範囲に数式を書いたセルまで含まれていることがほとんどです。
循環参照なんて、これでもう怖くないはず。
エラーが出てもサクッっと修正できると思います。
最後までお読みいただき、ありがとうございました。





