
この記事を読むのに必要な時間は約 5 分です。
「001」と入力したのに、「1」になる。。。
エクセルの機能で勝手に先頭の0が消されてしまうヤツ、困りますよね。
この記事では、RIGHT関数を使って任意の桁になるよう0埋めする方法を紹介します。
セルの表示形式を文字列に変更することも、先頭にシングルクォーテーション「’」を入れることもありません。
標準のまま、関数だけで対処できます。
他にも、書式設定などエクセル関数以外で0が消えないよう対処するやり方は、こちらの記事で書いています。
エクセル関数RIGHTで0埋めする
さっそくRIGHT関数を使って0埋めしていきたいと思います。
B列に、先頭の0が消えてしまった数字たちを並べました。
RIGHT関数で0埋めする例として、C列D列で00001のように表示させます。
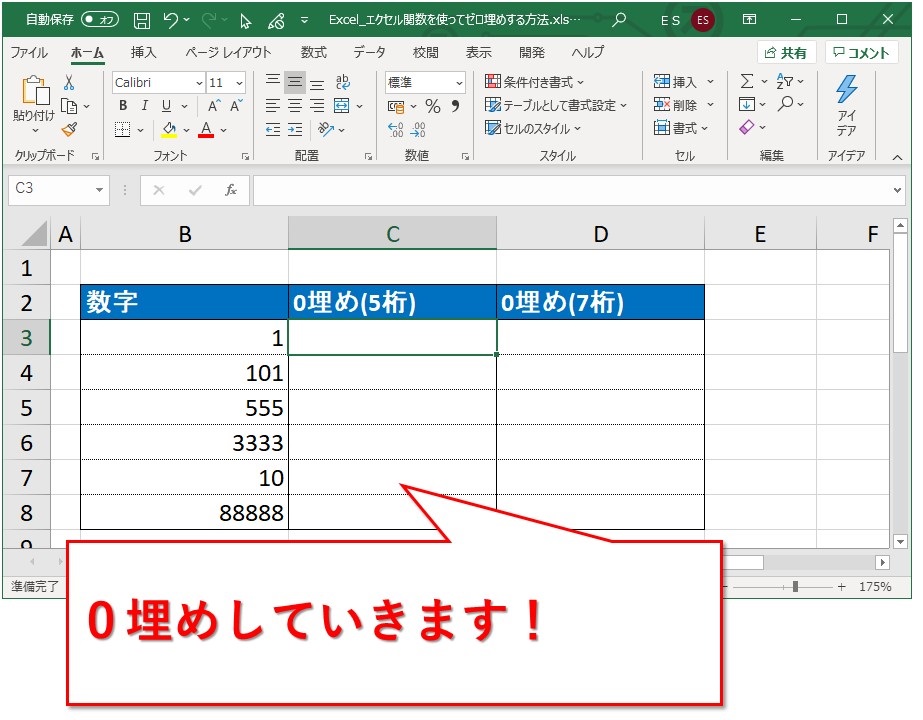
0埋めする数式の書き方
RIGHT関数で次のように書きます。
=RIGHT(“0000000000″&数値,桁数)
1つ目の引数には、0埋め後の桁数分だけ0を書きダブルクォーテーションで囲み、「&」に続けて数値を書きます。
2つ目の引数には、0埋め後の桁数を書きます。
するとどうなるか。
数値が何桁の場合でも、2つ目の引数で指定した桁数になるよう先頭に0を付けてくれるわけです。
でも、”0000000000″のように直接書くのは見栄えが悪かったり桁数を間違えたりするかもしれません。
そんな時は、REPT関数で”0″を繰り返し表示するように指定します。
例えば、先頭に10桁分0を付けるなら次のように書きます。
=RIGHT(REPT(“0”,10)&数値,桁数)
5桁にする場合
例えば、0埋めして5桁にする場合、次のように関数を書きます。
=RIGHT(“00000″&B3,5)
B3セルの文字列の頭に0が5個付いて、全体から右5文字だけ返ってきます。
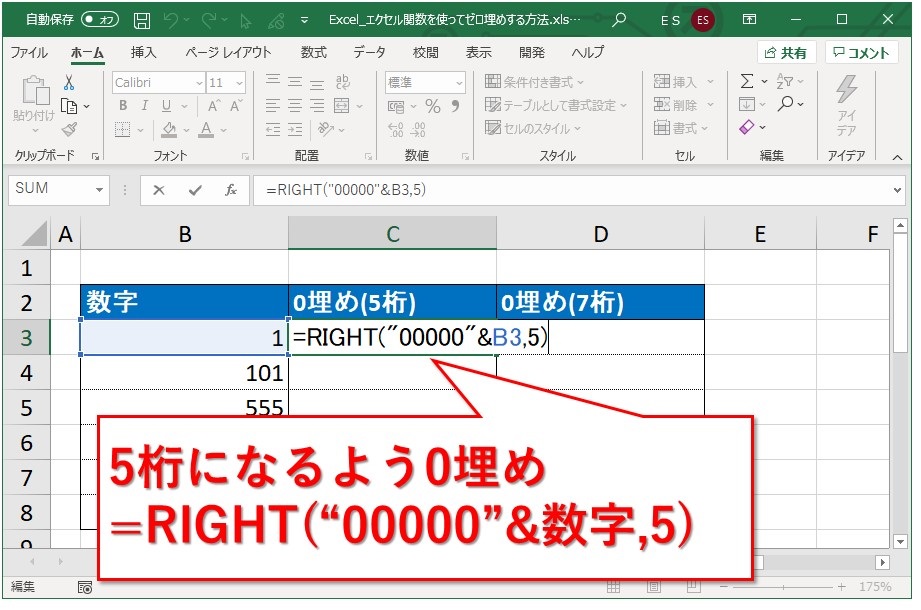
B3が「1」なので、0を5個頭につけてから右5文字をとってくれば、0埋めした5桁の数字の出来上がりです。
結果は00001になりました。
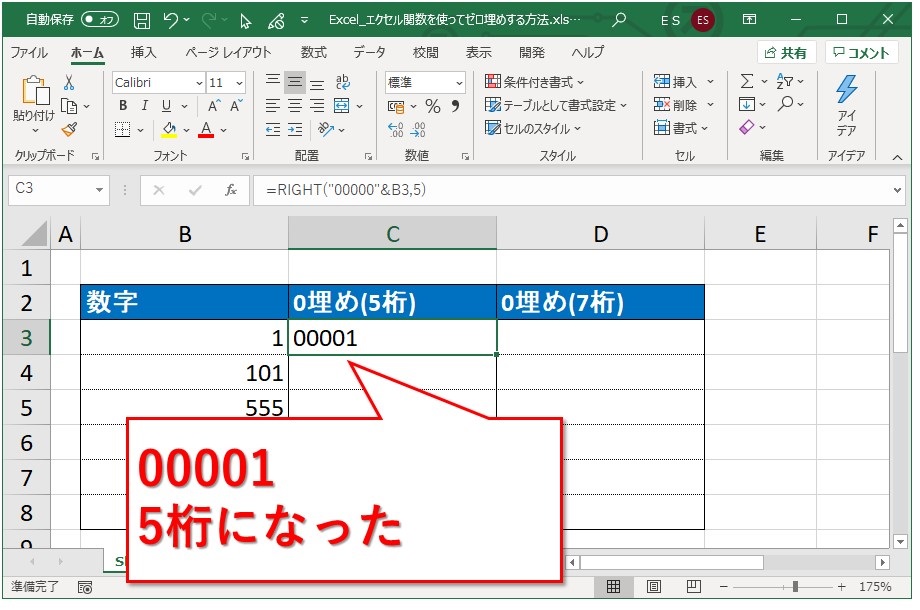
他の数字でも同じようにやってみると、しっかり5桁に0埋めされました。
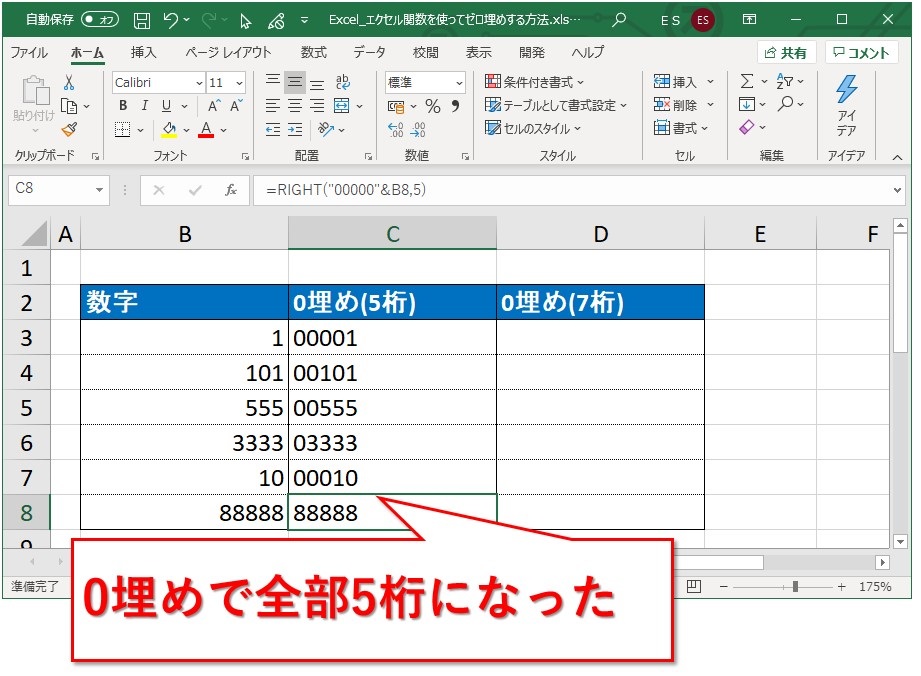
もしも元のセルが空欄なら、00000のように表示されます。
7桁にする場合
7桁にしたかったらどうするの?
と思ってしまう方のために、7桁に0埋めもやってみます。
数式は次のように書きます。
=RIGHT(“0000000”&数字,7)
もちろん、元の数字が絶対3桁以上とか4桁以上とか、前提条件があればその分関数の0の数を減らしても問題ありません。
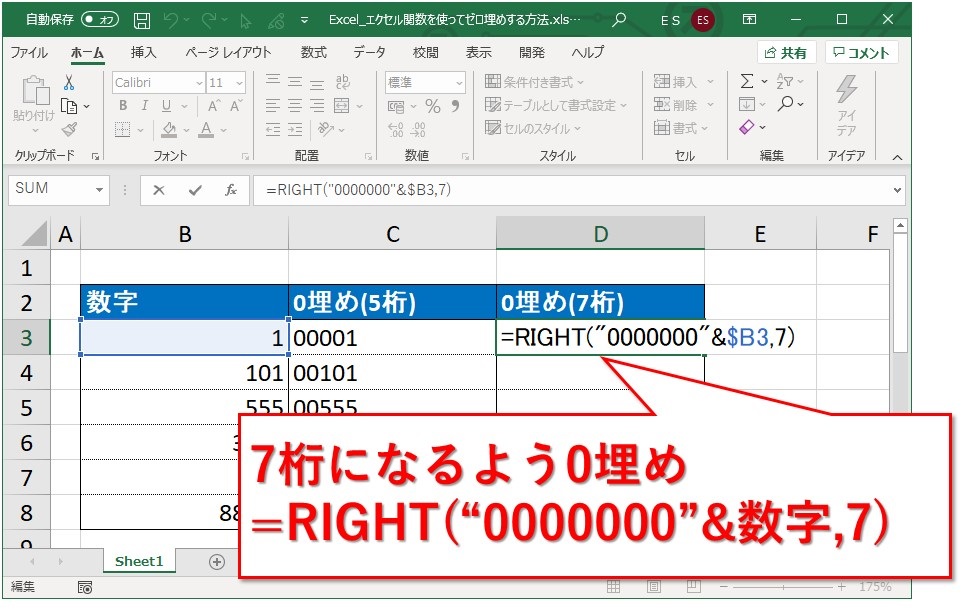
0埋めして7桁、0000001となりました。
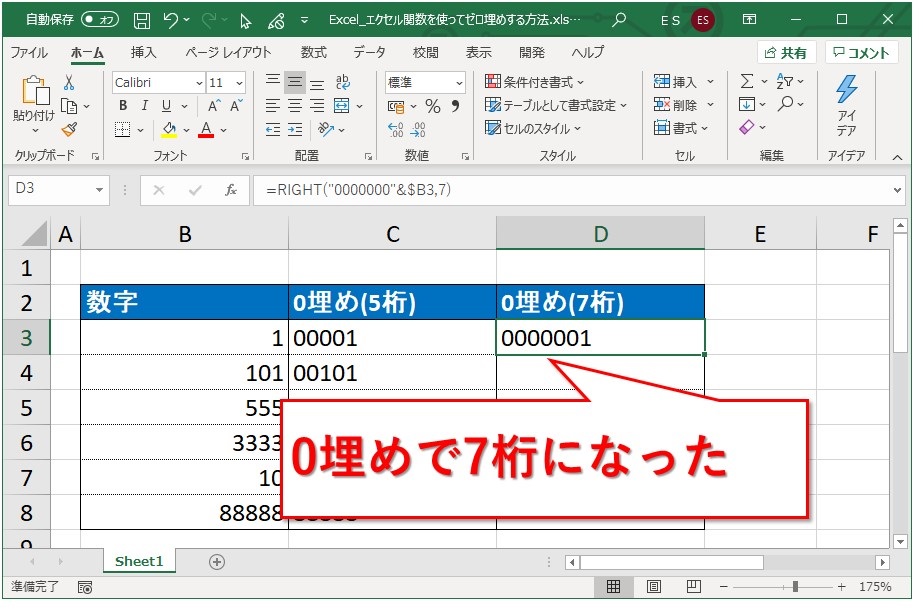
他の数字でも確認してみます。
やはり同じように、7桁になるよう0埋めされました。
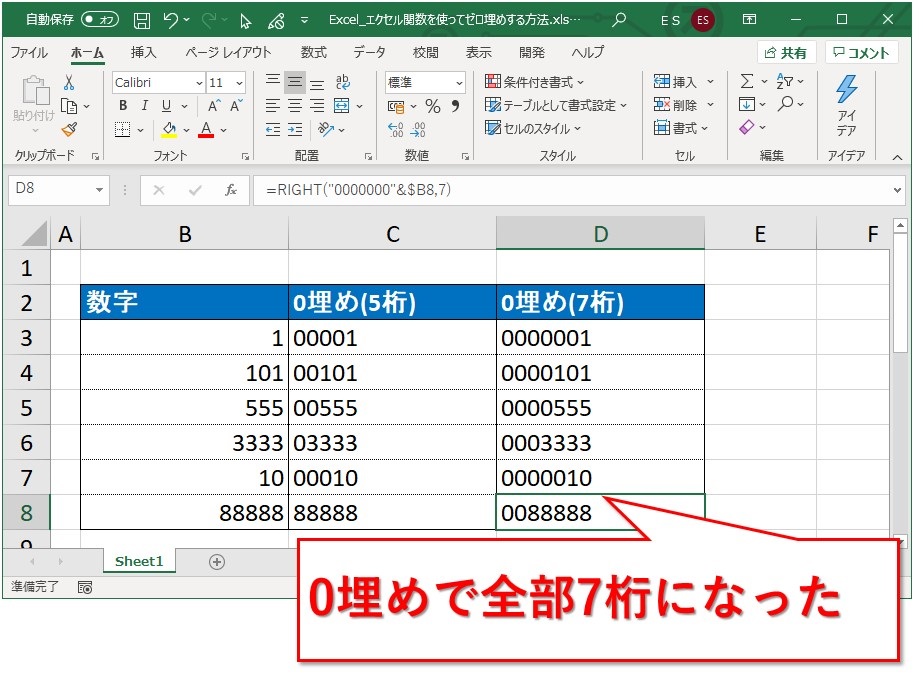
まとめ:ゼロ埋めするならRIGHT関数
関数を使って0埋めするならRIGHT関数です。
頭に必要な数だけ0を付けて、RIGHT関数で右側から欲しい桁数だけ取っていく。
まるで、わらび餅にきな粉をたっぷりかけて、余分な量を振るい落として食べるような感じです。
きな粉が0です。
プログラミング言語によってはPadLeftとか便利な関数もありますが、エクセルにはそんなのないので、使える関数を使うだけ。
セルの表示形式を文字列に変更しなくても、標準のままできるのはいいですね。
ぜひ試してみてください。
最後までお読みいただき、ありがとうございました。





