
この記事を読むのに必要な時間は約 5 分です。
Microsoft Wordの見出しを追加したり、見出しの番号を設定する方法です。
見出しの設定は、Wordを使う中で、思い通りに動いてくれないことが多いものの1つです。
いくつかやり方を知っておけば、回避できるかもしれません。
今回もキャプチャで設定方法を紹介します。
目次(リンク)
Wordの見出し1を設定する
まずは見出しの中で1番上の階層である、見出し1を設定してみます。
下図のように、見出し1にしたい文章の行にカーソルを移動させます。
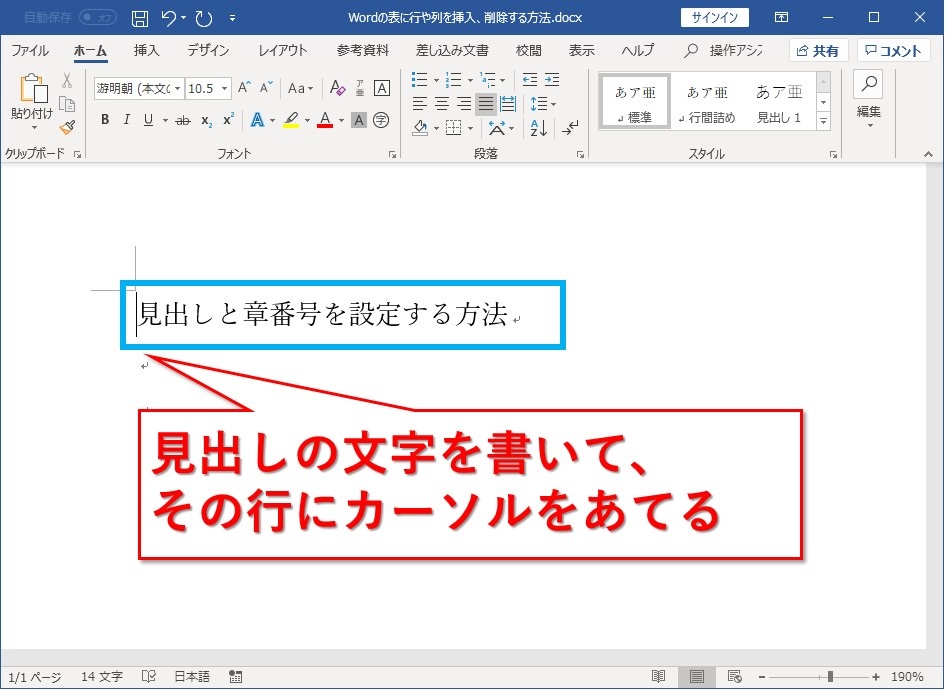
ホームタブにあるアウトラインのところから、任意のスタイルを選択。
見出し1の階層で設定できます。
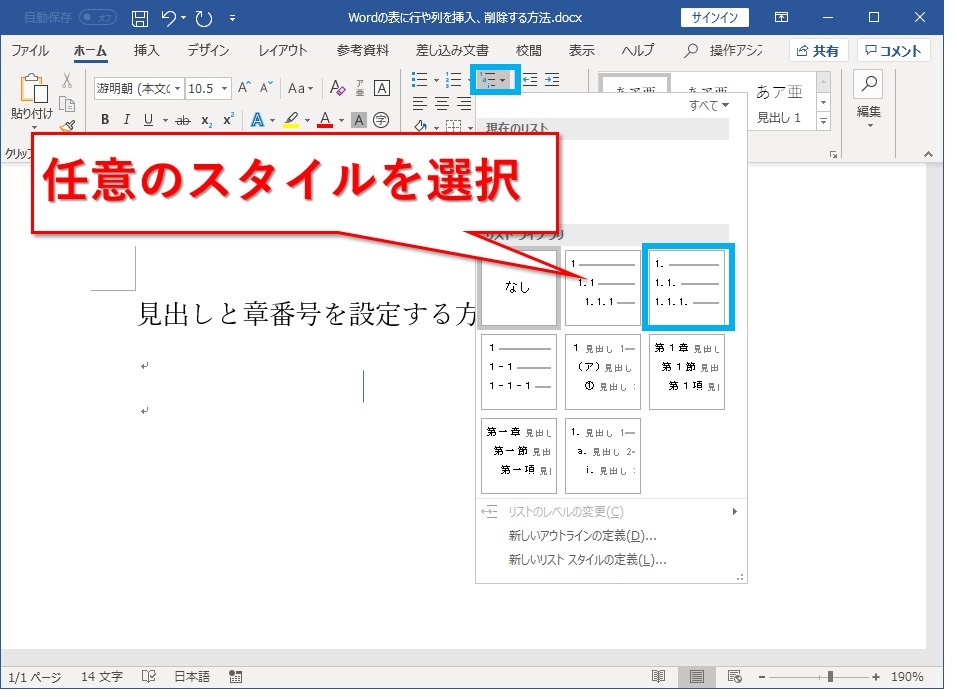
「1.~」のスタイルで章番号の入った見出しを設定できました。
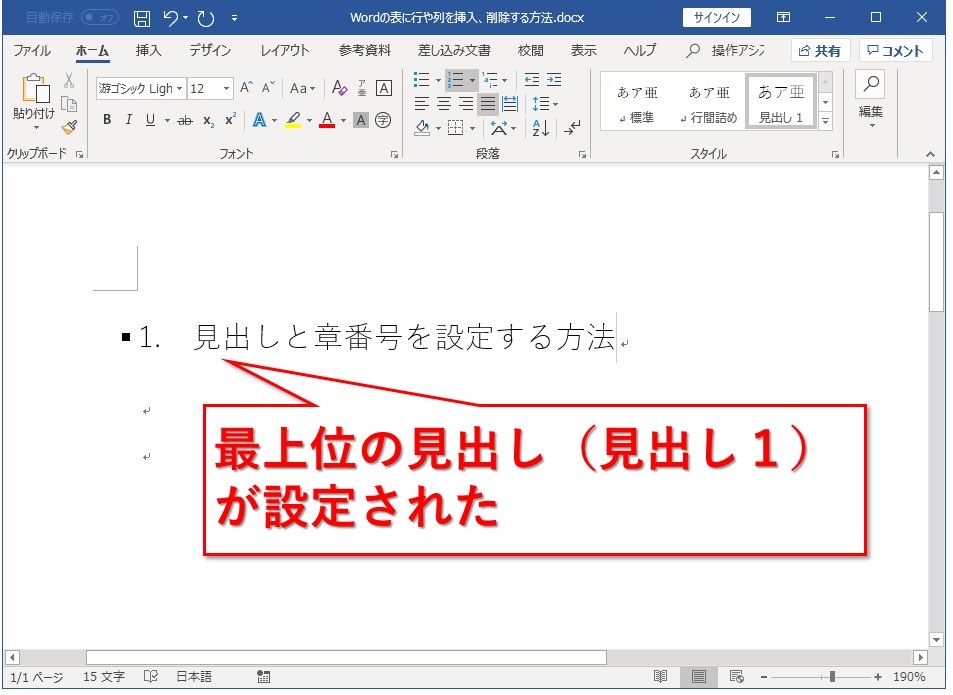
ナビゲーションウインドウを表示して、見出しを確認する
先ほどの見出し1が正しく設定されているかどうか、ナビゲーションウインドウで確認してみましょう。
表示タブ内に、ナビゲーションウインドウのチェックボックスがあります。
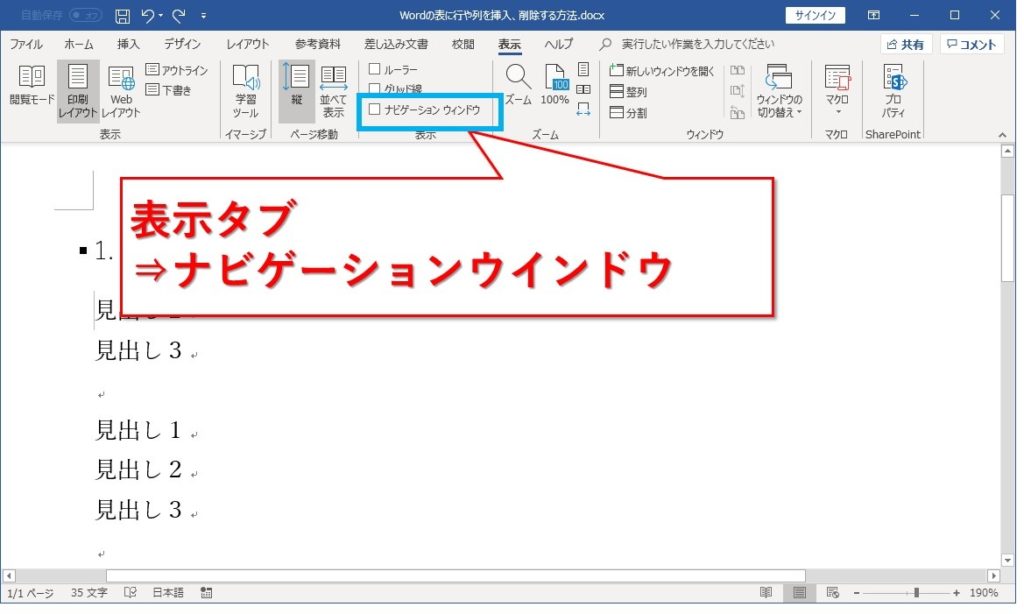
チェックを入れれば、左側にウインドウが表示されます。
とりあえず、見出しが設定されていることを確認できました。
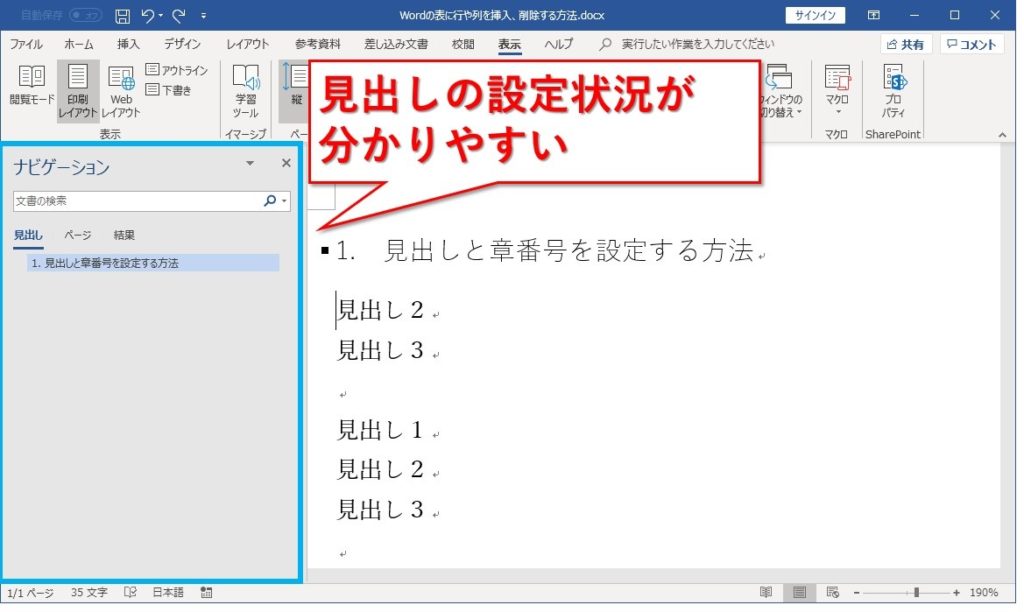
Wordの見出し1の配下に見出し2、3を設定する
見出し1の配下の見出しも設定していきます。
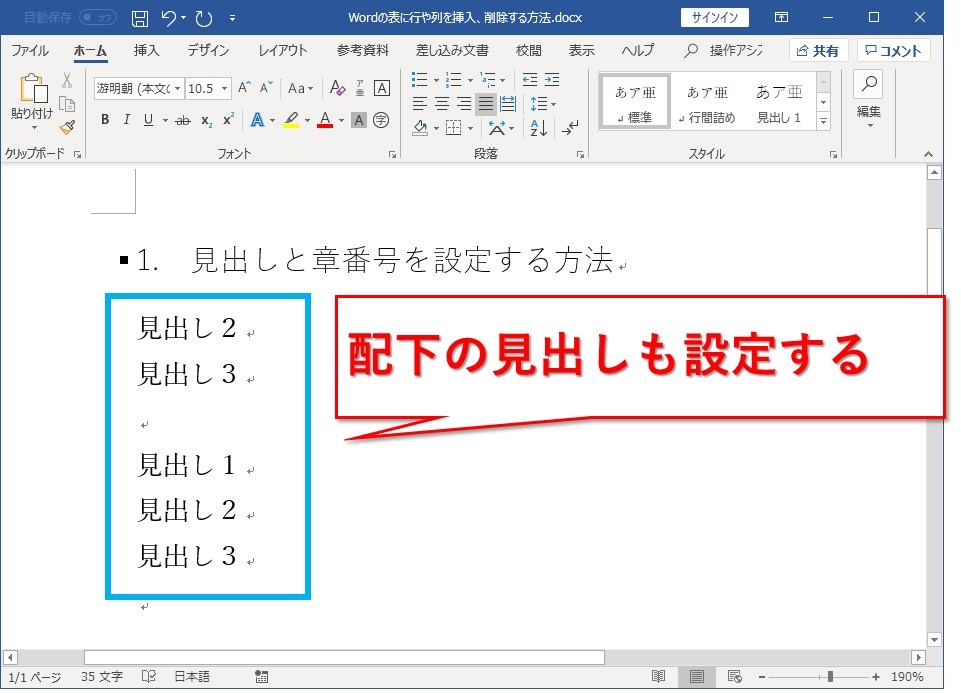
見出し1のときは勝手に見出し1の階層に設定されました。
ですが、見出し2では階層を指定する必要があります。
クリックや矢印キーなどで対象の行にカーソルを移動させ、見出し2を選択します。
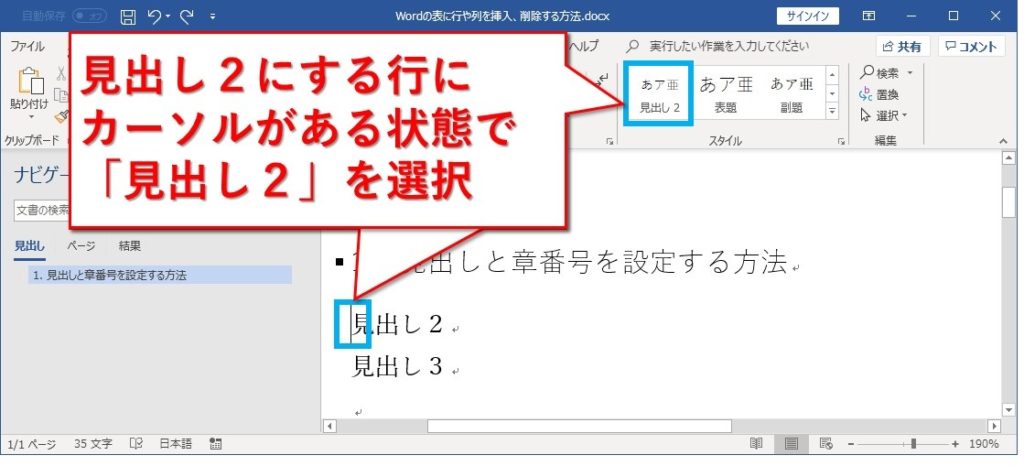
ナビゲーションウインドウ側で、見出し1の配下に見出し2の階層に入っているのを確認できました。
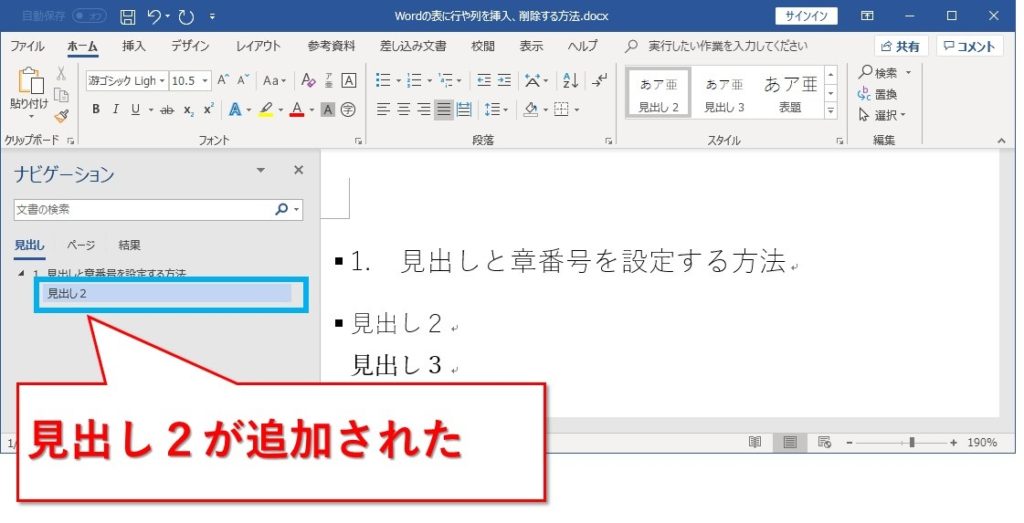
同様に、見出し2の配下に見出し3も設定できました。
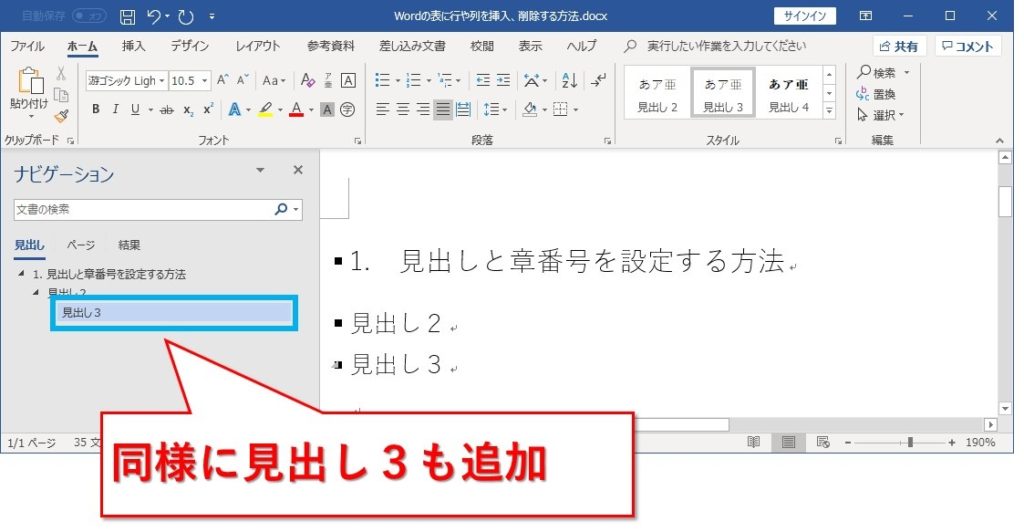
あとは番号のスタイルを付けるだけです。
対象の範囲を選択し、
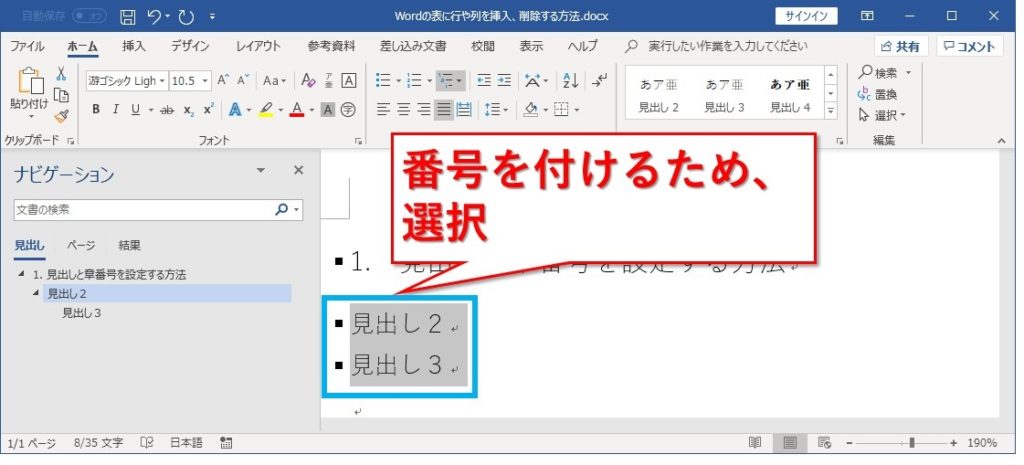
見出し1と同じ種類のスタイルを選択します。
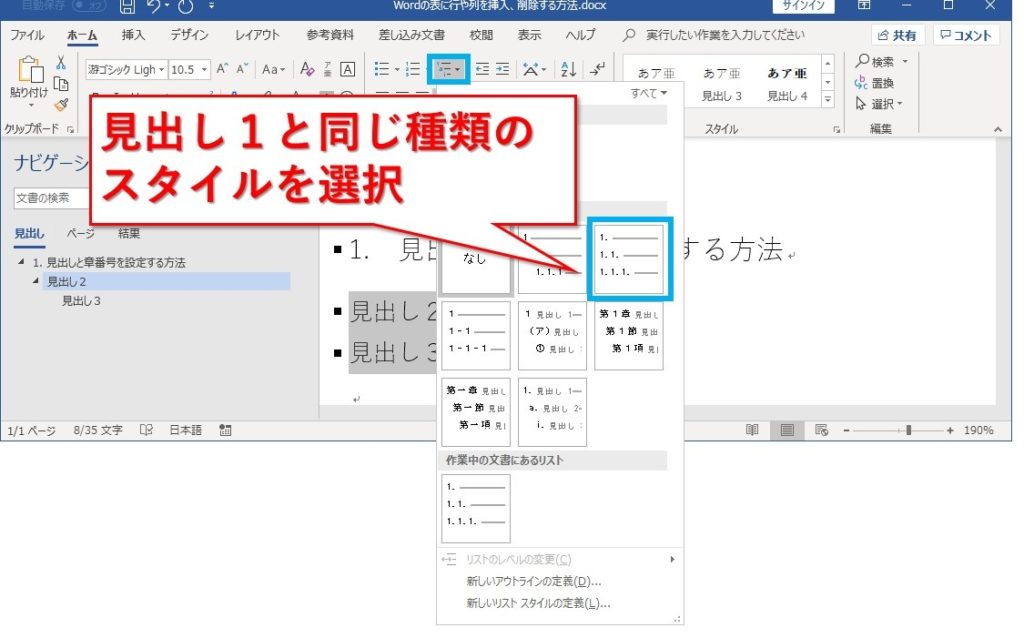
同じスタイルに設定されました。
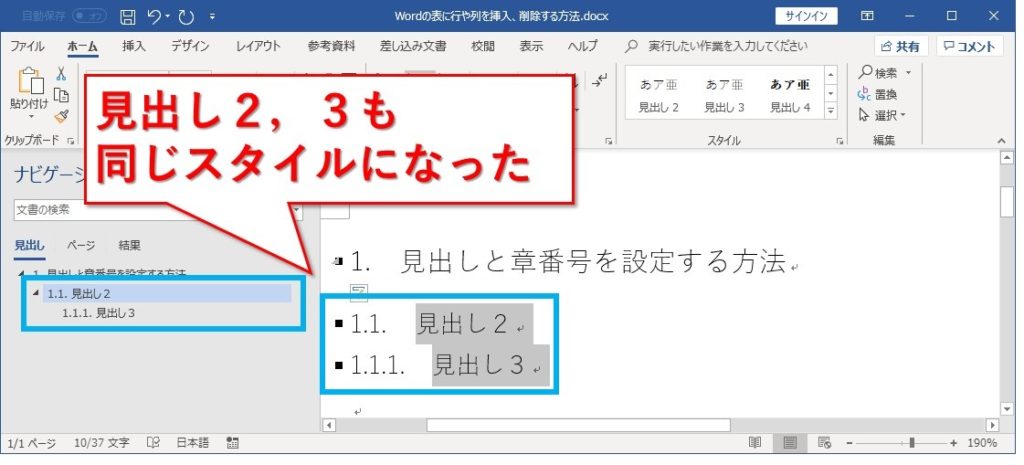
後続の見出しを設定する
後続の見出しも、見出し1,2,3の階層を設定し、同じ番号のスタイルにします。
章番号を振り直す
ところが1章のあとは2章となるべきところ、「2.見出し1」ではなく、「1.見出し1」のようになってしまっています。
なので番号を振り直さないといけません。
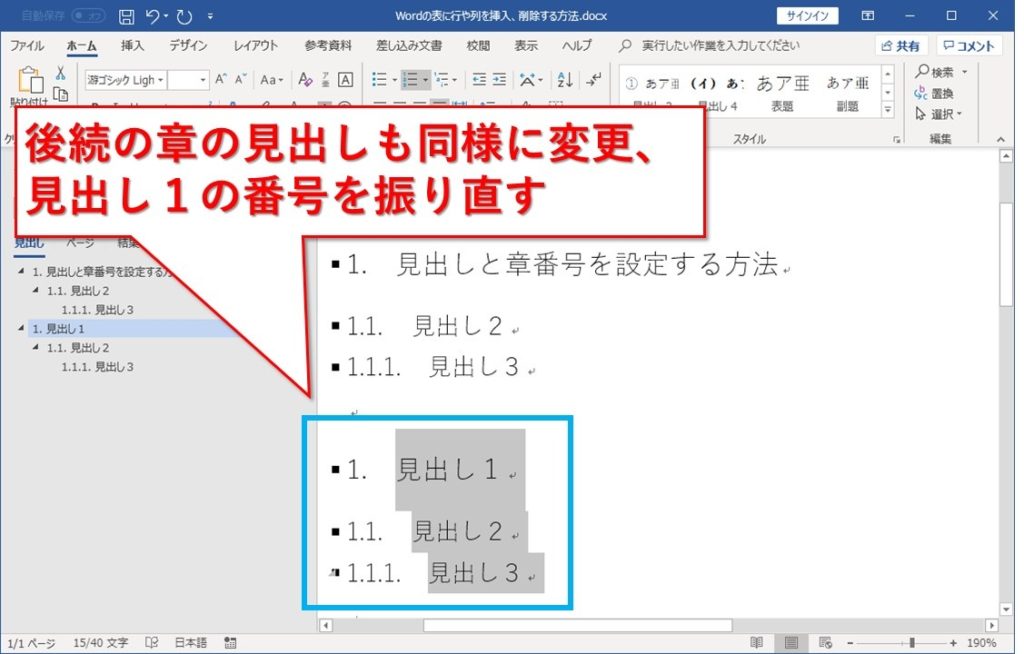
振り直すべき1番上の階層から、章番号を右クリックします。
下図のように右クリックのペインから、「自動的に番号を振る」を選択。
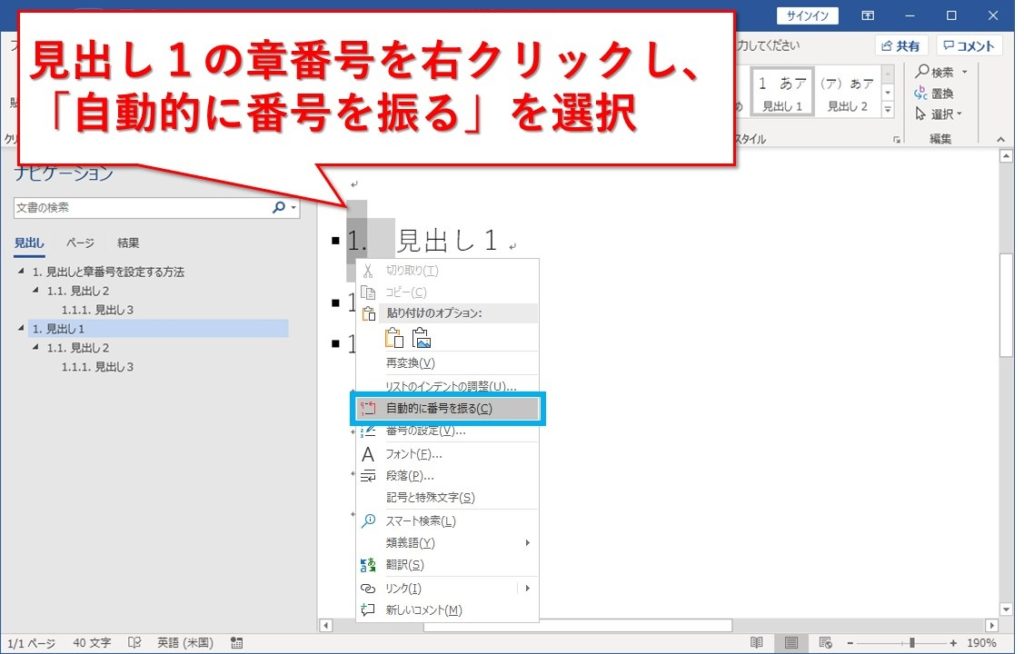
章番号が繰り上がりました。
もし章番号が上手く繰り上がらず連番にならないようであれば、1つ下の「番号の設定」を試してみてください。
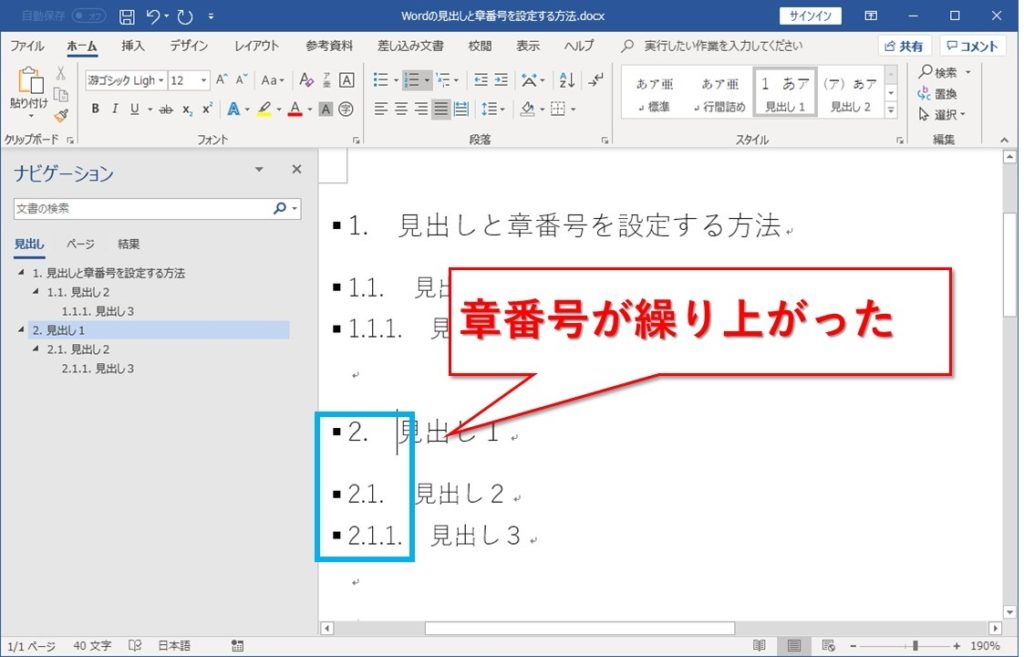
まとめ:Wordの見出しを追加、章番号を設定する方法
Microsoft Wordで、見出しを追加し、章番号を設定する方法でした。
見出しの設定をしていると、意図せず他の個所の見出しまで変わってしまうこともあります。
そんな時にも便利なのが、ナビゲーションウインドウ。
階層の関係が間違っていないか、同じ見出しの種類になっているかどうかなど確認すれば、意図したとおりに設定できると思います。
ぜひ参考にしてみてくださいね。
最後までお読みいただき、ありがとうございました。




