
この記事を読むのに必要な時間は約 5 分です。
Microsoft WordにExcelの表を入れるやり方です。
分かってしまえば、ものすごく単純なやり方なんですが、最初は戸惑うこともあるかもしれません。
サクッと簡単に入れる方法を3つ紹介します。
目次(リンク)
ワードに挿入するエクセルデータを用意
まずは元になるデータを用意します。
今回の例では、以前書いた記事で使用していた表を使います。
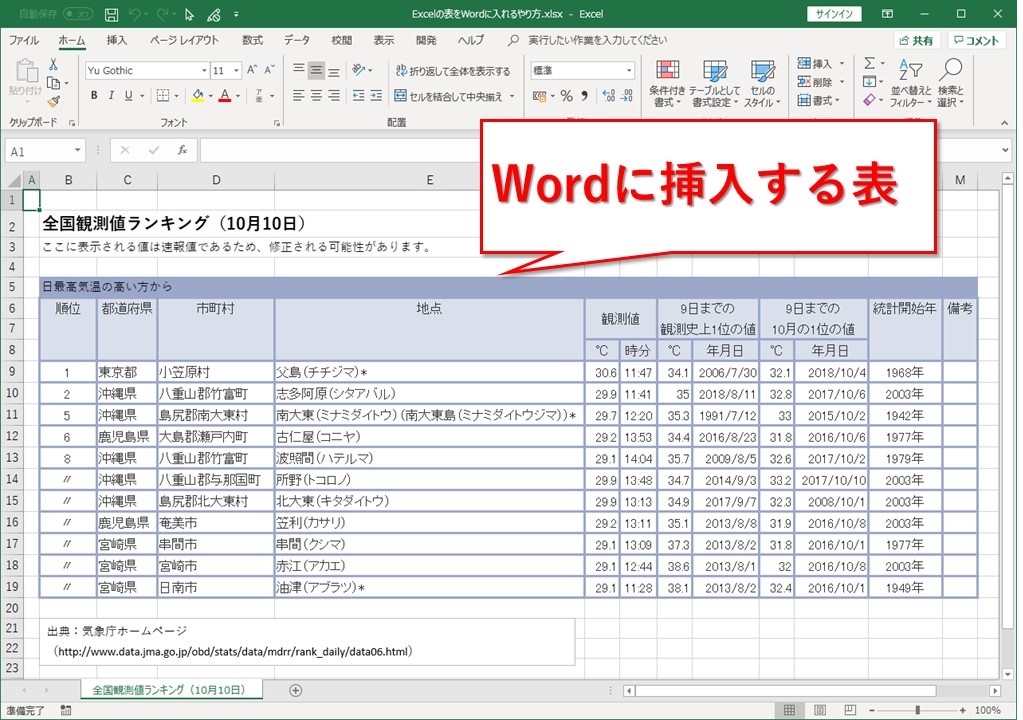
そのまま張り付ける
1つ目のやり方は、単純にコピペです。
Wordに貼り付けたい領域を範囲選択してコピー。
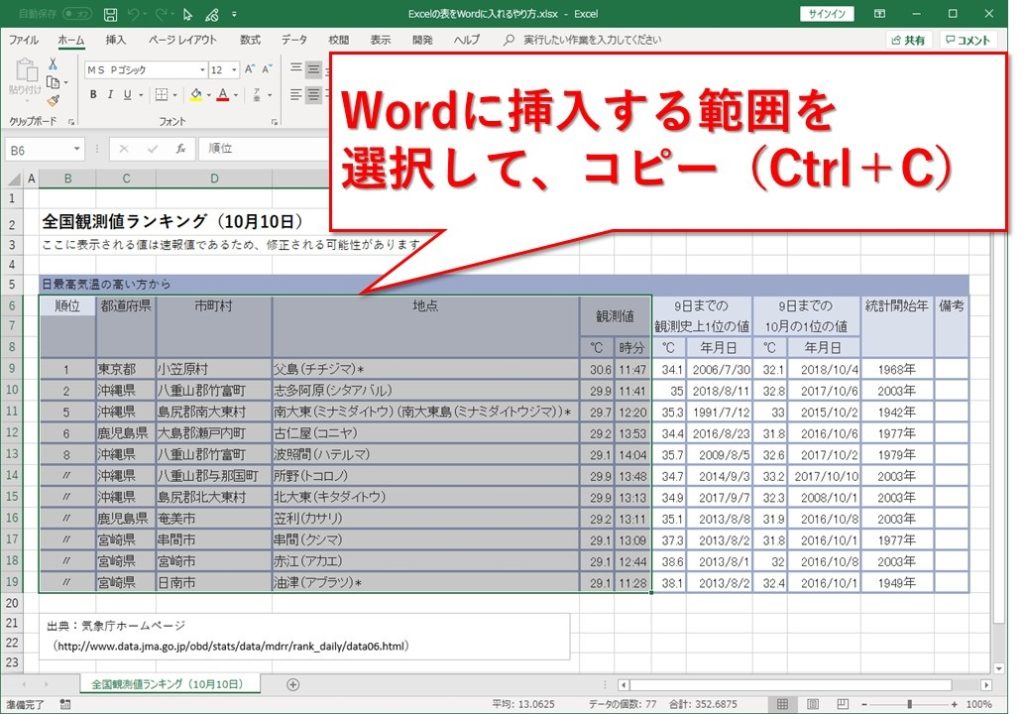
Word側の画面に切り替えたら貼り付けです。

Excel側で選択した範囲や表の大きさによっては、右側が収まりません。
下図のように少々はみ出してしまった場合は、表の右下の小さい四角形のところをドラッグして大きさを調整できます。
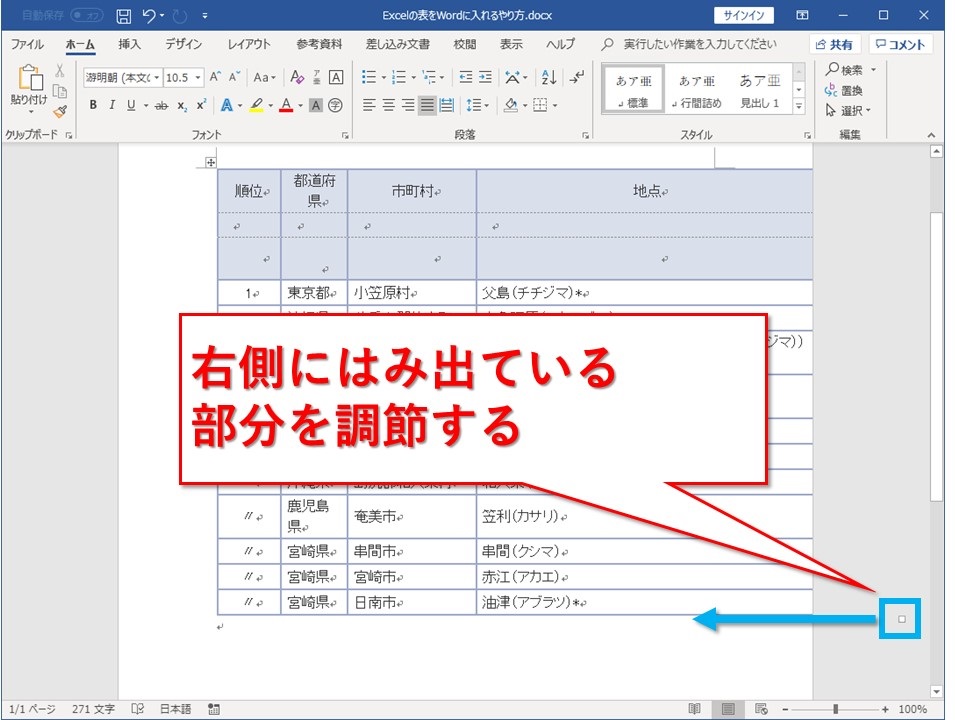
範囲内に収めることができました。
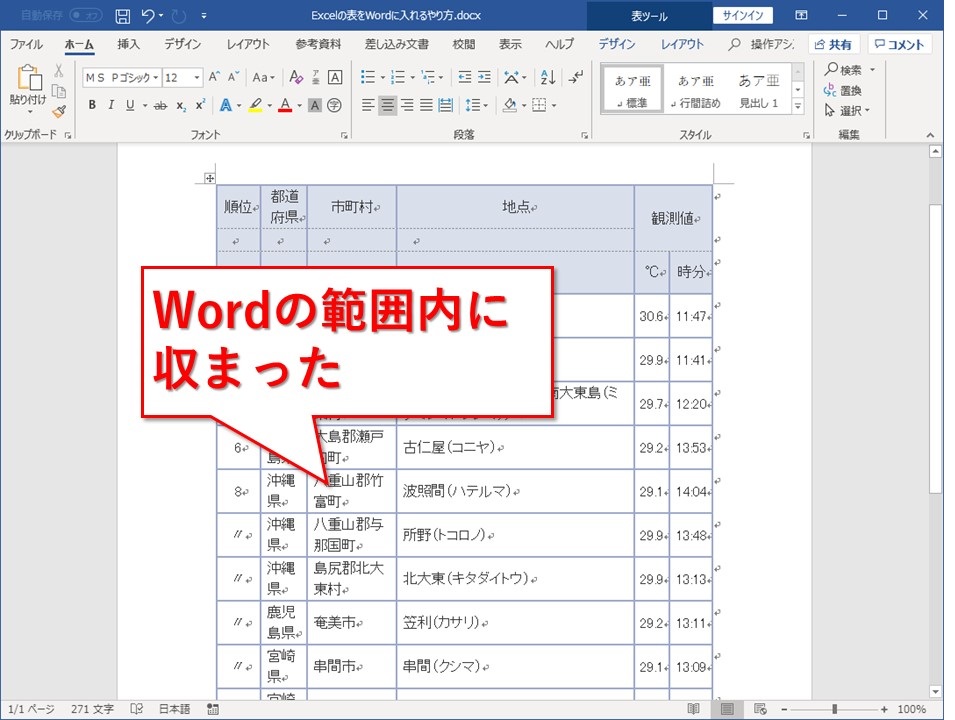
貼り付け先のスタイルを使用して貼り付け
1つ目に紹介したやり方は元の書式を保持していました。
2つ目のやり方は、貼り付け先のスタイルを使用するものです。
表として挿入されますが、セルの背景色などの情報が省かれることもあります。
Excel側の表をコピーした状態でWordの画面側に移り、ホームタブの貼り付けから「貼り付け先のスタイルを使用」オプションを選択します。
挿入したい場所で右クリックからでも可能です。

表を貼り付けられました。
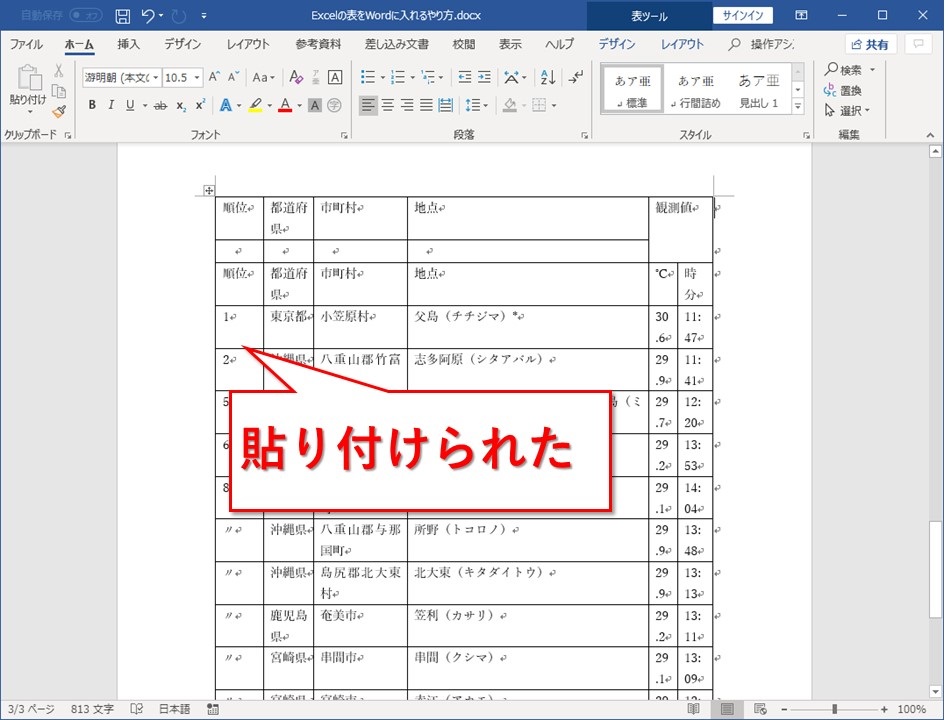
あらかじめ表の枠を用意してから貼り付け
あらかじめWord側に表の枠を用意してから、Excelのデータを貼り付ける方法です。
すでにWordにある表の書式をそのまま使いたい場合にも、この3番目のやり方が良いかもしれません。
まずはWordに入れる表が何行で何列なのか確認しておきます。
表を挿入後に行や列の過不足を調整することもできるので、Excel側の表をざっくり確認するだけで、Wordに大きめの表を作っておくだけでも良いでしょう。
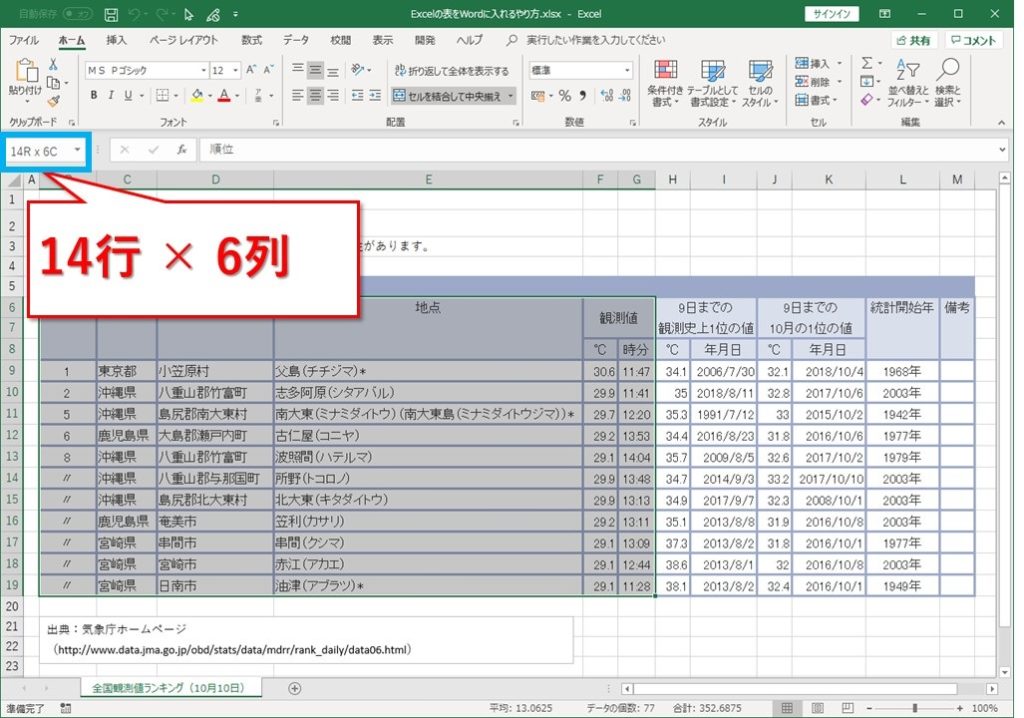
Wordの画面に移り、空の表を作ります。
挿入タブの表から「表の挿入」をクリックします。
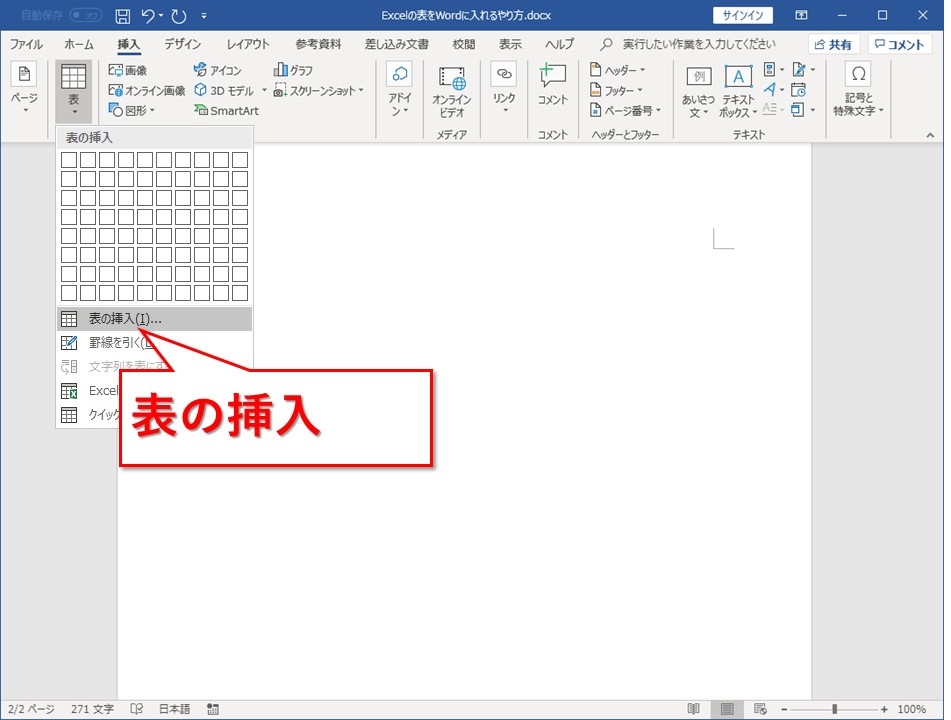
先ほど確認した14行×6列にして、OKボタンを押すと表の枠が入ります。
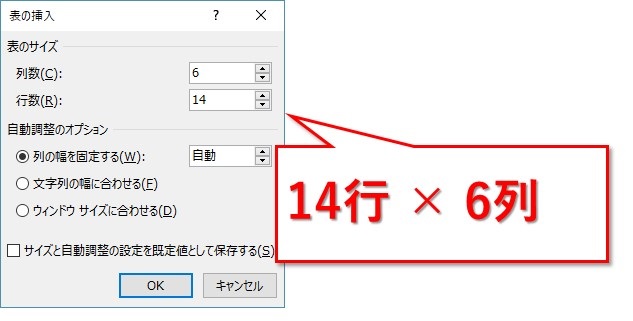
いったんExcel側に戻り、表をコピーして、
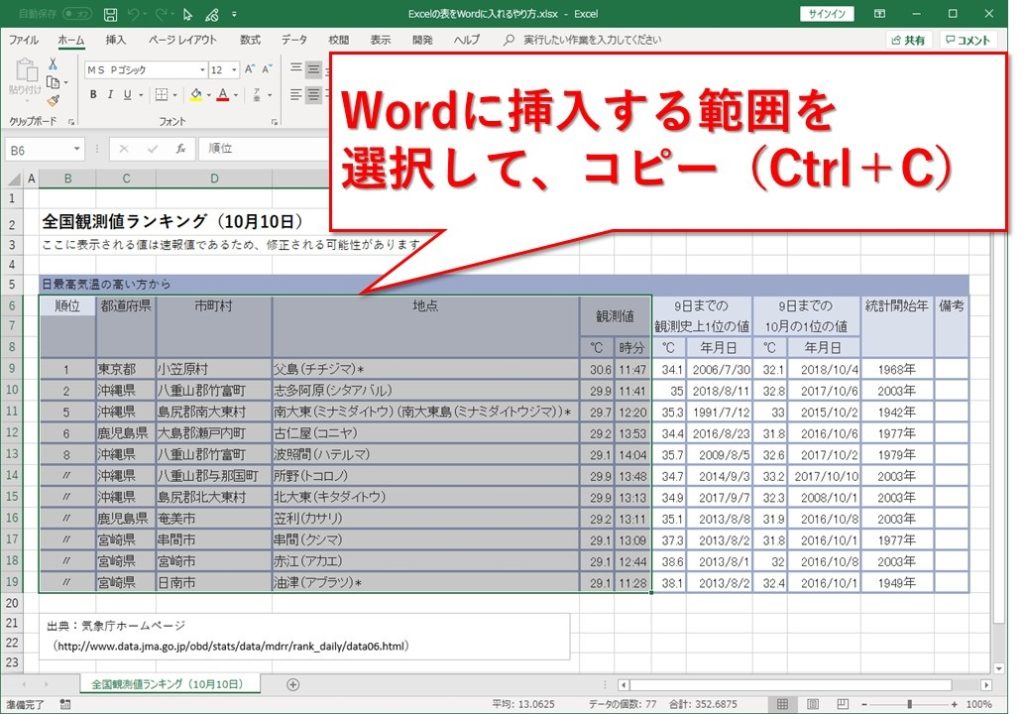
先ほどWord側に作った表の枠を選択します。
空の表の左上に、四角いアイコンが見えるでしょうか。
ここをクリックすれば表を選択できます。

ホームタブの貼り付けや、右クリックの貼り付けから、「形式を選択して貼り付け」です。
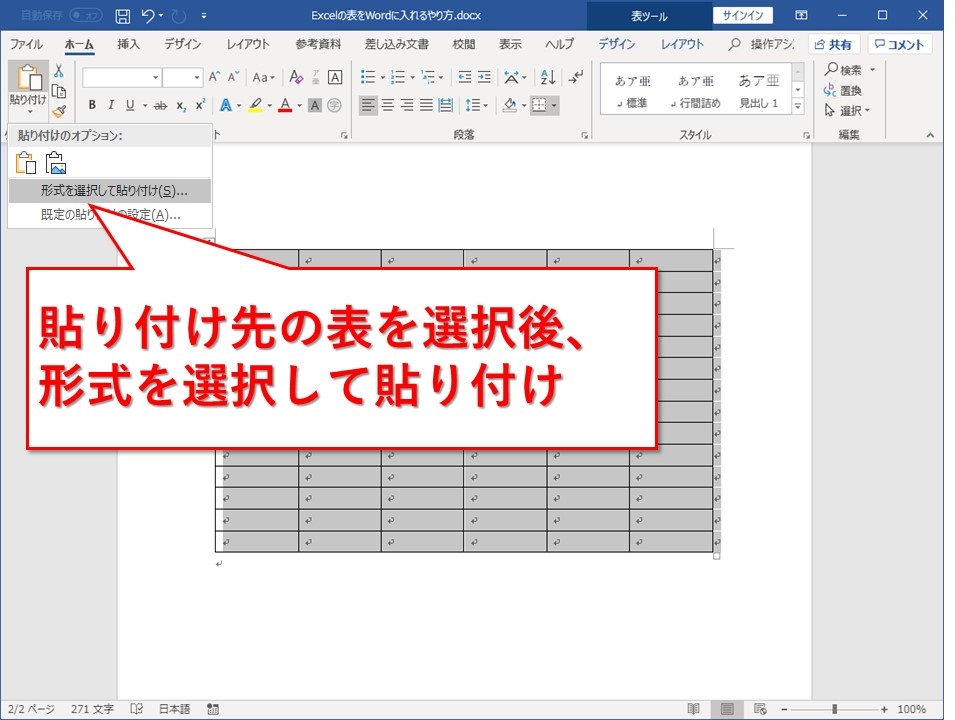
「Unicodeテキスト」を選択してください。
OKボタンを押せば表が出来上がります。
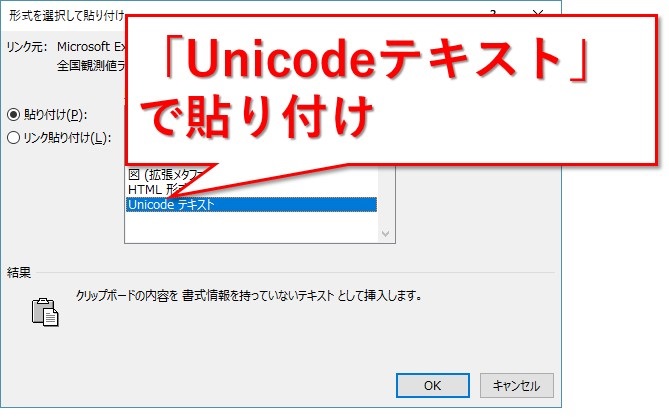
表にデータが入りました。
「貼り付け先のスタイルを使用」と同じような表にはなりますが、「Unicodeテキスト」として貼り付けているのでセルの結合などの情報は省かれます。
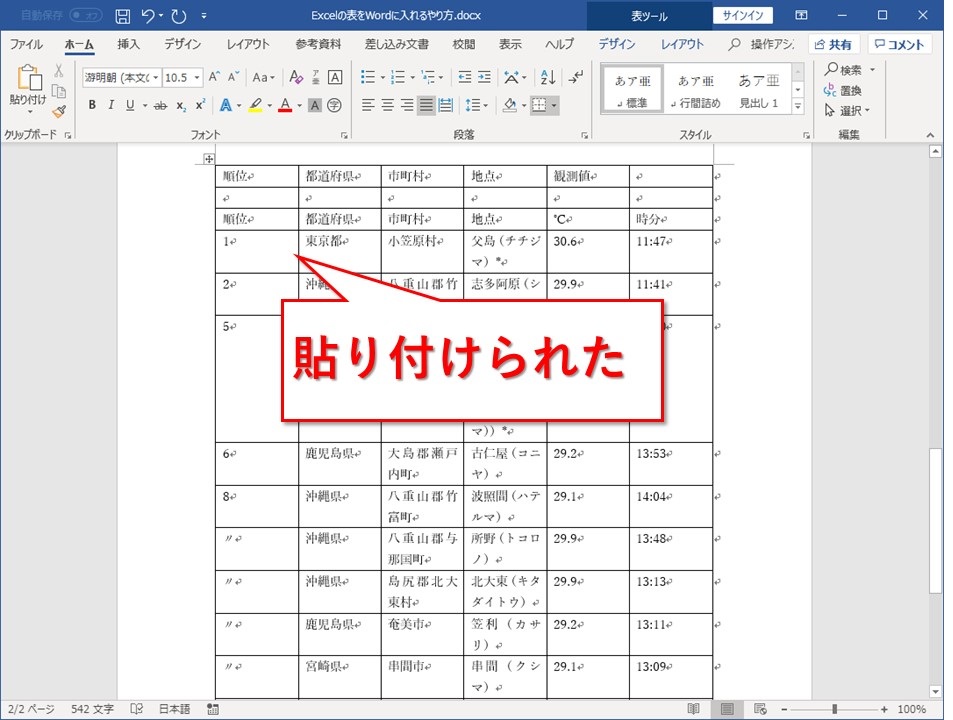
まとめ:ワードにエクセルのような表を入れるやり方
Microsoft WordにExcelの表を入れる3つの方法でした。
- Ctrl+C、Ctrl+Vでそのままコピペして、表の大きさを調整
- 貼り付けるとき、「貼り付け先のスタイルを使用」で貼り付け
- あらかじめWordに空の表の枠を用意してからUnicodeテキストとして貼り付け
多くの場合は1番目のそのままコピペするだけのやり方で何とかなると思いますが、資料に合わせて適切なやり方を選んでくださいね。
最後までお読みいただき、ありがとうございました。




