
この記事を読むのに必要な時間は約 5 分です。
Wordでオブジェクトの選択を使う方法です。
操作手順は、
- 「ホーム」タブの「選択」をクリック、(ウインドウが狭いとき「編集」の中に「選択」がある)
- 「オブジェクトの選択」をクリック
- オブジェクトの選択モードになる
この方法以外に、実は1クリックで使ったり、ショートカットキーを割り当てる方法も。
それぞれ画像で解説していきます。
目次(リンク)
Wordでオブジェクトの選択を使う方法
通常の、「選択」の中から使う方法だけではありません。
左上のところに登録して1クリックで使う方法、ショートカットキーを使う方法まであります。
「ホーム」タブの「選択」から使うやり方
「オブジェクトの選択」があるのは、「ホーム」タブの「選択」の中です。
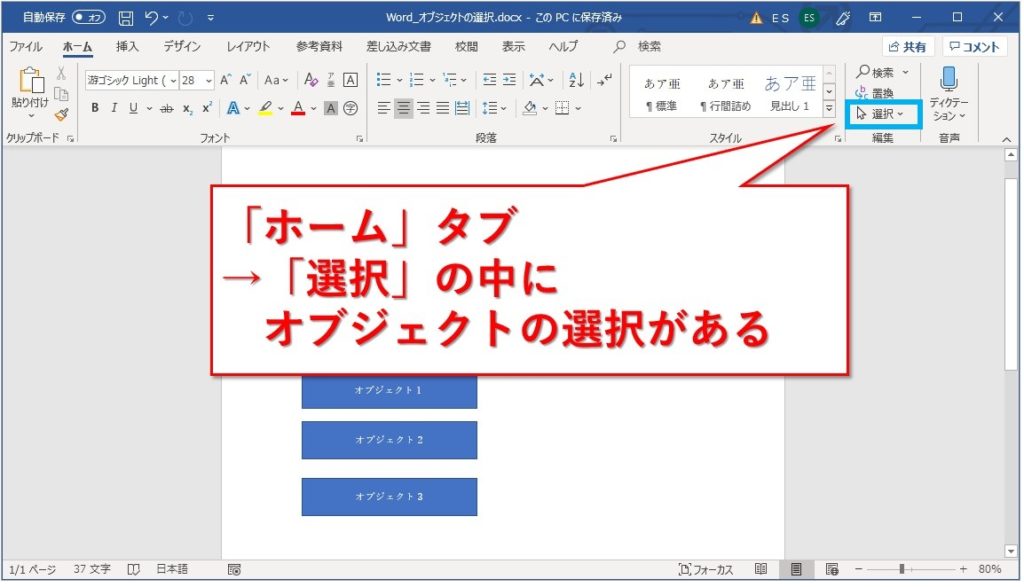
ウインドウの横幅を狭くすると、「編集」の中に機能がまとまって入ります。
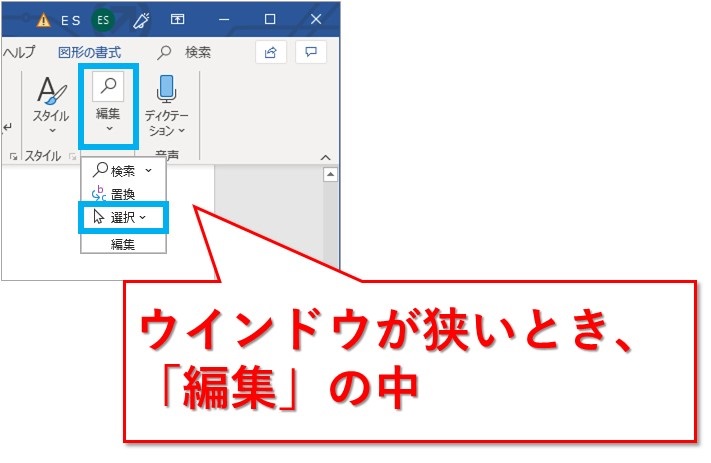
「選択」をクリックすると、いろんな選択の種類が出てきました。
今回は「オブジェクトの選択」をクリックです。
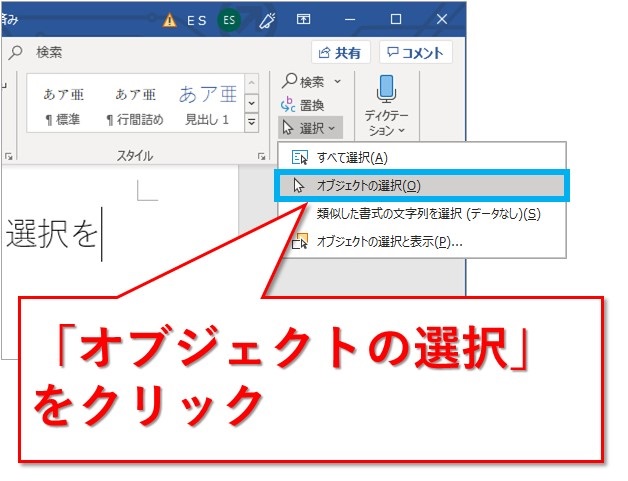
オブジェクトの選択モードになったので、図形をまとめて選択できました。
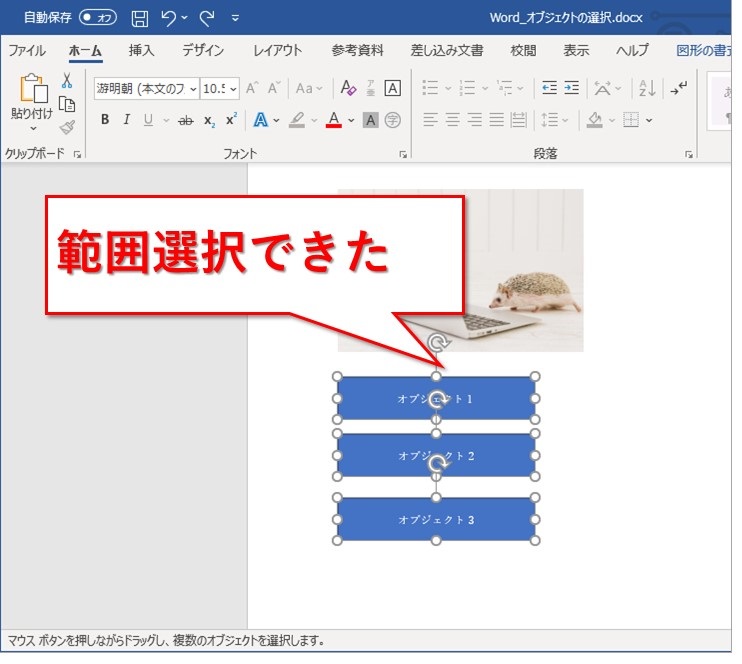
クイックアクセスツールバーに追加して使う
クイックアクセスツールバーは、ウインドウ左上の機能が並んでいるところです。
そこに追加すれば1クリックで使える、めちゃ便利ですよね。
追加するには、「オブジェクトの選択」を右クリックし、「クイックアクセスツールバーに追加」をクリックです。
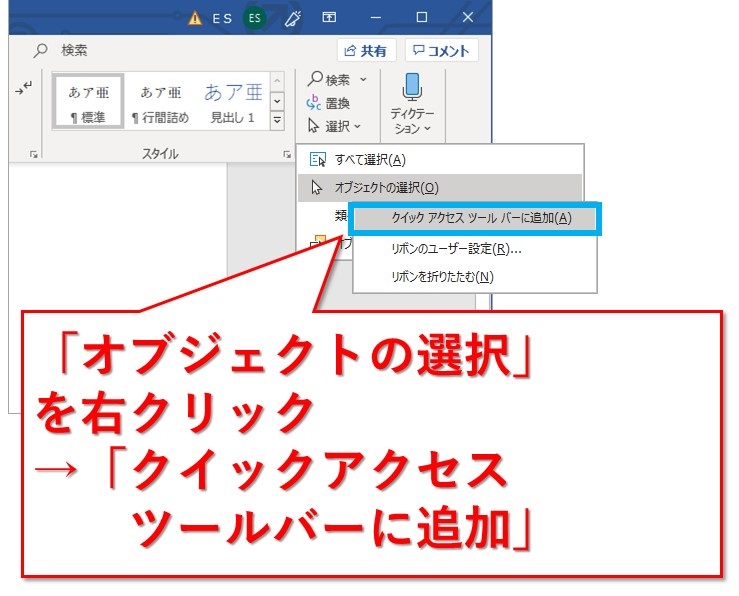
クイックアクセスツールバーに追加されました。
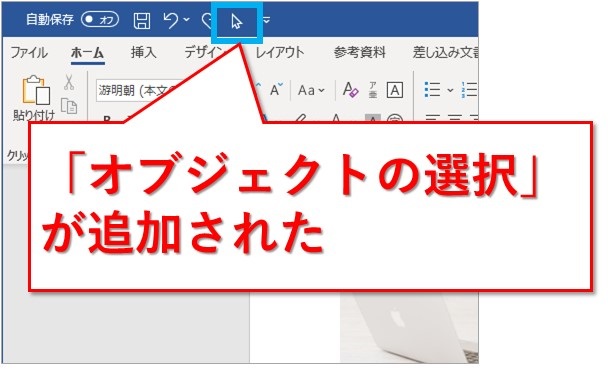
下図はマウスポインターを当てた時の説明文です。
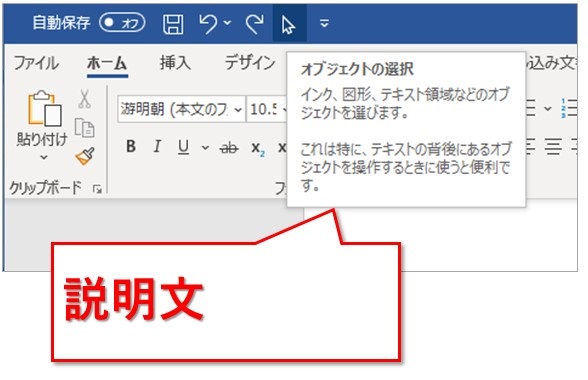
図形に文字が重なっているときなど、オブジェクトの選択が便利だそうです。
ショートカットキーでオブジェクトの選択を使う
実は、オブジェクトの選択にはショートカットキーがあります。
クイックアクセスツールバーに追加していることが前提です。
まずは、Altキーを押してみましょう。
下図のように番号が表示されているはずです。

これは、Altキーを押しながら、その番号を押せばショートカットが使えるよというヤツです。
上の画像では「5」になっているので、ショートカットキーは「Alt + 5」。
Alt+5を押すたびに、オブジェクトの選択のOnとOffが切り替わります。
画像は選択できない、「オブジェクトの選択と表示」を使う
オブジェクトの選択なら、図形っぽいものは何でも選択できるの?
そう思うかもしれません。
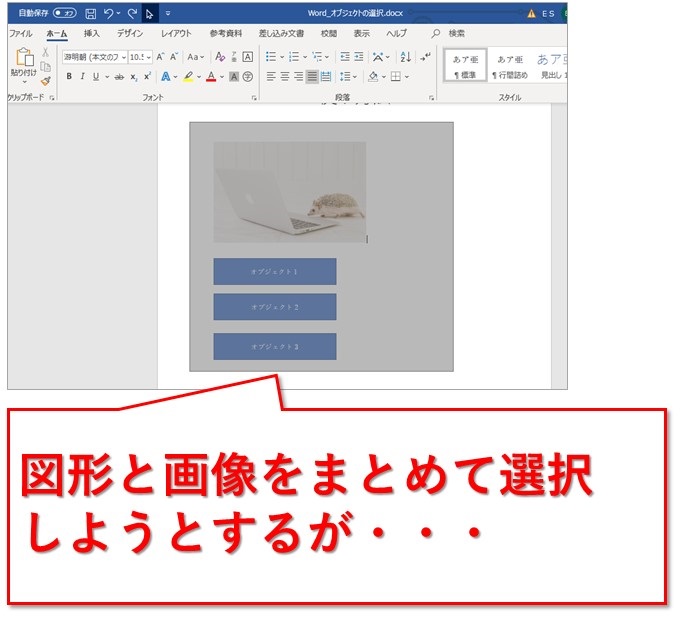
実際やってみると、図形は選択されるのに、範囲内に入れた画像は選択されません。。。
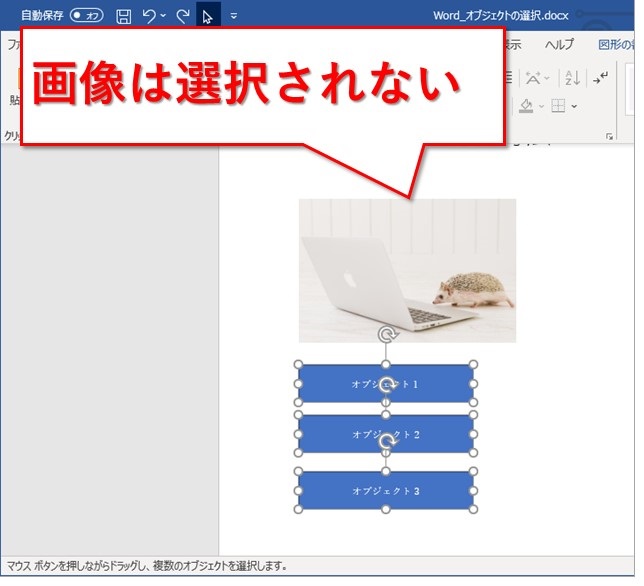
クリックして画像を選択するのが難しいとき、「オブジェクトの選択と表示」という機能があります。
「ホーム」タブの「選択」から、「オブジェクトの選択と表示」をクリックです。

右側に図形や画像の名前の一覧が表示されました。
対象の名前のところ(今回は「図1」)をクリックすると、画像が選択されます。
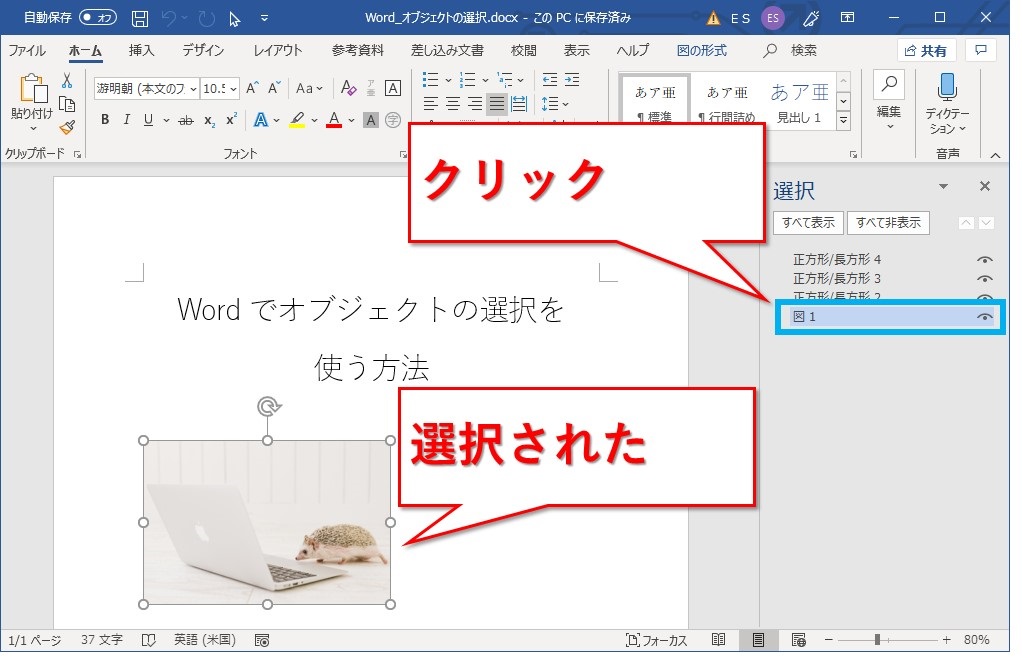
まとめ:Wordでオブジェクトの選択を使う方法
初期設定なら「オブジェクトの選択」があるのは、「ホーム」タブの「選択」の中です。
毎回「選択」の中から使うのも面倒なので、クイックアクセスツールバーに追加して使う便利な方法もあります。
しかもショートカットキーを使えるようになるので、クイックアクセスツールバーに追加はぜひやってみてくださいね。
最後までお読みいただき、ありがとうございました。




