
この記事を読むのに必要な時間は約 6 分です。
Word内の表に行/列を追加したり削除するやり方です。
出来るだけ罫線やセルの幅などを変えずに、すでにWordに存在する表に手を加えるなら、いったんExcelに貼って編集などせず、Word内で完結させることになります。
Excelでの操作と少々違うところもありますが、やり方が分かれば難しくはありません。
この記事では、主に次の3つを紹介します。
- 右クリックから追加/削除
- Enterキーなどで行を追加
- 効率よく複数行追加
今回も画面キャプチャを貼って解説しますので、良かったら参考にしてみてくださいね。
目次(リンク)
右クリックから追加や削除する
行や列の追加
下図を例に、3行目「いいい」と書かれているところの下の行に挿入してみたいと思います。
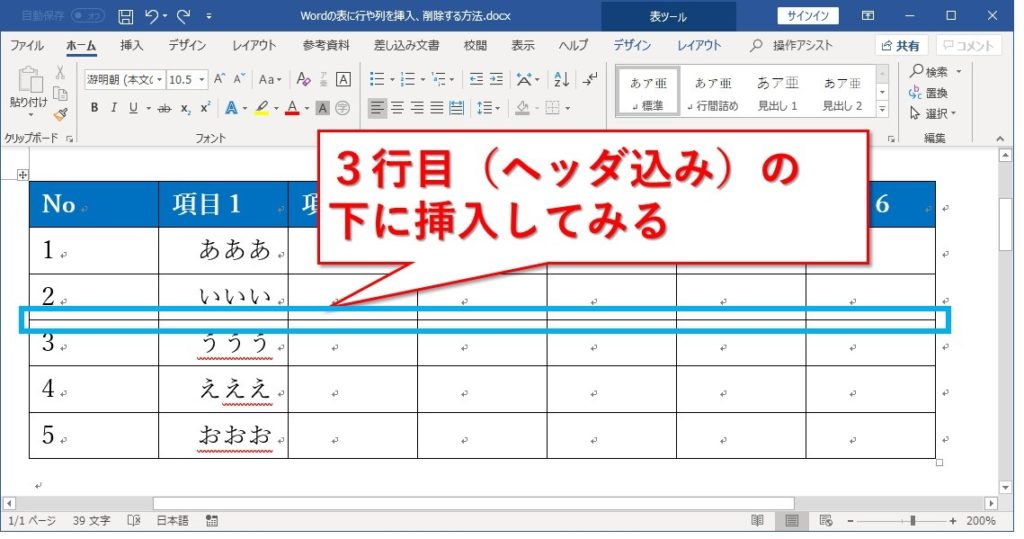
例では、4行目「ううう」と書かれている行で右クリックしています。
行を挿入したいところより1行下で行っているので、「上に行を挿入」を選択しました。
「いいい」の行で右クリックしていれば、「下に行を挿入」です。
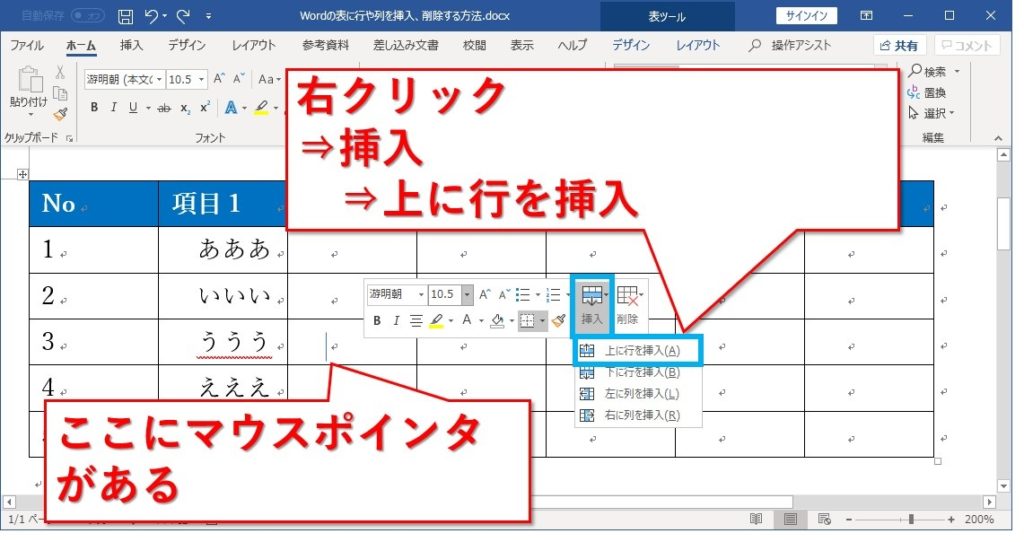
右クリックで表示されるメニューは、下図のものもあります。
この場合も、挿入から「上に行を挿入」です。
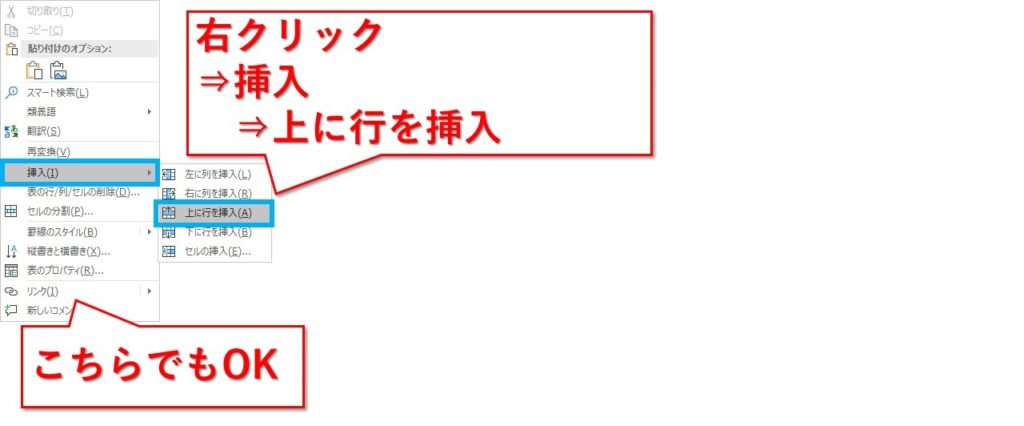
「いいい」と「ううう」の間に1行挿入されました。
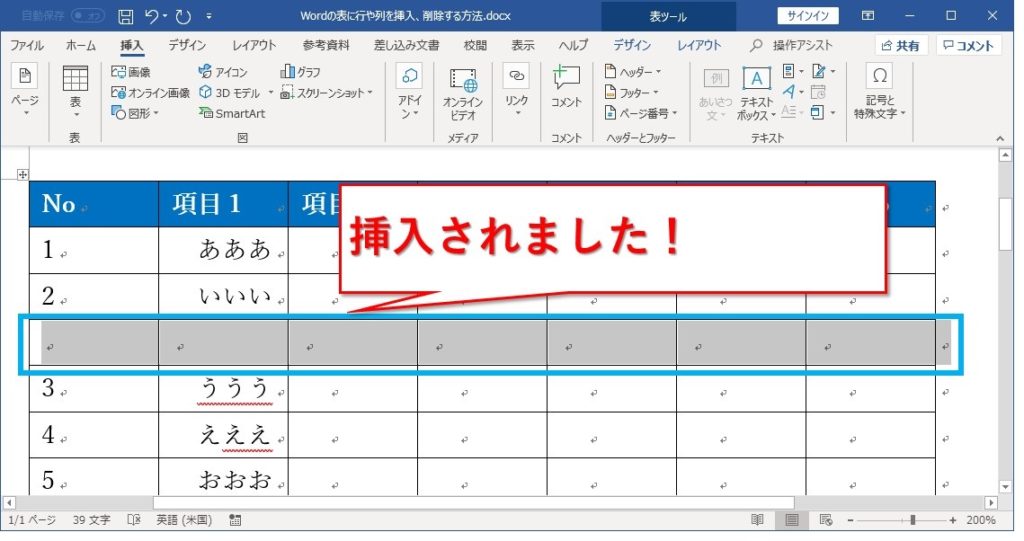
列を挿入するなら、「右に列を挿入」、「左に列を挿入」です。
行や列の削除
先ほど挿入した行を削除してみたいと思います。
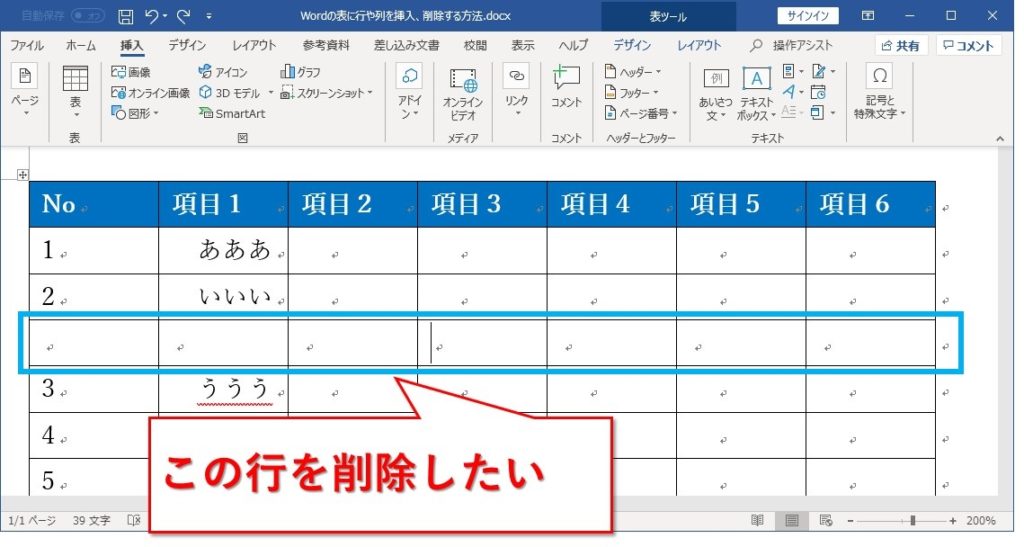
削除したい行や列で右クリックし、削除から「行の削除」や「列の削除」を選択します。
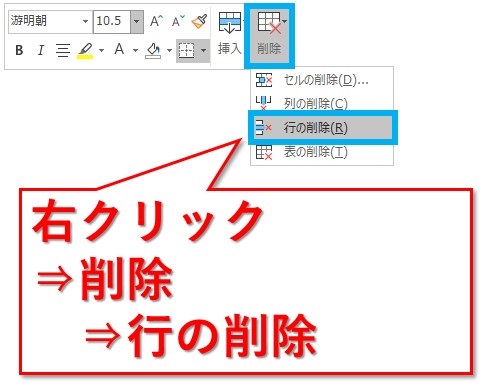
右クリックのメニューから、下図のやり方でも問題ありません。
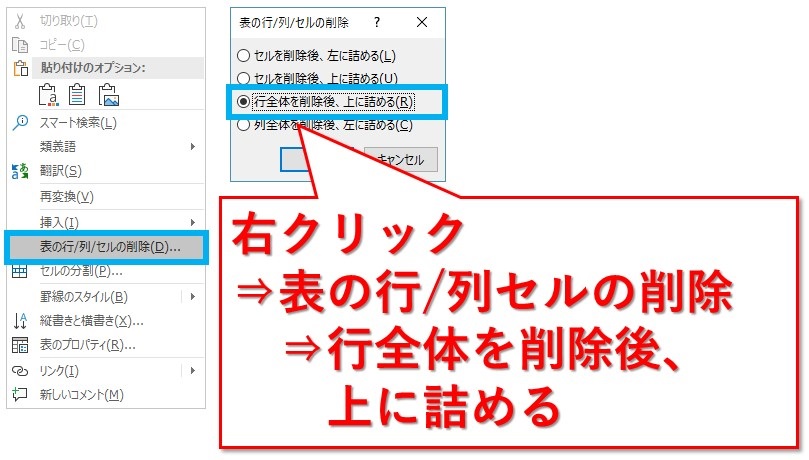
キーボード操作で行の追加、削除
右クリックから行うより、手順が少なくて楽なやり方です。
Enterキーなどで行を追加する
「えええ」と「おおお」の間に追加してみたいと思います。
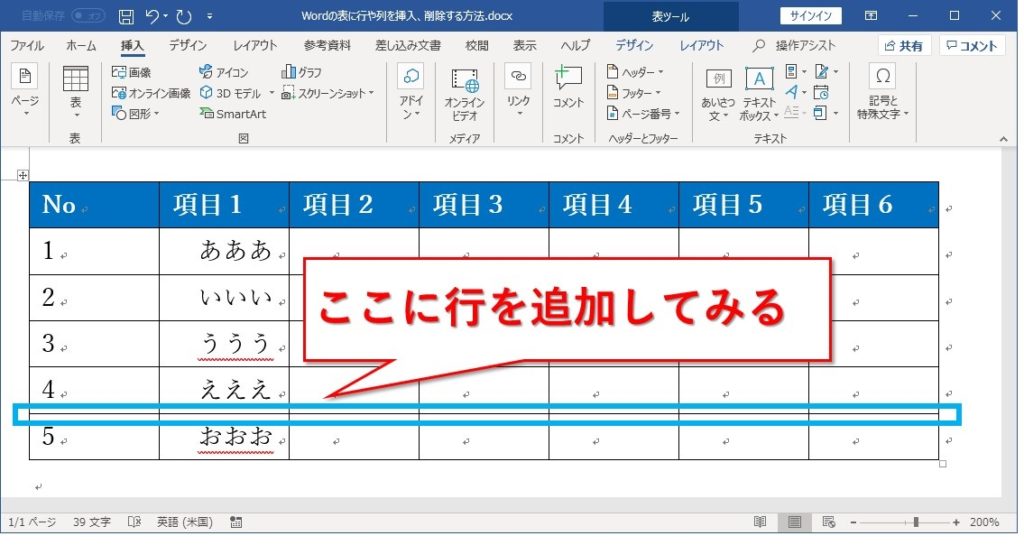
表の右側で、追加したいところより1行上を選択します。
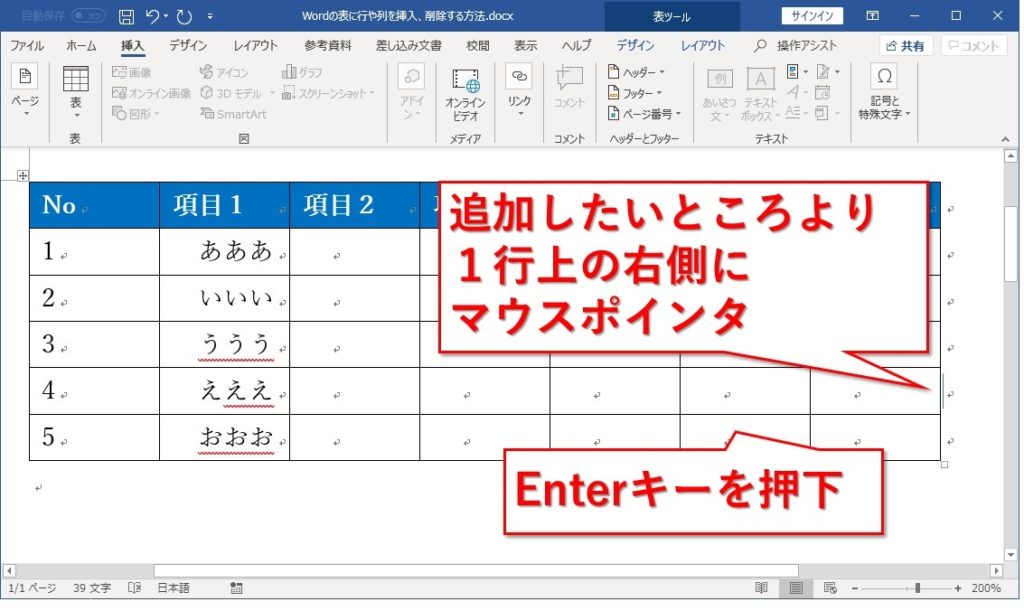
Enterキーを押下で、「えええ」の行の下に1行追加されました。
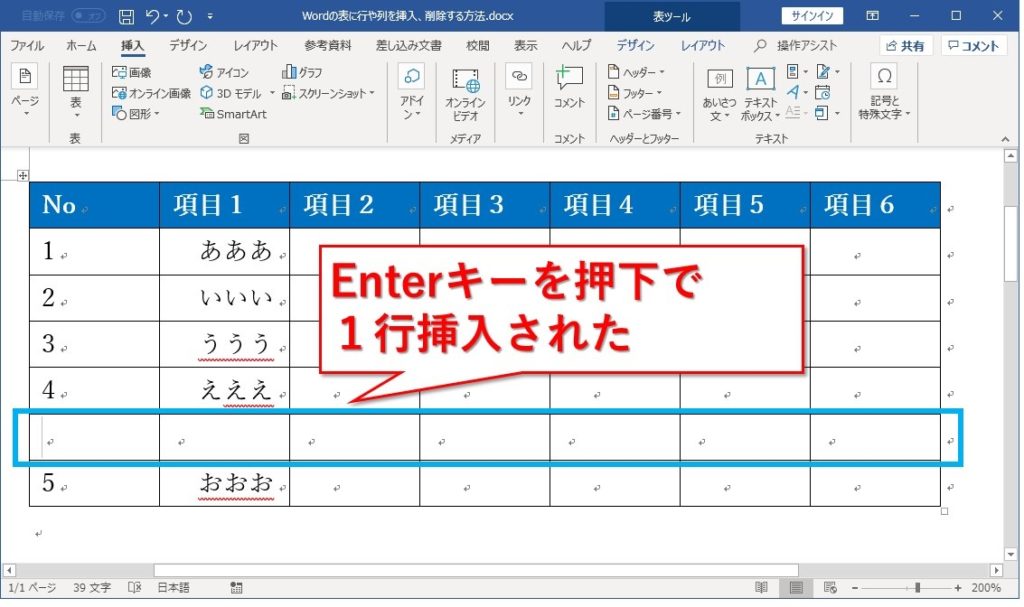
ちなみに、一番下の行右端でタブキーを押すことでも最下行に挿入されます。
その場合は間の罫線の太さが変わったりすることもあるので、同じように追加する場合はEnterキーが良いでしょう。
BackSpaseキーで削除
削除では、下図の2行をまとめて消したいと思います。
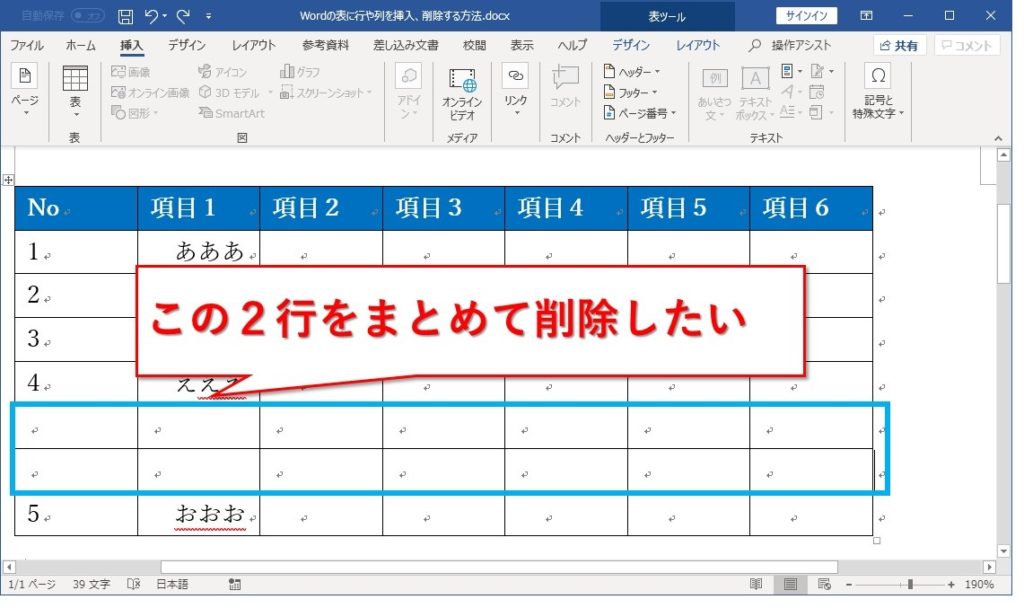
Shiftキーを押しながら矢印キーで選択してもいいですし、Shiftキーを押しながら選択したい範囲の対角線上の端をクリックすることでも選択できます。
選択するときは、表の右側外まで選択してください。
消すときの手順が1つ省略できます。
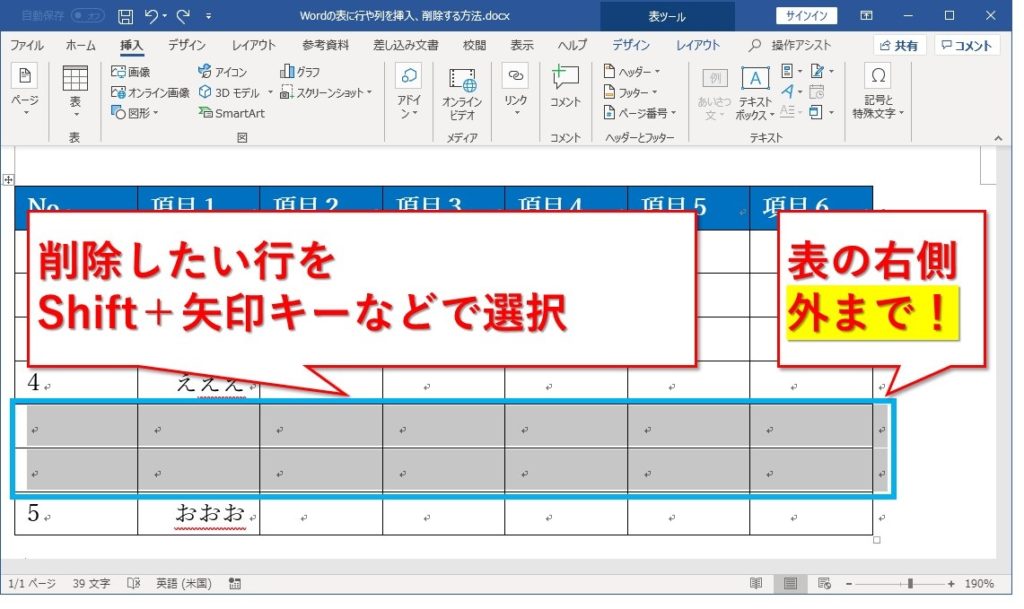
選択した状態でBackSpaseキーを押下すると、サクッと削除できます。
Deleteキーで消えそうな気もしますが消えてくれません。
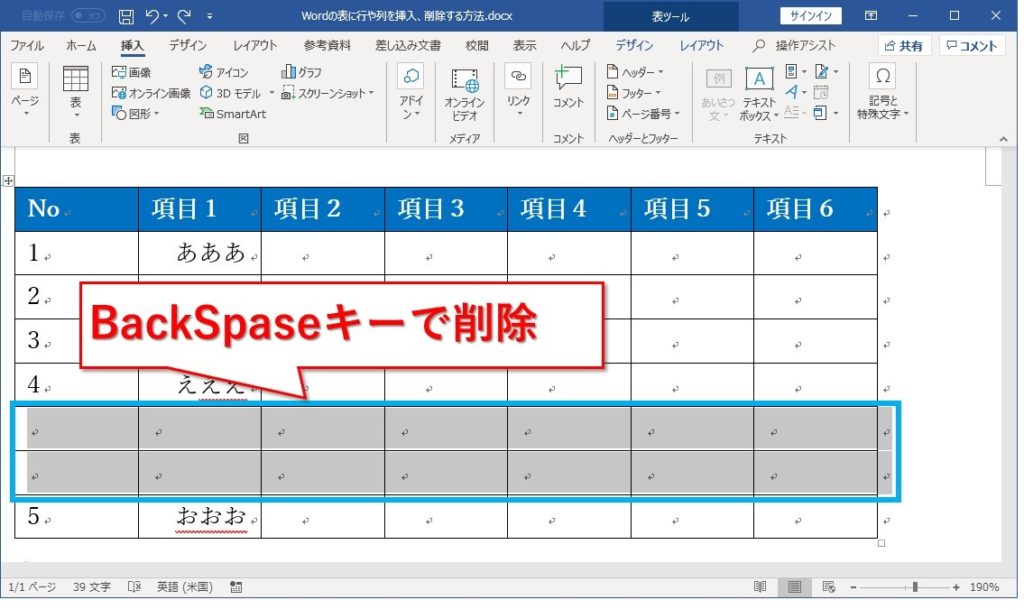
2行削除されました。
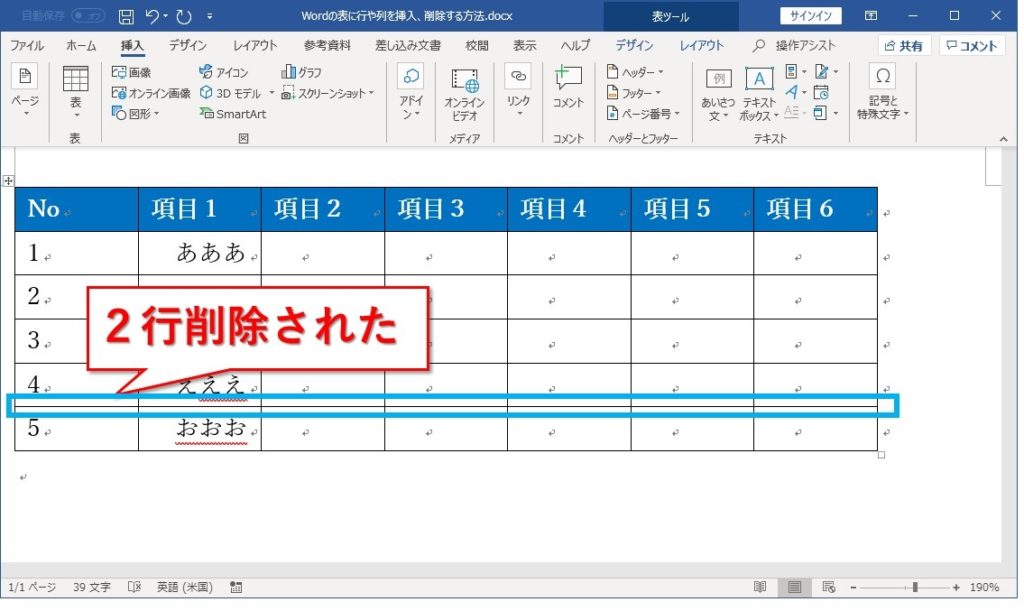
ちなみに、右端を選択しない場合はどうなるんでしょうか。
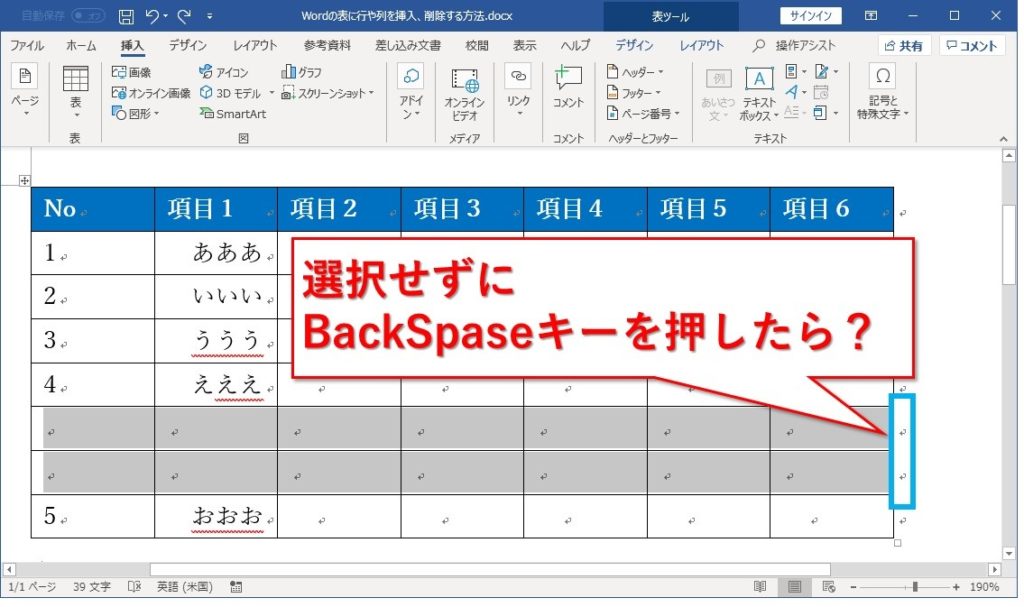
逆に、右端だけを選択した場合は?
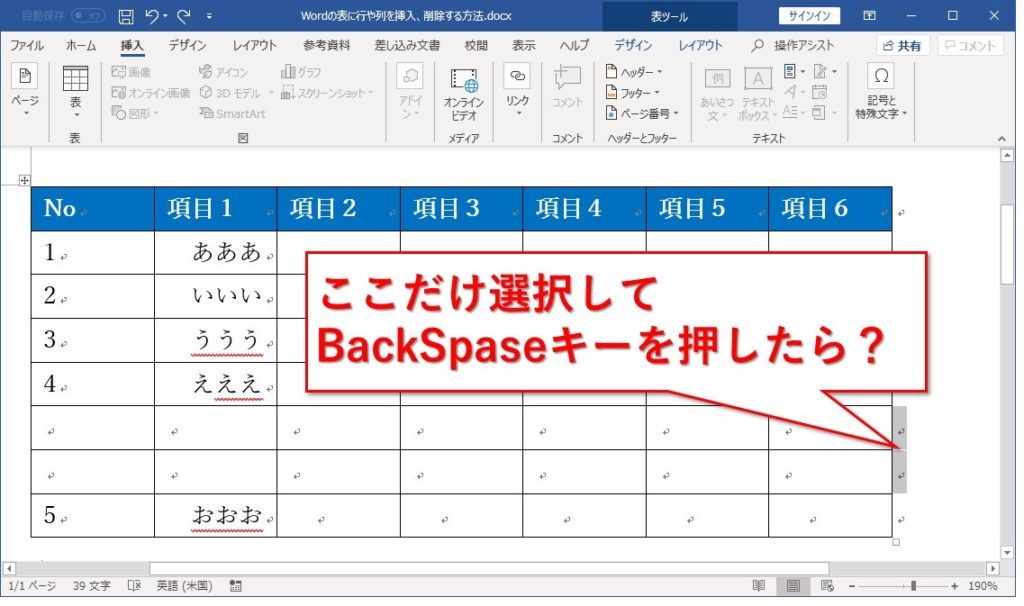
この2つはどちらも、「表の行/列/セルの削除」画面が表示されます。

複数行追加するときは、1行挿入後F4キーを使う
1行追加するなら今まで紹介したやり方でも楽に挿入できます。
でも4,5行追加するとなると、面倒に感じることもありますよね。
そんな時は、直前に行った操作を繰り返すF4キーが便利です。
まずは右端などでEnterキーを押すなどで、1行追加します。
そのあとF4キーを3回押しました。
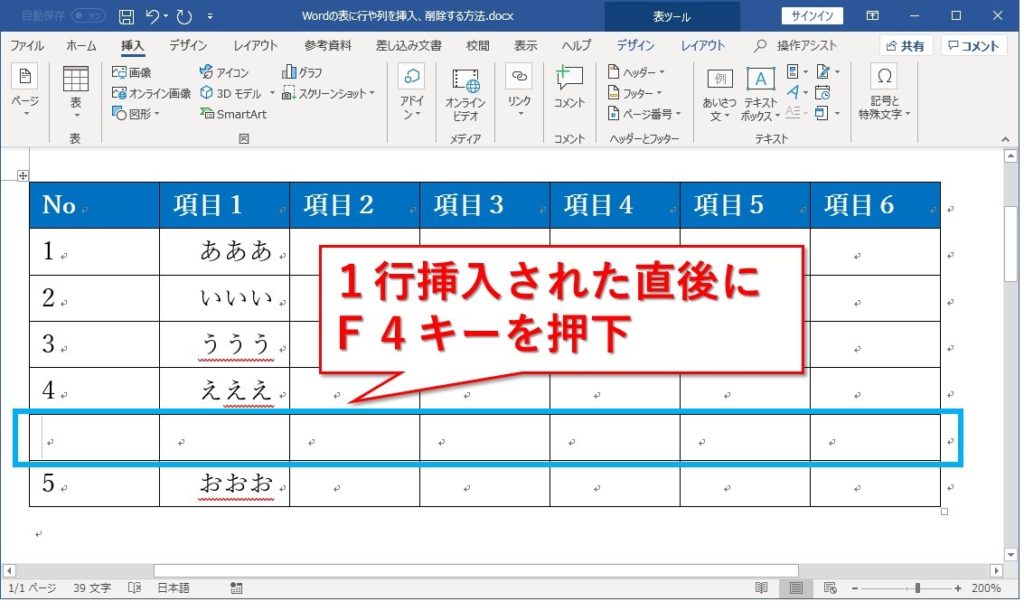
Enterキーでの1行、F4キーでの3行で計4行が挿入されました。
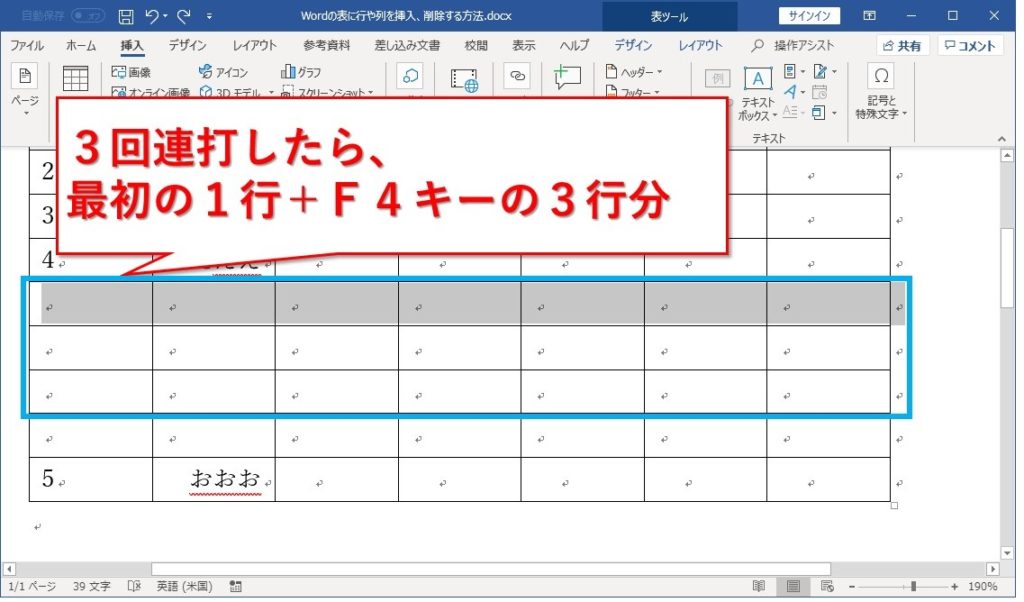
まとめ:Word上の表に、行や列をサクッと追加/削除する方法
既にWord内に作った表に対して、行や列を追加/削除する方法でした。
- 追加/削除する行や列に隣接したセルを右クリックし、追加または削除する
- 行の挿入なら、挿入したい行の上、表の右外側でEnterキー押下
- 削除対象の行や列を選択してBackSpaseキー押下
キーボード操作に慣れてきたらマウスで行追加するのは面倒に感じることもあるかもしれません。
でも列追加など、マウスじゃないと難しいこともあるので、どちらも覚えておくと便利です。
最後までお読みいただき、ありがとうございました。




