
この記事を読むのに必要な時間は約 4 分です。
Wordに入れた表が大きくて、2ページに分割されることってありますよね。
そのまま印刷すると、2ページ目の表にはタイトル行が入りません。
コピペで入れるやり方もありますが、表の位置が変わるとタイトル行が1番上の行からズレて不自然になってしまいます。
面倒な作業を減らすには、自動でタイトル行を入れるのが最善です。
一瞬で設定できちゃうので、ぜひやり方を覚えていってくださいね。
目次(リンク)
表が複数のページにまたがった時、2ページ目以降にもタイトル行を入れたい
2ページ以降にまたがった表って、どんなデカい表なんだと思うかもしれません。
下図のように開始位置がページの下の方になると、分断されることはよくあります。
Word上で見ていればスクロールできるので、どの列が何の項目なのか分かります。
でも、印刷したら別の紙になって分かりづらいんですよね。
そんな資料を作ってレビューをしてもらったら、「タイトル行を入れろ」と突っ込まれること間違いなしです。

表のプロパティから設定する
設定は表のプロパティから行います。
タイトル行で右クリックして、「表のプロパティ」を選択します。
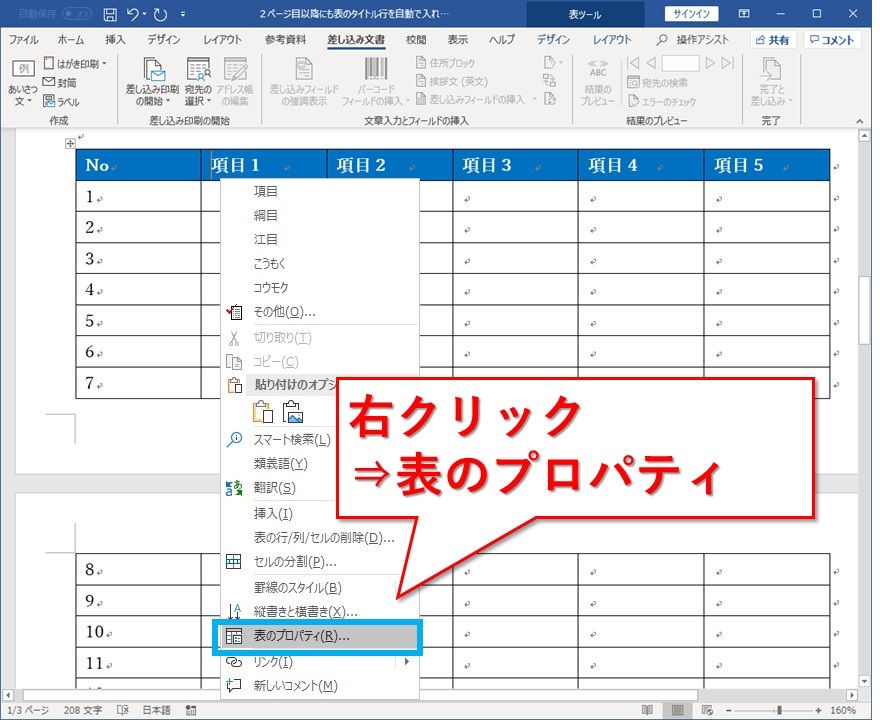
行タブ内の「各ページにタイトル行を表示する」にチェックを入れます。
もしもタイトル行以外で右クリックしていれば、チェックを入れることができません。
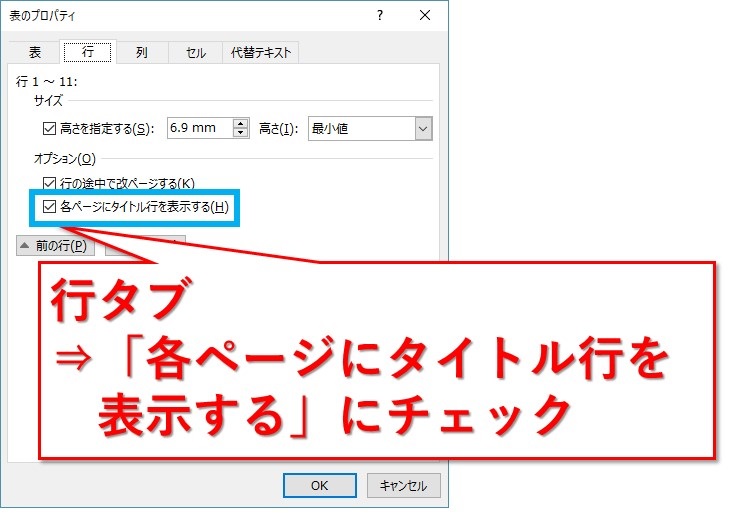
2ページ目以降にも、自動でタイトル行が入りました。
Wordを編集して表の位置が上や下に動いたとしても、タイトル行は各ページの先頭になります。

設定したのにタイトル行が入らない時は?
「各ページにタイトル行を表示する」にチェックを入れたのに、タイトル行が入らないことがあります。
文字列の折り返しが「する」になっている
表タブの、文字列の折り返しの設定を確認してみてください。
もしも「する」になっていれば、自動でタイトル行が表示されません。
「なし」に変更し、行タブ内の「各ページにタイトル行を表示する」にチェックが入っていれば、表示されるようになります。
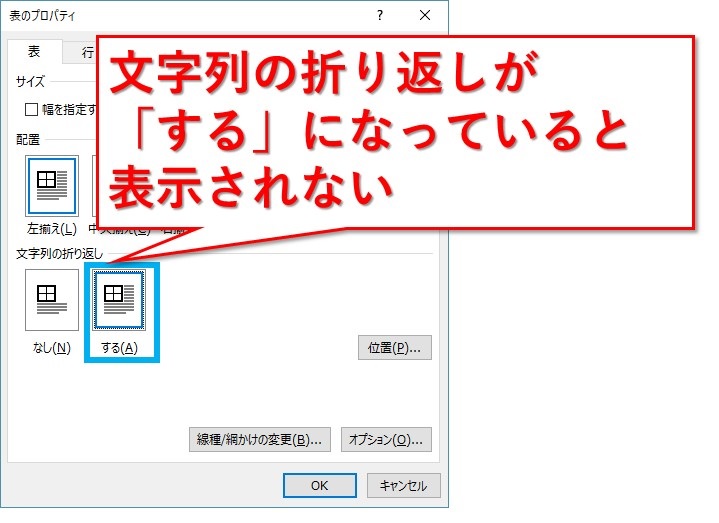
まとめ:2ページ目以降にも表のタイトル行を自動で入れる方法
とても簡単な設定で、表の2ページ目以降にも自動でタイトル行を入れられます。
タイトル行で右クリックして、表のプロパティの行タブから、「各ページにタイトル行を表示する」をチェックです。
私の場合ですが、この機能を知らず、表の位置が変わった時にタイトル行を移動していた過去がありました。
私みたいにめんどくさい作業をせず、設定で楽してくださいね。
最後までお読みいただき、ありがとうございました。




