
この記事を読むのに必要な時間は約 5 分です。
Excelの表をWordに入れる方法にはいろいろあります。
先日紹介したやり方なら、Wordに入れた後も編集可能です。
ですが、表が大きい場合はWordに収まりきらなかったり、無理に収めようとしても文字が小さくなりすぎて見づらいこともありますよね。
そんな時に便利なのが、画像として入れるやり方です。
今回は2通り紹介します。
目次(リンク)
元になるExcelデータを用意
まずは元になるデータを用意します。
前回のものを流用です。
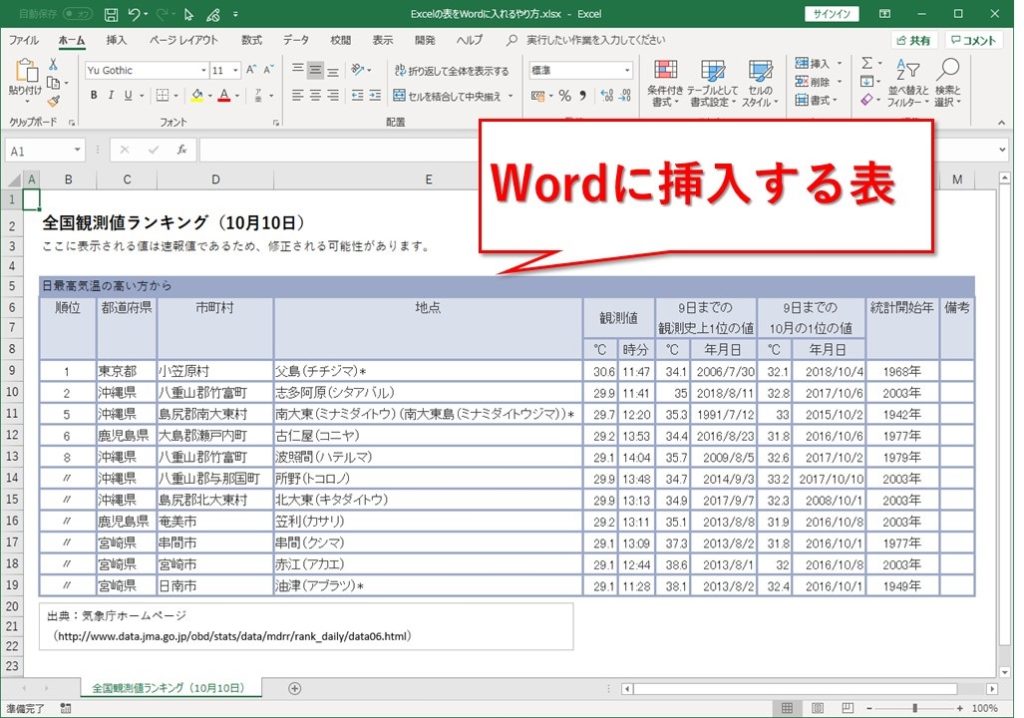
画像オプションを指定してWordに貼り付ける
Wordに挿入する範囲を選択して、Ctrl+Cなどでコピーします。
前回よりも広い範囲にしています。
書式を保持したまま貼り付けると、無駄に改行が入ってかなり見づらいかもしれません。

Word側の画面に切り替え、Ctrl+Vなどで貼り付けますが、前回と違うのはここで図のオプションを選択するところです。
ホームタブの貼り付けから、図のオプションを選択しても可能です。
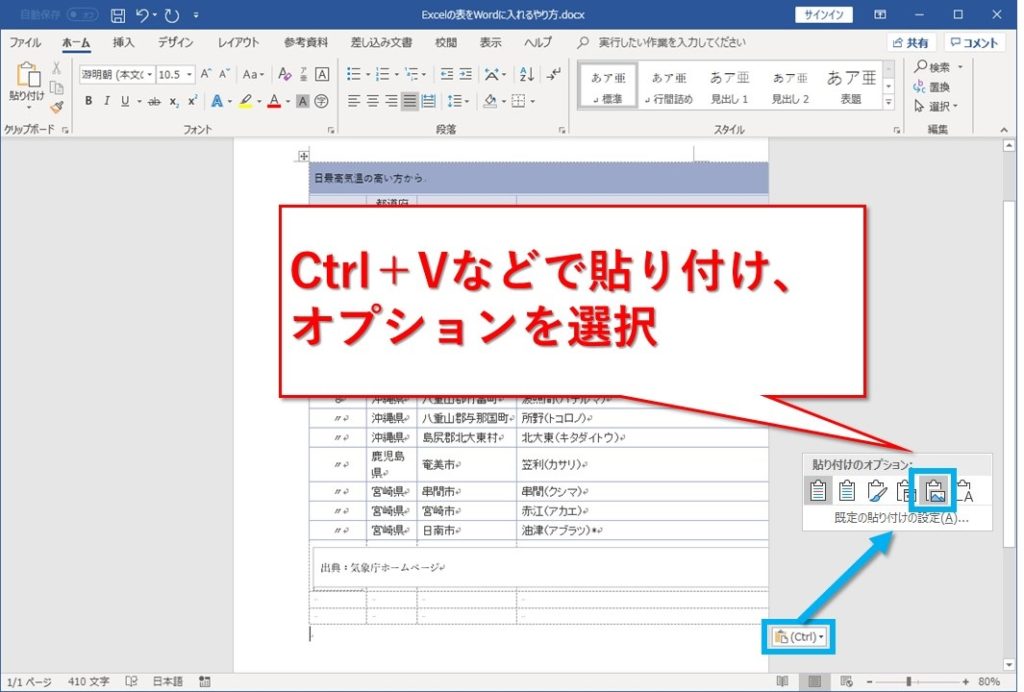
下図のように画像として貼り付けられました。
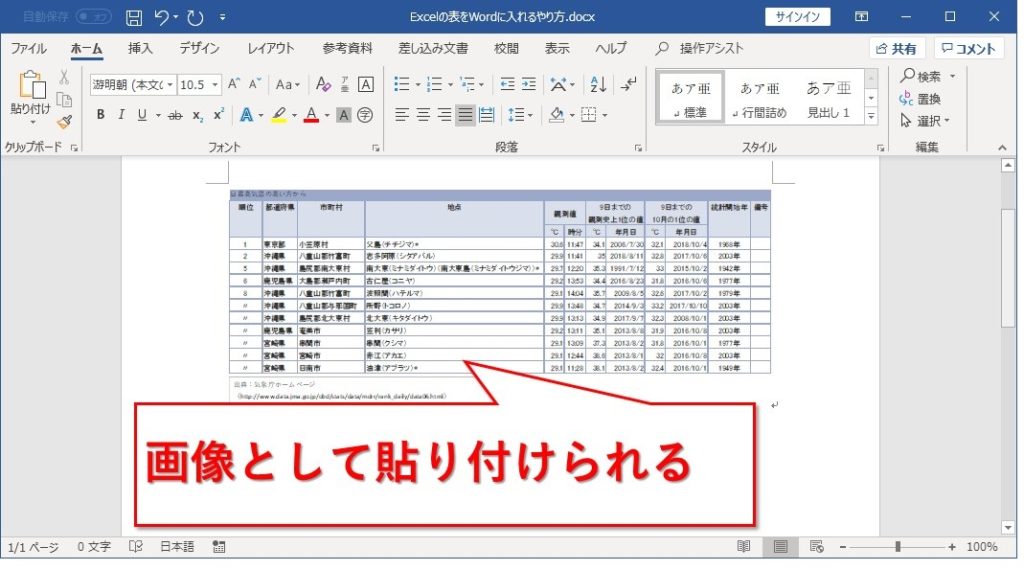
ペイント経由でWordに貼り付ける
先ほどと同じように、画像にしたい範囲を選択してコピーします。
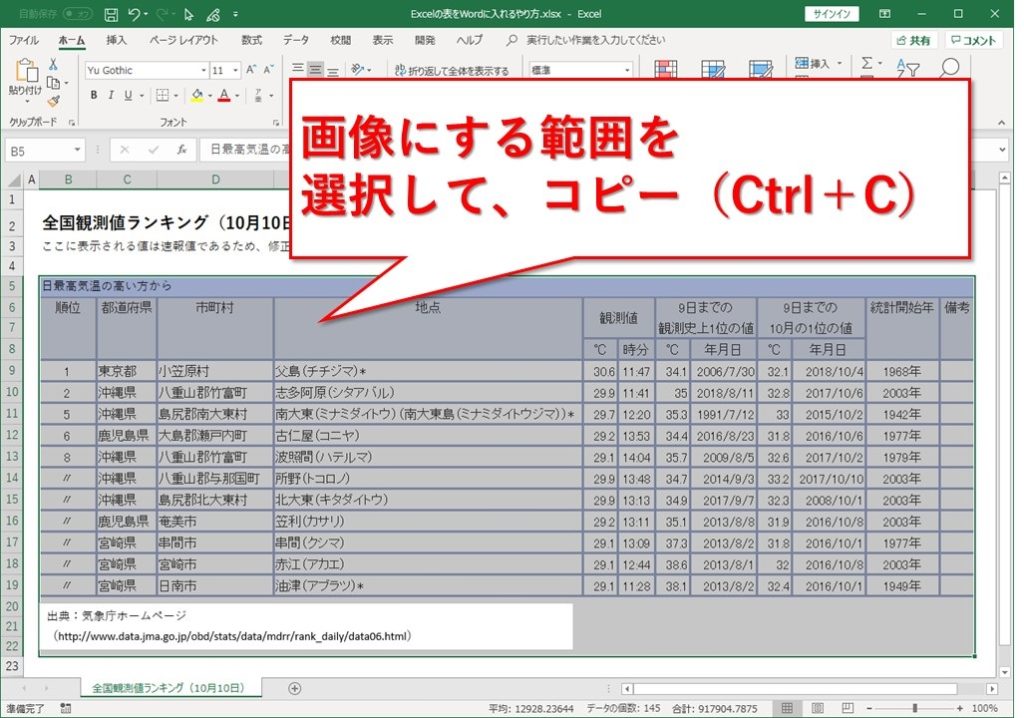
ペイントを起動しましょう。
私の場合は「ファイル名を指定して実行」から「mspaint」と入力して起動するやり方が楽ですが、Windowsアクセサリからでも良いし、よく使うアプリに登録して起動でも慣れているやり方で大丈夫です。
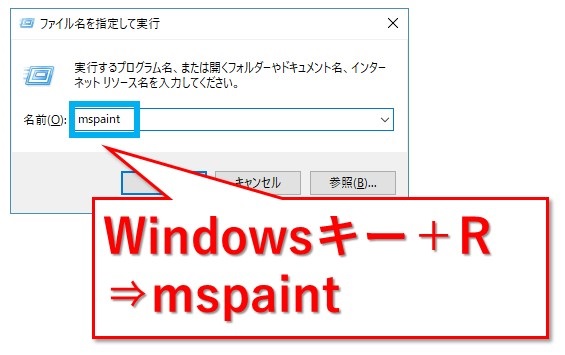
ペイントを起動したら、最初に画像領域の白いところを狭くしておいてください。
この状態でExcelからコピーした表をCtrl+Vなどで貼り付けます。
貼り付けた瞬間、勝手に画像になってくれます。
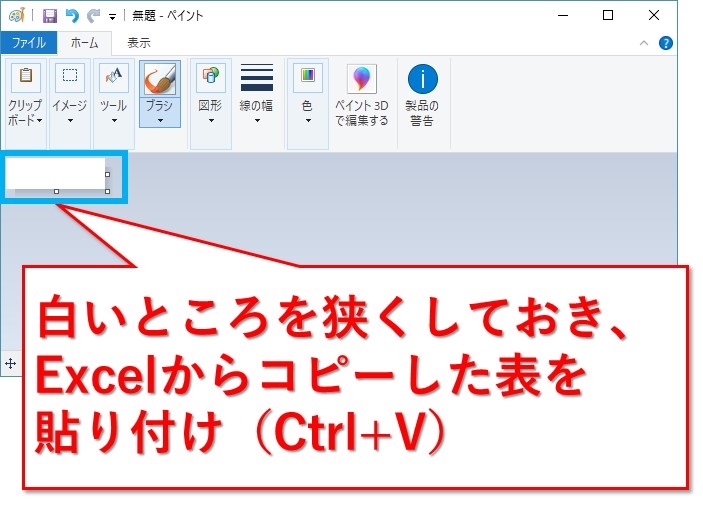
ペイントに貼り付けたら、すかさずCtrl+Cなどでコピー、
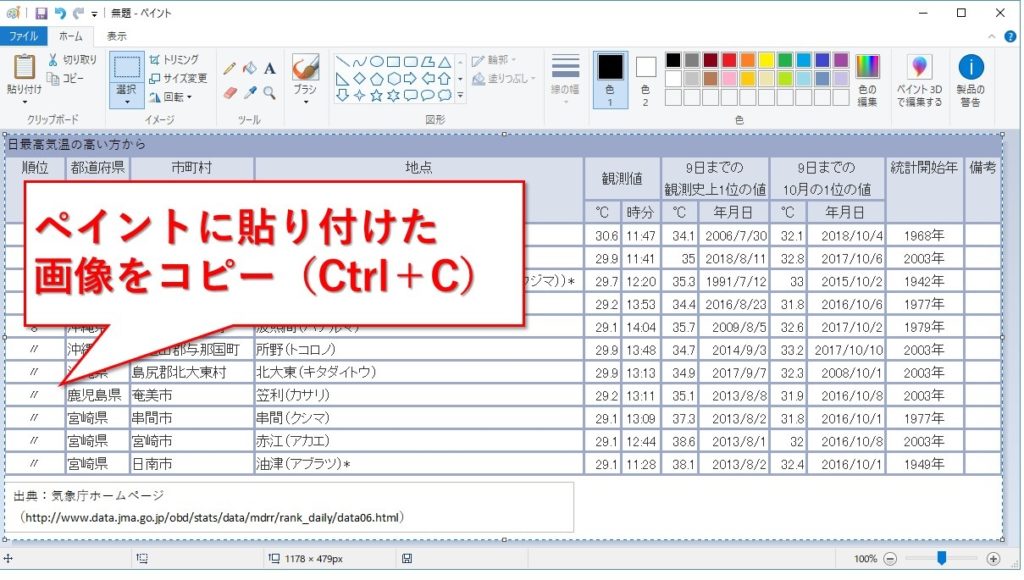
Word側の画面に移り、Ctrl+Vなどで貼り付けます。
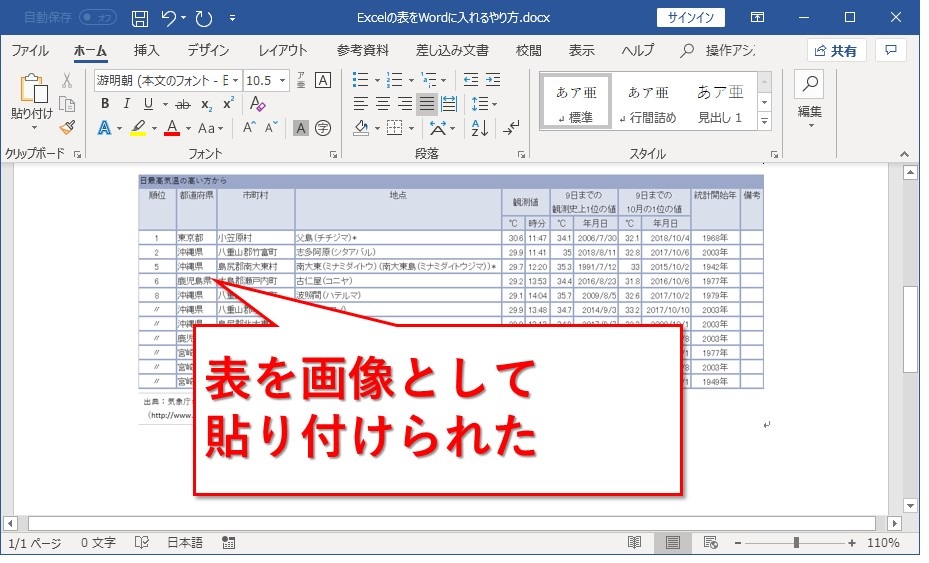
2つのやり方で貼った画像を比較してみる
画像として貼り付けた表がWord内で上下に並んでいます。
上側が図のオプションを指定して貼り付けたもの、
下側がペイント経由で貼り付けたものです。
Wordを110%の大きさで表示した場合は、ペイント経由のほうがキレイに見えるのではないでしょうか。

Wordのズームを200%にしてみたところ、見え方の差はほとんどなくなりました。

私の経験ではペイント経由で貼った方がキレイな場合が多いですが、図のオプションを指定したほうが良いこともあります。
ペイント経由で貼り付けてみて違和感があれば、図のオプションを指定して貼ってみると良いかもしれません。
まとめ:画像としてエクセルの表をワードに入れるやり方
Excelの表を画像としてWordに入れる2つの方法でした。
- Excelからコピーした後、図のオプションを指定してWordに貼り付ける
- いったんペイントに貼り付けた図をコピーして、Wordに貼り付ける
実はWordだけじゃなく、ExcelやPowerPointに貼り付ける場合も同じようにできます。
オブジェクトと文字の大きさのバランスが良くなかったり、表が大きすぎて上手く収まらないときなど、画像として入れるやり方は便利なので試してみてくださいね。
最後までお読みいただき、ありがとうございました。




