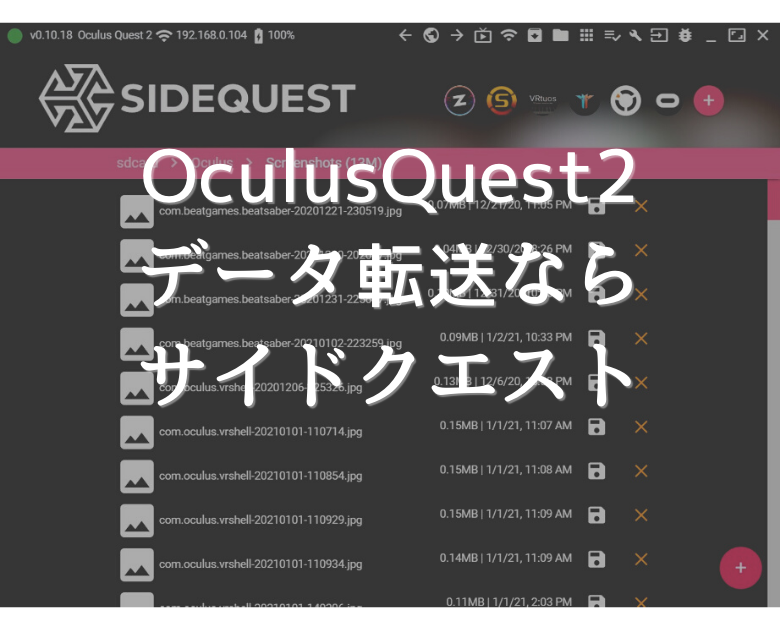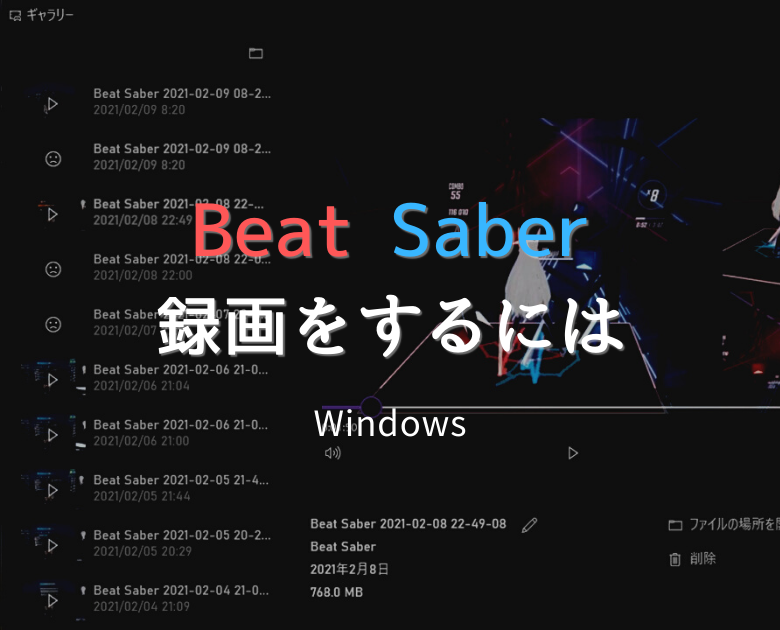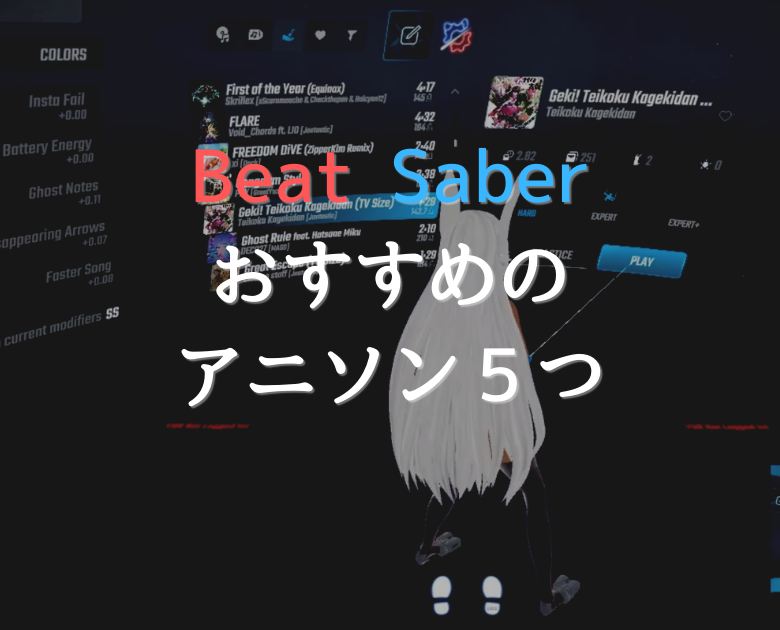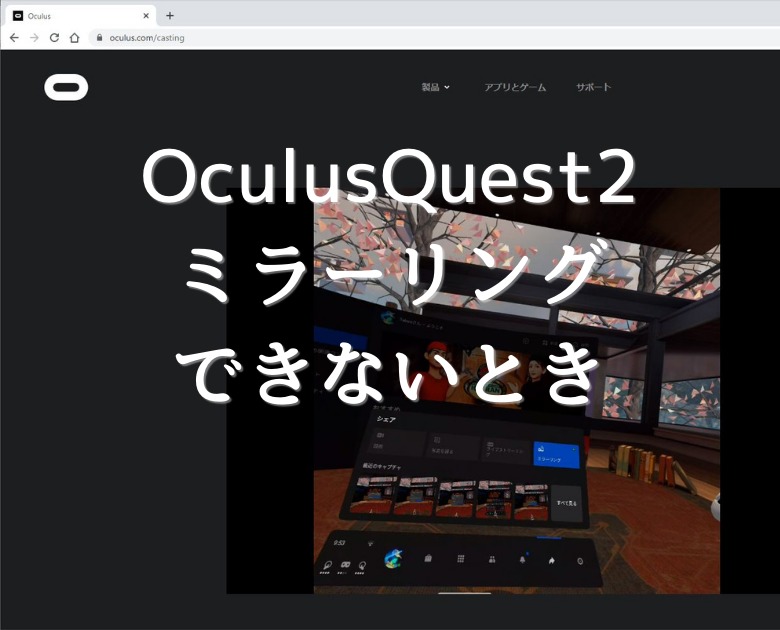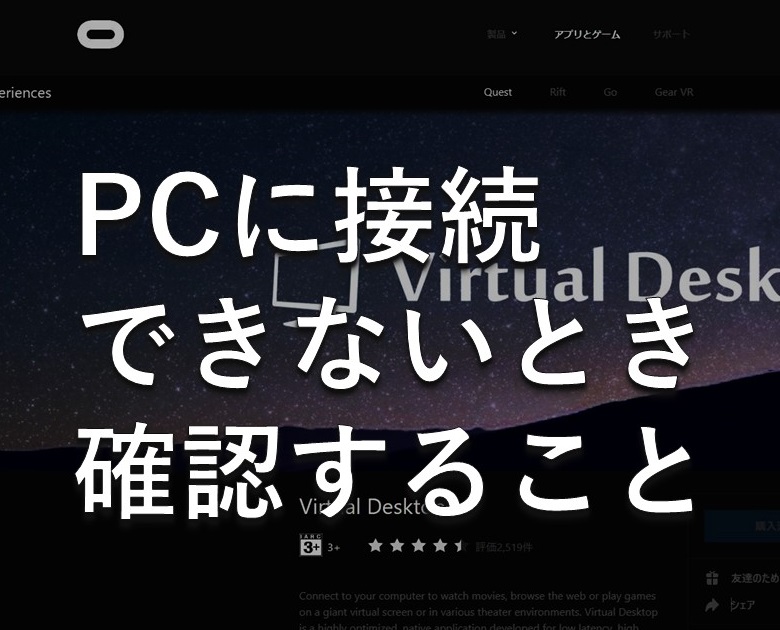この記事を読むのに必要な時間は約 6 分です。
OculusQuest2でSteamVRやRiftのアプリを使いたい!
OculusLINKでPCと繋ぐ方法もありますが、歩き回るアプリならケーブルが邪魔すぎて困ります。
私の場合は、SteamのBeat Saberをやりたくてやりたくて、Virtual Desktopを使うことにしました。
Virtual Desktopをインストールしているけど、なぜかPCに繋がらない!という方。
こちらの記事を参考にしてみてください。
目次(リンク)
Virtual Desktopを使って、Wi-Fi経由でPCとつなぐ
OculusQuest2からVirtual DesktopでPCと接続するには、PC側とOculusQuest2側、それぞれ準備が必要です。
PC側のVirtual Desktop(無料)をインストールしておく
PC側に必要な、Virtual Desktopを準備しておきましょう。
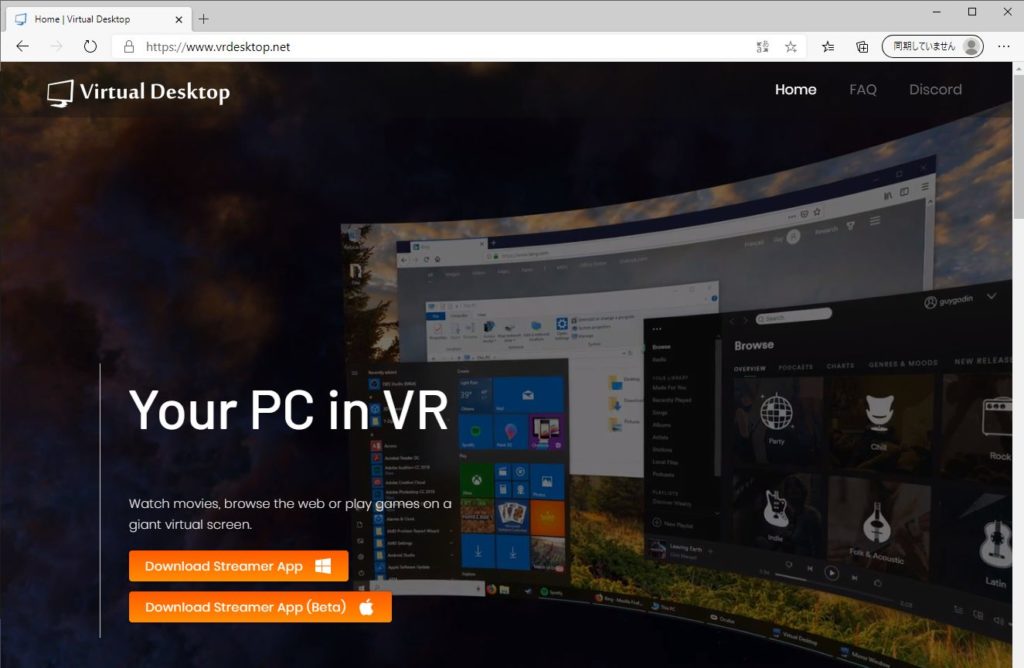
公式ページから、無料でダウンロードできます。
ダウンロードした「VirtualDesktop.Streamer.Setup.exe」を実行しインストールすると、オレンジ色のヤツ常駐します。
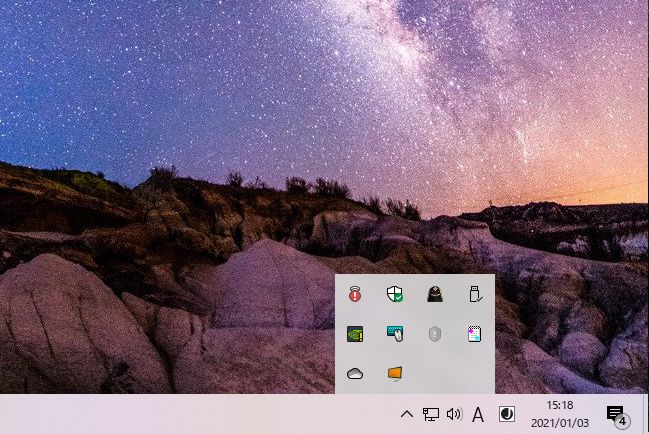
設定はこんな感じ。
起動後、OculusQuest2で使っているFacebookアカウントと連携する必要があるようです。
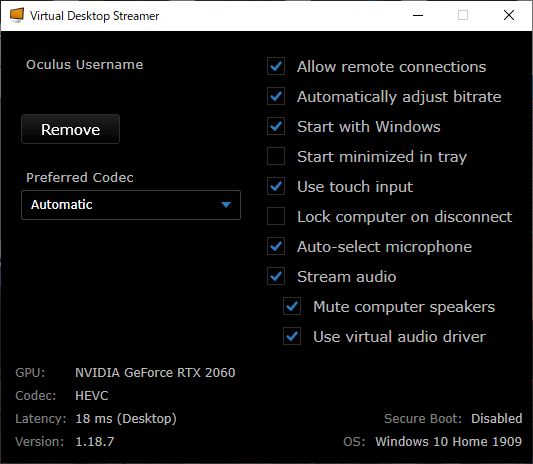
Virtual Desktop Streamerが起動していて、Oculus Quest2と同じネットワークにいれば、PC側はOKです。
上手くいかない場合、ファイヤーウォールなどの設定か、PCに常駐しているセキュリティソフトが邪魔をしているかもしれません。
Oculus Quest2側にVirtual Desktopを導入する
次はOculus Quest2側を準備しましょう。
ストアから、「Virtual Desktop」と検索すると、次のようなアプリが出てきます。
私の場合すでに購入済みのため「開く」と表示されていますが、最初は購入するようなボタンでした。
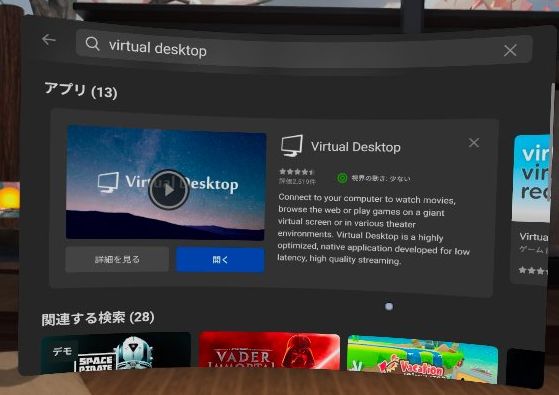
購入しダウンロード、インストールと進めていき、起動すると次のような画面になります。
同じネットワーク内にいる接続可能なPCの一覧が出てきます。
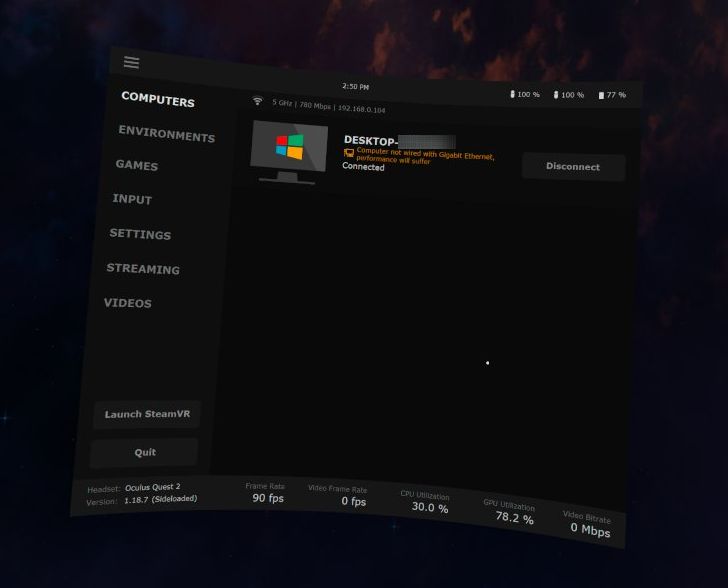
接続後、デスクトップの画面が表示されました。
トリガーなどで、クリック、ダブルクリック、ドラッグのような操作が行えます。
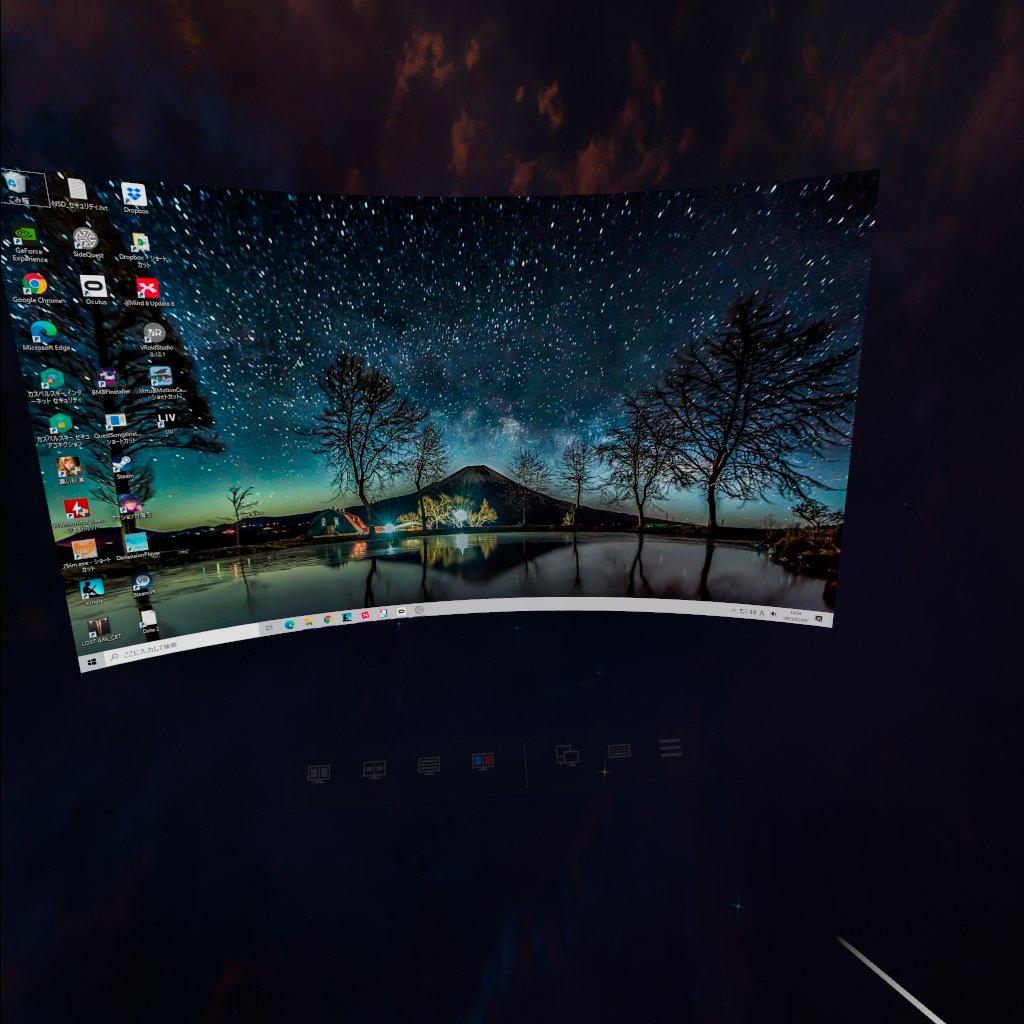
Virtual Desktopの簡単な操作
デスクトップ画面の外でトリガーを引くと、操作パネルが表示されます。
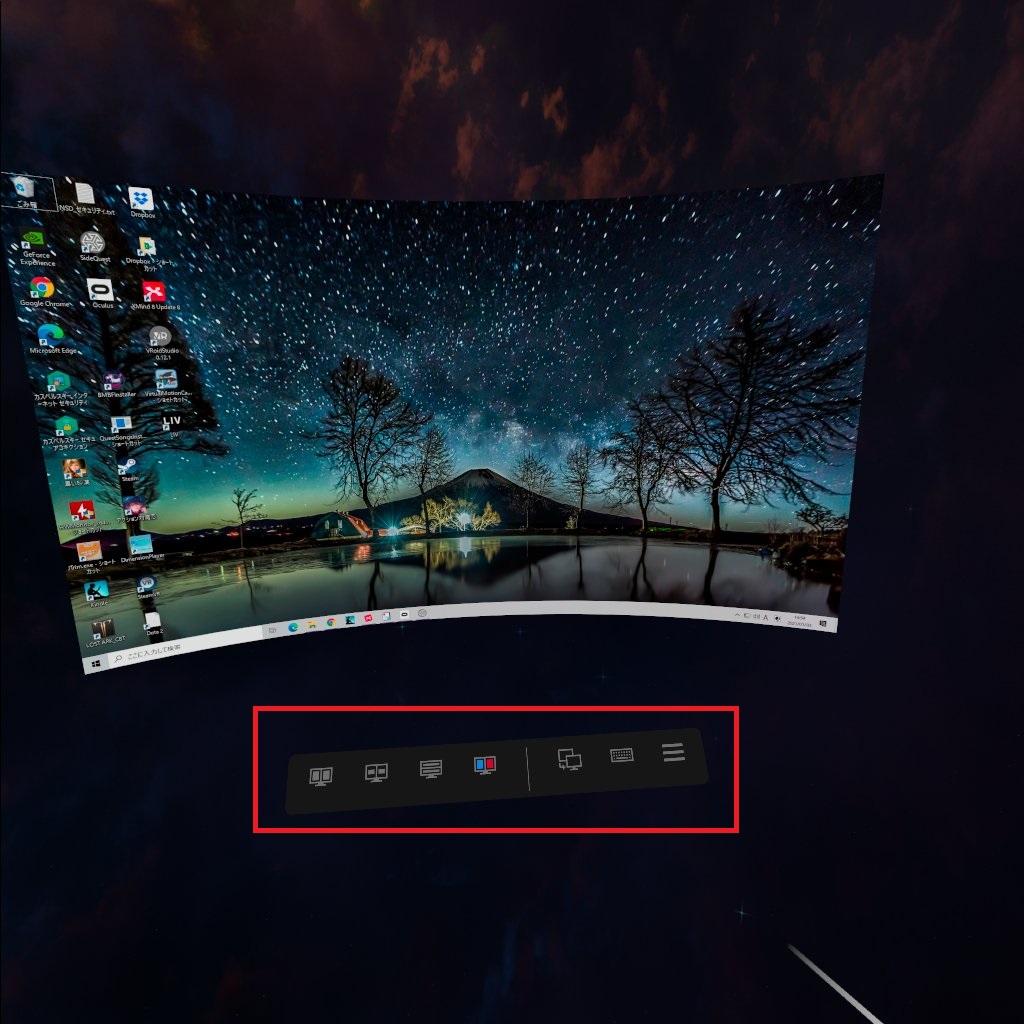
画面の切り替えなどのボタンが並んでいます。
メニュー画面を表示するには、一番右側の三本線から。
Oculus Rift等のアプリは、「GAMES」にあります。
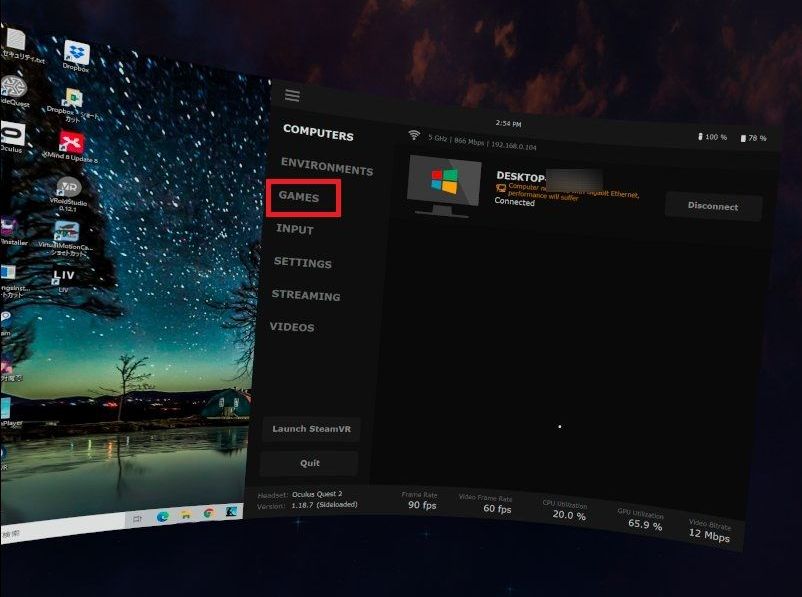
Riftにインストールされているゲームの一覧が表示されました。
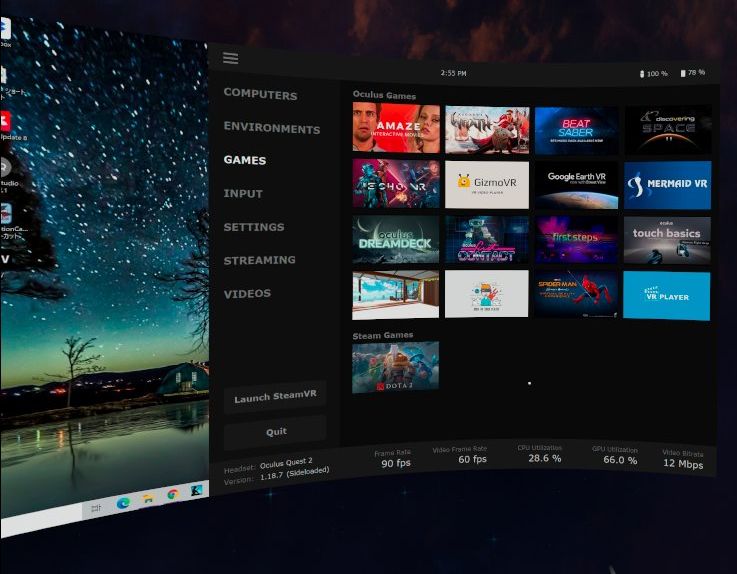
終了するには、「Quit」ボタン、またはOculusボタンからメニューの「閉じる」ボタンです。
快適にVirtual Desktopを使うための、設定変更
この設定をやっておかないと、メンドクサイことになります。
どんなことかと言うと、ヘッドセットを頭から外して1分もしないうちに、被りなおしたら接続が切れているんです。。。
しかも、先ほどまでSTEAMのアプリを使っていたものが終了していることも。
また起動し直さないといけないけど上手く実行されなくてエラーになってしまう。
これはホントに泣きどころです。
解決方法は、Quest2の設定を変更すること。
スリープまでの時間が短すぎることが原因になっているので、この記事を参考に長めの時間に変えておいた方が良いでしょう。
まとめ:Virtual Desktopを使ってPCとOculusQuest2をWi-Fi接続
かなり楽に設定できました。
ケーブルに邪魔されずSteamVRやRiftのアプリを楽しむには、Wi-Fiで繋ぐのが一番です。
2000円弱かかってしまいますが、Virtual Desktopは設定が簡単だし使いやすいのでおすすめです。
最後までお読みいただき、ありがとうございました。