
この記事を読むのに必要な時間は約 9 分です。
8月下旬に帰省するとき、東海道新幹線のぞみに乗りました。
最近WiMaxを使い始めたけど、新幹線の無料Wi-Fiも気になるので試してみました。
自分でやってみて分かりましたが、ノートPCから使うときは特に、途中で挫折してしまいやすいです。
手順と解決策も書いたので、参考にしてみてくださいね。
目次(リンク)
まずはWiMaxでネットに接続
東京駅で新幹線に乗って自分の席に着いたら、さっそく作業開始です。
ノートPCを開いて、無料のWi-Fiにつなげる前に、まずは設定しなくてもすぐ使えるWiMaxから。
回線速度など確認することにしました。
さぁ、早くネットやるぞと思うところですが、
「お使いのインターネットの速度:0」。

早くも出鼻をくじかれました。
WiMaxさん、しっかりしてくださいお願いします!
数分後、品川を出た頃、ようやくまともに繋がるようになりました。
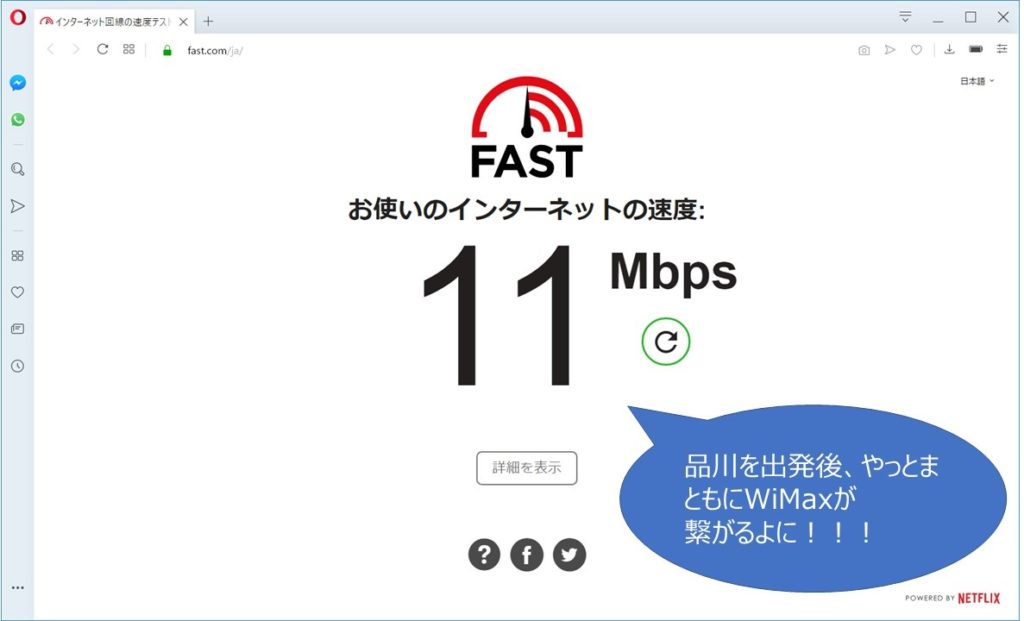
ノートPCから新幹線のShinkansen_Free_Wi-Fiでインターネットに接続する手順
とりあえずWiMaxの場合は確認できたので、次は新幹線のFree_Wi-Fiです。
スマホからShinkansen_Free_Wi-Fiでインターネットに接続するのは、意外と簡単にできるようです。
PCから接続する場合も手順はほとんど同じですが、1か所つまづきやすいところがあって、私も手こずりました。
Wi-FiのShinkansen_Free_Wi-Fiに接続する
まずはノートPCのタスクバーにある、Wi-Fiのアイコンをクリックします。
接続先のWi-Fi一覧が表示されるので、「Shinkansen_Free_Wi-Fi」をクリックします。

表示された「接続」ボタンをクリックです。
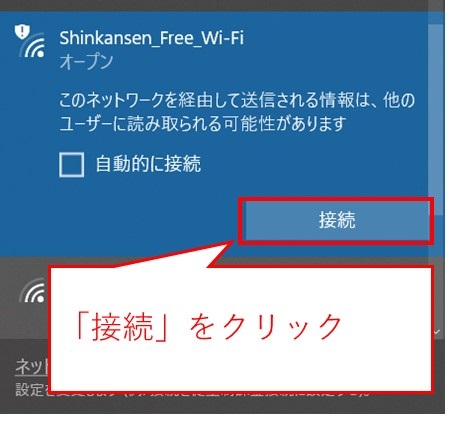
数秒ほどで接続済みになりました。
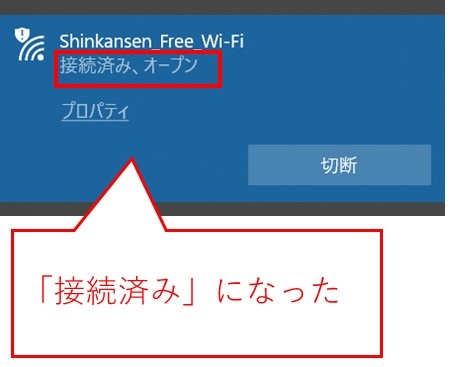
インターネット接続用のサイトを表示する(ここが中々繋がらない)
「Shinkansen_Free_Wi-Fi」に繋がったら、インターネットに接続するためのページを開きます。
このページを開くことが一番のつまずきポイント、意外と大変です。
なぜなら、ノートPCからなかなか繋がってくれないから。
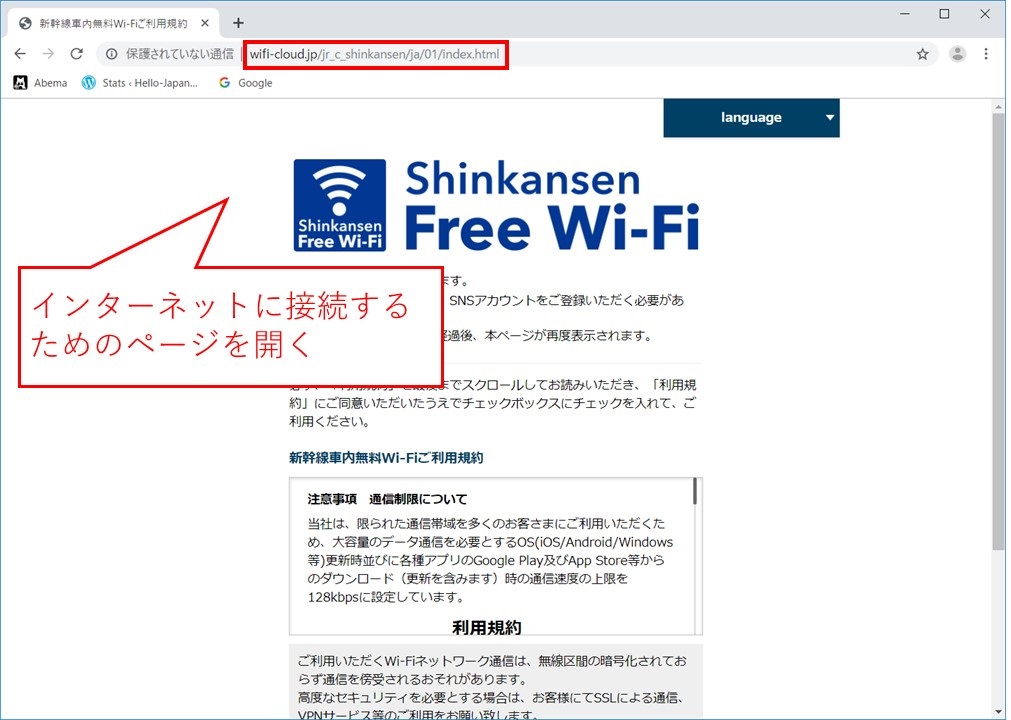
ブラウザはGoogle Chrome、FireFox、Operaなど普段使っているものでどうぞ。
URLはhttp://www.wifi-cloud.jp/jr_c_shinkansen/ja/01/index.htmlです。
インターネット接続用のページに繋がらないときの解決策
インターネット接続用のページが中々表示されないときがよくあります。
解決策は、GoogleやYahoo!など、ブックマークしているサイトを何か開こうと何度も試しまくること。
「何度も」というのが厄介で、5回かもしれないし10回かもしれないです。
壊れているかも?とか不安に思うようになってきて、やっと繋がるかもしれません。
根気よく、何か知っているサイトを開こうと繰り返してみてくださいね。
利用規約に同意して、ログイン方法選択の画面に進む
見事に開けたら、注意事項のところを下までスクロールです。
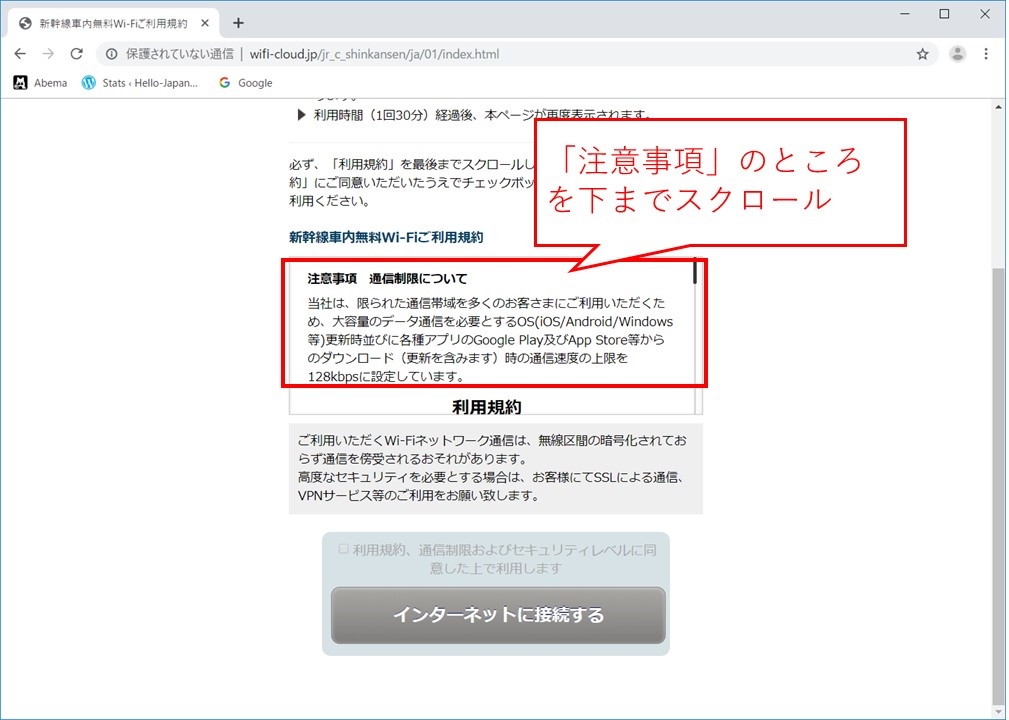
さっきまで押せなかった「インターネットに接続する」ボタンが、有効になります。
注意事項として、
ご利用いただくWi-Fiネットワーク通信は、無線区間の暗号化されておらず通信を傍受されるおそれがあります。
高度なセキュリティを必要とする場合は、お客様にてSSLによる通信、VPNサービス等のご利用をお願い致します。
と記載があります。
同意できる場合には、チェックを入れて「インターネットに接続する」ボタンをクリックです。
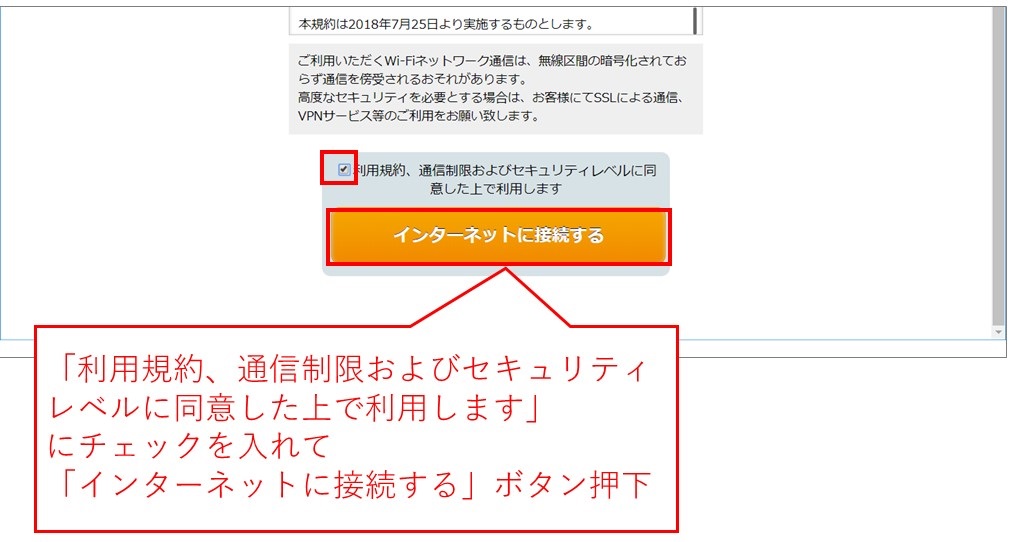
1回の利用時間が30分となっており、再接続のため、このページは何度も表示することになると思います。
開きっぱなしにしておくと楽だと思います。
ログイン方法を選んでログインする
あともう少しです。
このログインができればインターネットを使えるようになります。
5つのログイン方法から選べるので、複数使える人も多いでしょう。
私の場合は「メールアドレスで登録する」から行いましたが、これは一番面倒かもしれません。
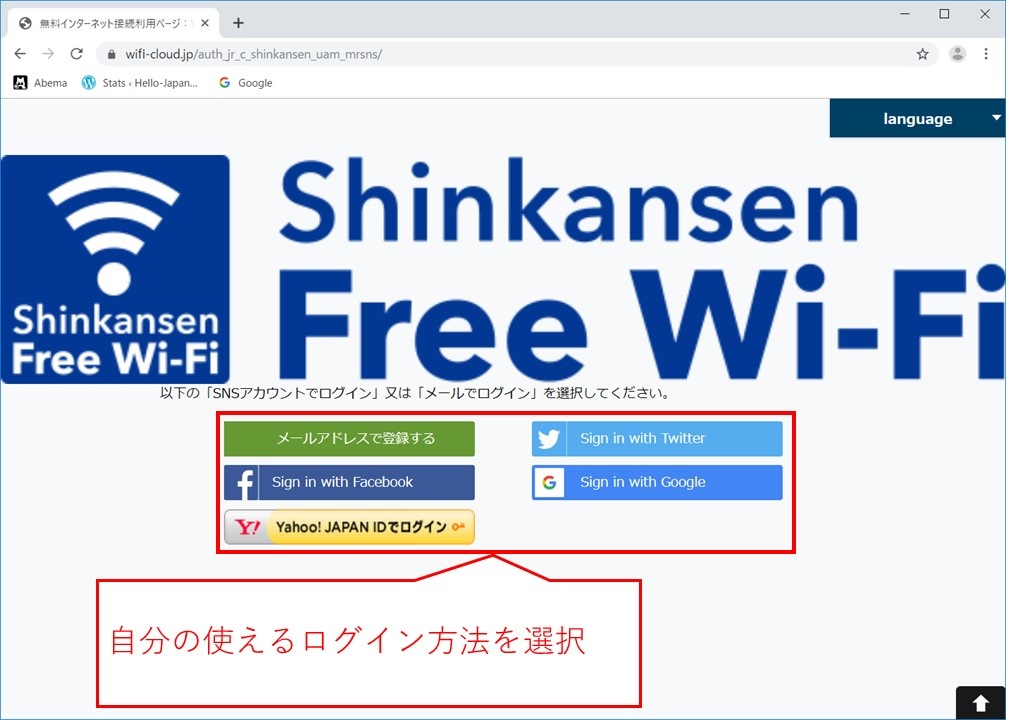
ネットワークがセキュリティ的に弱いですし、SNSのサブアカウントなど、何か問題があっても被害の少ないものを使うと安心です。
メールアドレスなら次のような画面になります。
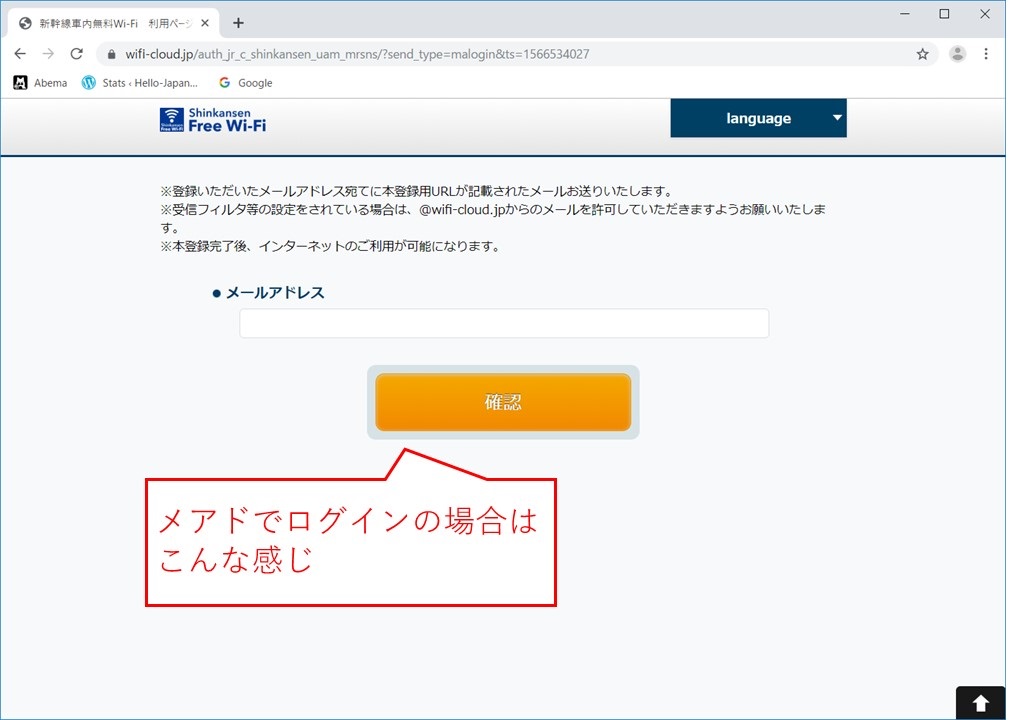
入力したメールアドレスに、ログイン用のURLが送られてきます。
URLの有効期限は、なんと10分間。
静岡から名古屋の間など、意外とトンネルが多くてメールを開けないこともあり、手間取っていると10分を超えます。
手際よく行える、慣れているSNSが良いでしょう。
インターネットに接続
「インターネットに接続されました。」の文字列が表示されました。
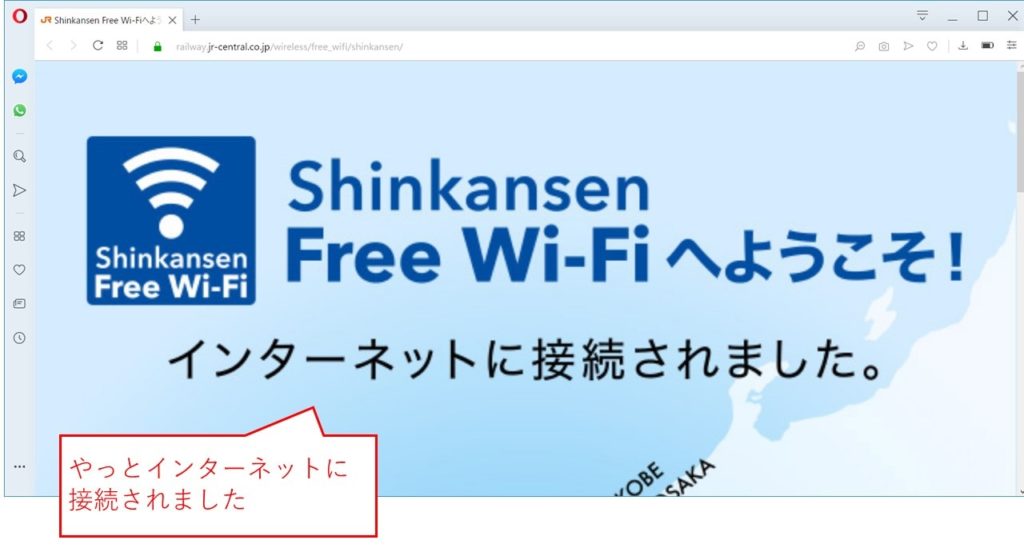
ブラウザのせいなのか、背景画像の日本地図が無駄に大きいです。
そんなの気にすることではないですね。。。
Shinkansen_Free_Wi-Fiは意外と速い?
気になる回線速度を確認です。
無料のくせに、なんと5Mbpsも出ています。
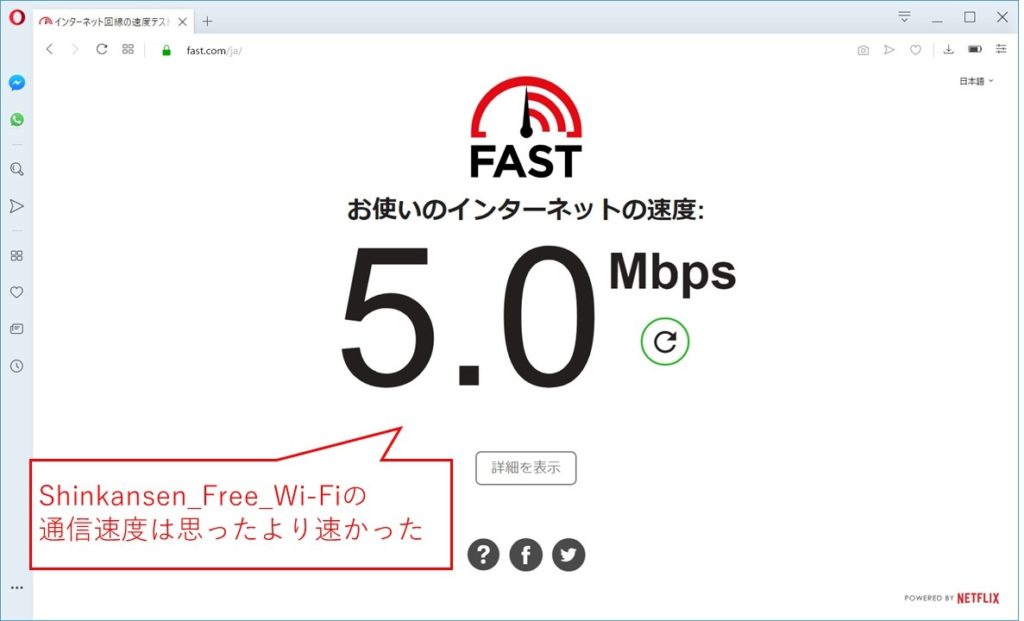
でも、「128kbps」という制限があったような・・・。
そう思って撮った画像をさかのぼると、確かに記載がありました。
通信によってはかなり遅くなるので、OSのアップデートなどは自宅で済ませたほうが良いでしょう。
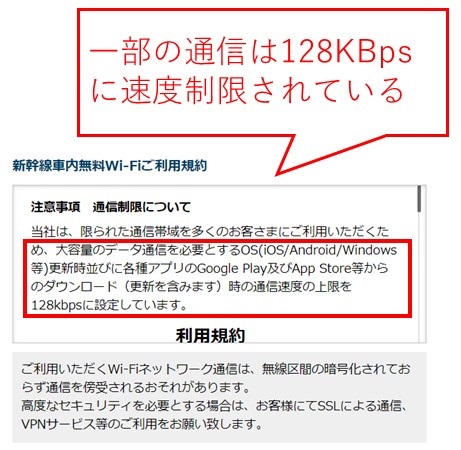
まとめ:WiMaxを使えるなら使ったほうが良い
結局は、WiMaxなどのモバイルWi-Fiルーターを持っているなら使ったほうが良いです。
- 設定に手間取らず、すぐ使える
- 暗号化された通信で安心
- WiMaxのほうがちょっと速い
とは言っても、無料でWi-Fiを使いたいことだってあるはずです。
セキュリティ面が弱い点には気を付け、ログイン以外でユーザー名やパスワードをなるべく入力しないように注意したほうが良いでしょう。
クレジットカード決済なども控えるべきです。
気にすることは色々ありますが、モバイルWi-Fiルーターが手元にない時など、Shinkansen_Free_Wi-Fiはとても便利だと思います。
インターネットに接続するための画面を開くところが厄介でした。
解決方法は、GoogleやYahoo!など、いろんなサイトに何度も何度もアクセスしようとすること。
そのうち自動で、インターネットに接続するためのページを開いてくれるので、あとはもう簡単です。
無料のWi-Fiでネットにつなぐのが大変だったので、参考になれば幸いです。
最後までお読みいただき、ありがとうございました。





