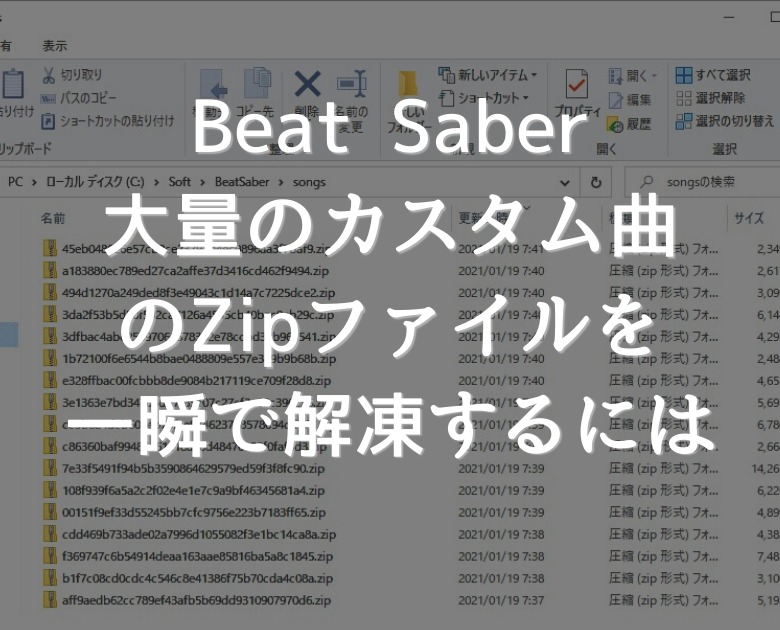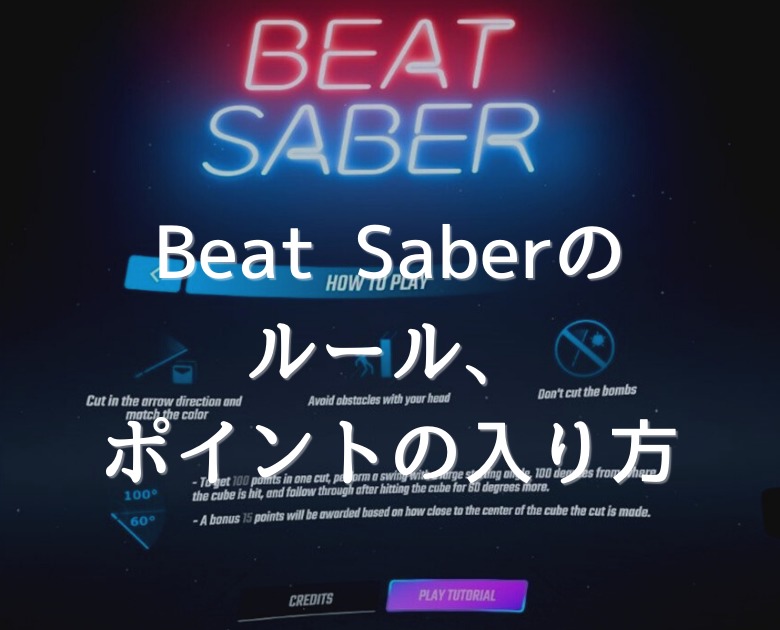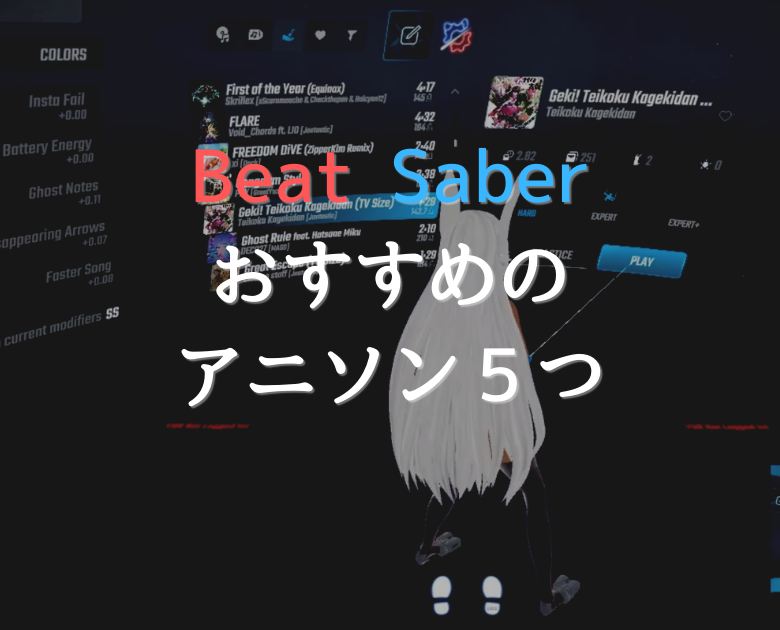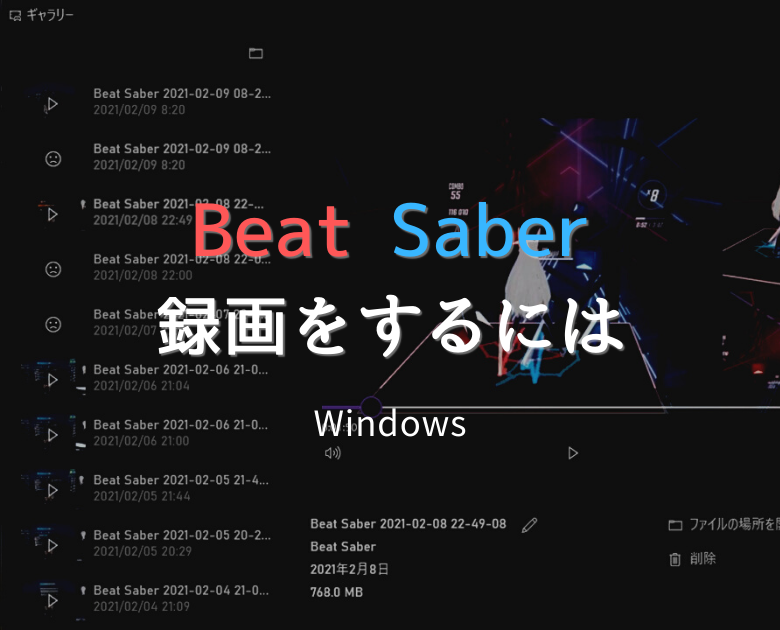
この記事を読むのに必要な時間は約 5 分です。
Windows10でSTEAM版のBeat Saberをプレーしています。
そして、プレイ動画もYouTubeにアップロードしています。
でも録画方法って意外と知られていないかもしれません。
「どうやって録画しているんだろう!?」と悩んでいる方向けに、私の場合のやり方を書いておきます。
目次(リンク)
Win10で、STEAMやOculus RiftのBeat Saberを録画するには
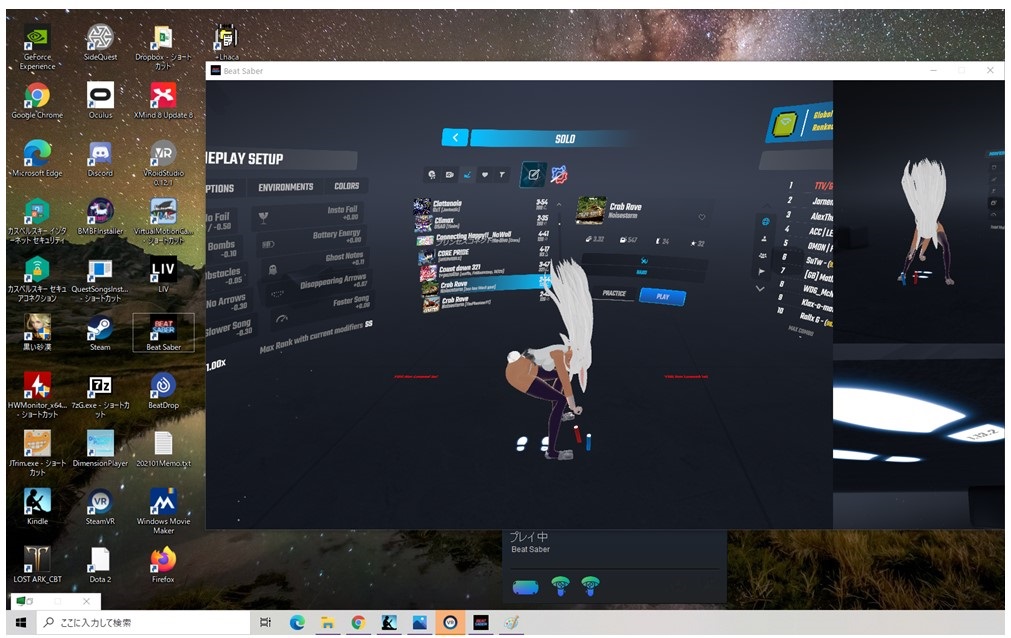
上の画像は、STEAM版のBeat Saberを起動しているときの画面です。
この画面を録画していきます。
Windows10のキャプチャ機能で録画する
録画のために何かソフトを買う必要はありません。
Windows10にもともと付いている機能で十分です。
使い方は、録画したいウインドウを選択して、次のショートカットキーを使うだけ。
「Windowsキー + G」
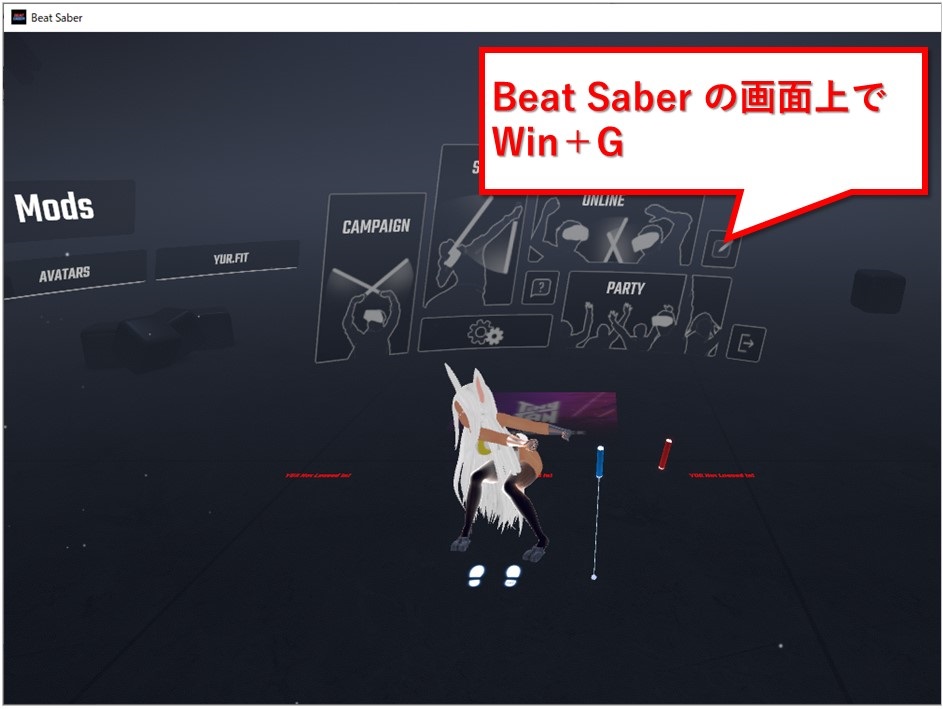
すると、録画用のメニュー画面が現れます。
録画の開始や停止は、「キャプチャ」のところで操作です。
もしも「キャプチャ」のウインドウが表示されていなければ、メニューから「キャプチャ」を選択してください。
Beat Saberの画面を録画するなら、対象のウインドウが「Beat Saber」と表示されていることを確認しておきましょう。
「●」のボタンをクリックすれば録画開始です。
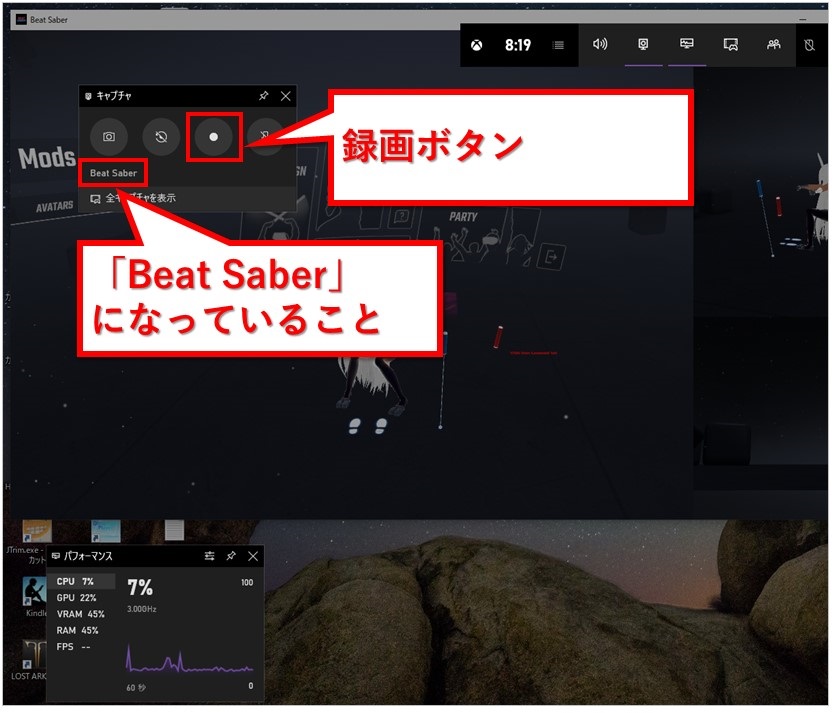
「●」だったところが録画中は「■」になります。
停止するには、「■」をクリックするだけ。
シンプルにできています。
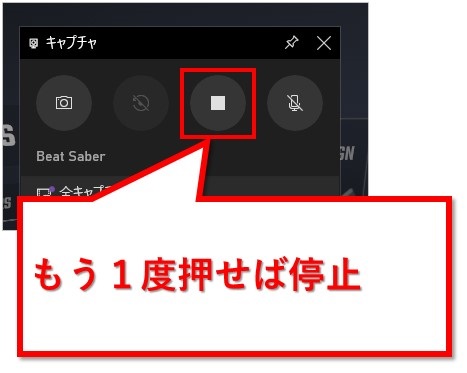
停止すると、動画のファイルが保存されます。
録画した動画ファイルを確認する
録画したら、保存されたファイルを確認してみましょう。
最初は、メニューのギャラリーを開きます。
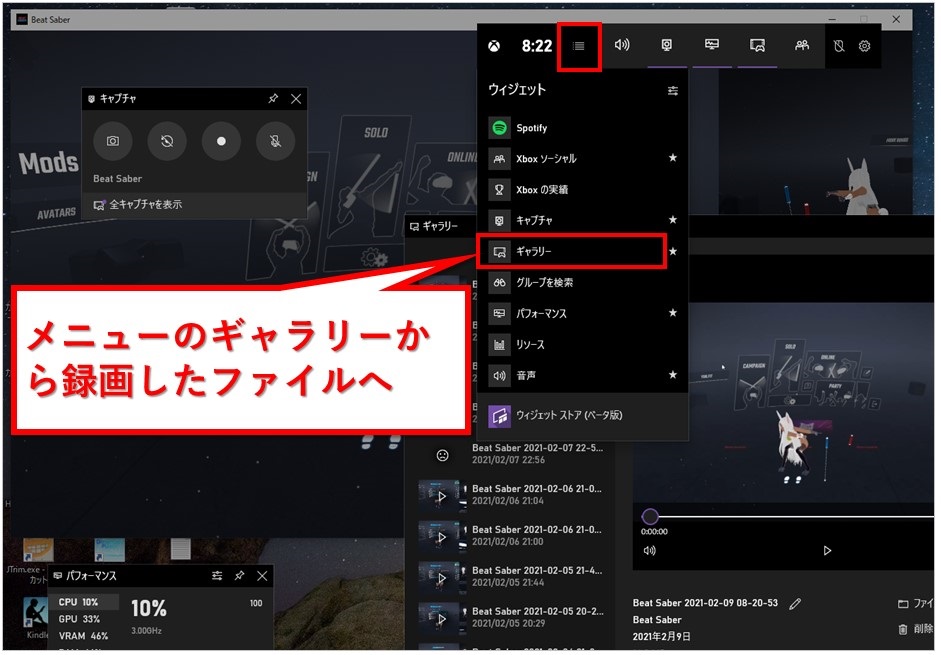
ギャラリーの画面からでも動画の再生は可能です。
ファイルの格納先を開くなら、ファイルのアイコンから。
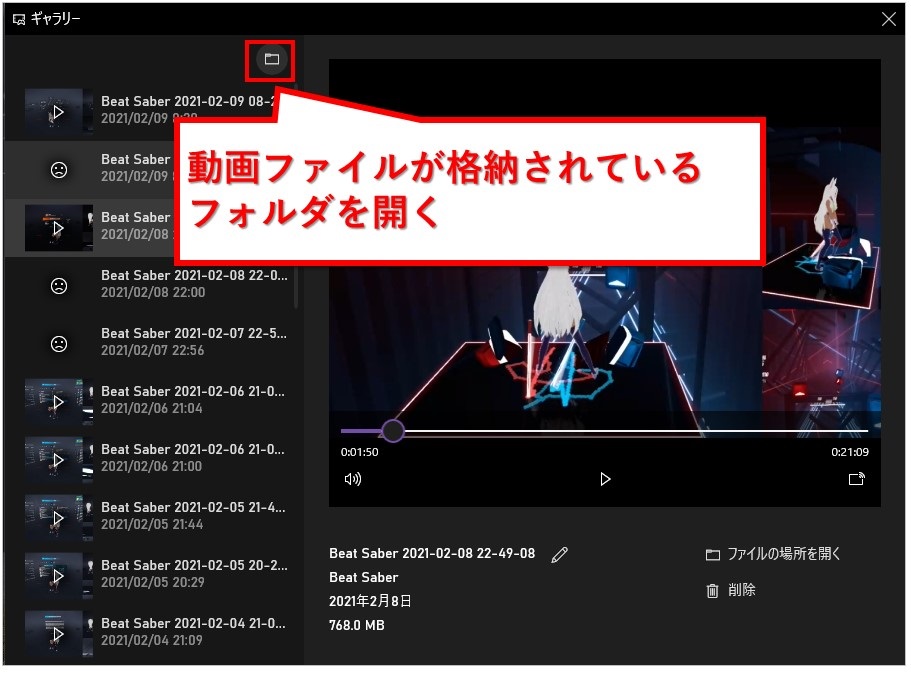
デフォルトの設定であれば、次のフォルダが開きます。
C:\Users\[ユーザー名]\Videos\Captures
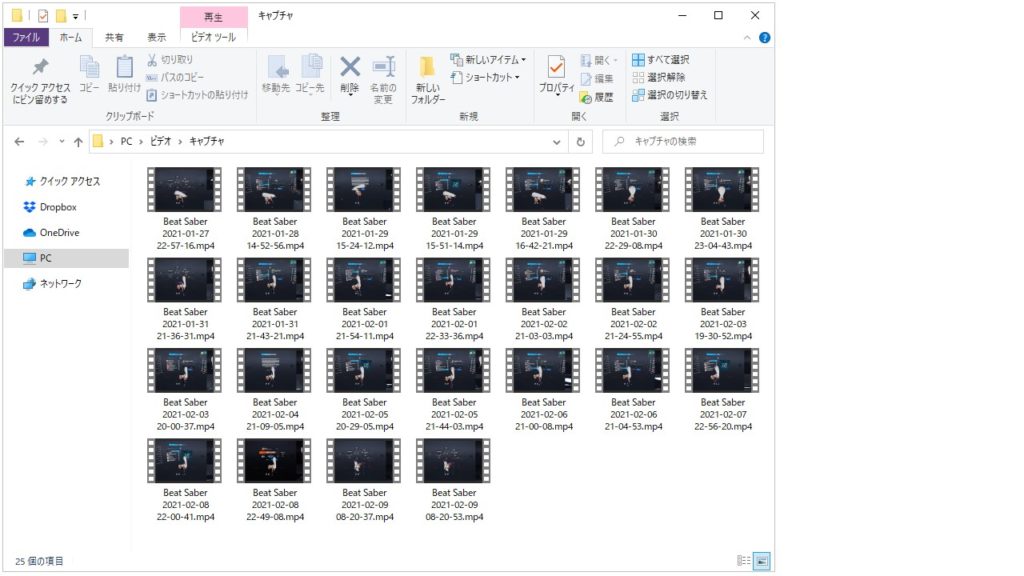
動画のファイルは意外と重い
幅1280×高さ720のサイズで、フレーム率毎秒30で撮っています。
30分録画するだけで、約1GB。
ちょっと重いですよね。
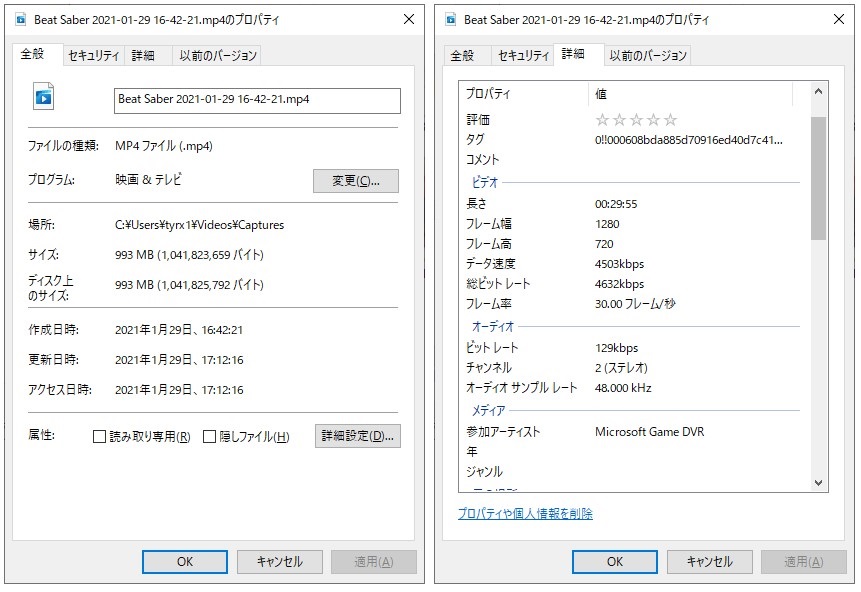
本当は消したくありませんが、容量が足りなくなり数日前のファイルはもう消しています。
SSD増設が急務ですね。
まとめ:Windows10のPCでプレイ画面を録画するには、Win+G
Win+Gでの録画がとても便利です。
Beat Saberに限らず、いろいろ撮れますし。
ですが、ファイルサイズが意外と大きくなりがちです。
気づいたら容量が足りなくなっていたなんてことにならないよう、定期的に空き容量を確認しておいた方が良いでしょう。
最後までお読みいただき、ありがとうございました。
プレイ動画はこちら
2021年1月17日から投稿を開始しました。
YouTube:ESPRESSO-GAMES