
この記事を読むのに必要な時間は約 11 分です。
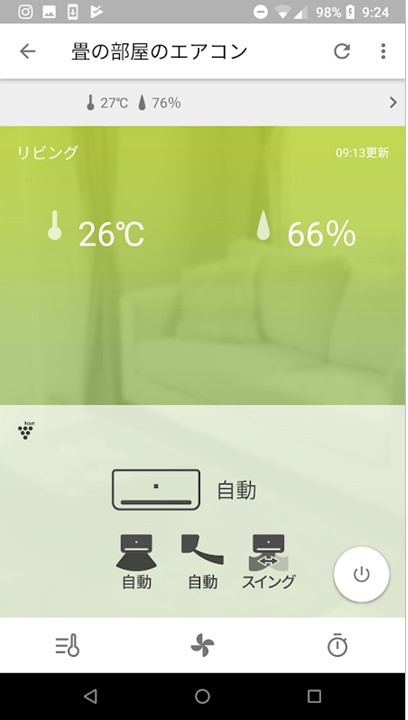
COCORO AIRというスマホアプリの設定で苦労しました。
スマホからエアコンを操作するアプリです。
引っ越し先で、シャープのプラズマクラスターのエアコン(AY H28H W)を購入しました。
外はかなり暑いのに、マンションの管理会社さんはエアコン1台しか付けてくれないルールだったんです。
新しく買ったエアコンのパンフレットを見ると、
インターネットにつなげると
エアコンをもっと便利にお使いいただけます
との記載が。
ナニコレすごい!と思って設定を始めたものの、エアコンの無線LAN接続もCOCORO AIRからの機器登録もかなり大変でした。
説明書「無線LANガイドブック」に手順が書いてあるものの、見落としがちな点など含めてやり方を紹介します。
目次(リンク)
スマホアプリ「COCORO AIR」で機器登録するのが大変だった
私は取説をあまり読まないタイプ人間です。
最初にCOCORO AIRをインストールして機器登録を行ってしまい、「機器が見つかりませんでした。」のメッセージを出していました。
”エアコンをWi-Fiルーターに接続していないじゃないか”と自分でツッコみつつ、Wi-Fiルーターを確認してみました。
Wi-Fiルーターを見てみたけど、いまいち分かりません。
というわけで、やっと無線LANガイドブックを見ることに。
しかし、ルーター側の説明については「お使いのルーターの取扱説明書をご確認ください。」しかありません。
なるほど分からん。。
そんなこんなで、もしかして対応していないのかな、ルーターを買い替えかな!?と不安になった時もありました。
それでも何とかエアコンとWi-Fiルーターを接続し、そのあとは比較的すんなりと設定でき、今はスマホからも操作できています。
私のWi-Fiルーターとスマホを例に紹介します。
エアコンをWi-Fiルーターに接続する
最初にやるのはエアコンをWi-Fiルーターに接続するところからです。
もしも接続できなかったら、絶対スマホから操作できませんし、対応していないルーターなら買い替えないとできません。
エアコンとWi-Fiルーター(無線LANアクセスポイント)の接続
エアコンとWi-Fiルーターの接続は次のような流れで行います。
- あらかじめエアコンの電源を入れておく
- ルーターの電源も入れておく
- リモコンをエアコンに向け、「メニュー」ボタン(カバーを開けたところにあるやつ)を3秒長押し
- 2分以内にルーターのWPSボタン(無線接続ボタン)を押す
- しばらくして、エアコンからメロディーが流れれば、エアコンとルーターの接続完了
4.のWPSボタンを押すところ、説明書では次のような記載になっています。
2分以内に、ルーターの無線接続ボタンを押す
- 無線接続ボタンの操作方法は、お使いのルーターの
取扱説明書をご覧ください。
無線接続ボタン? そんなのあったかな??
と思ってしまいましたが、WPSボタンのことです。
WPSとは、スマホやノートPC、タブレットなどの端末と、Wi-Fiルーターを簡単に接続設定するための規格です。
面倒な設定をしなくても、WPSボタンを押すだけでサクッと設定できるやつです。
こんなボタンです。

恥ずかしながら、初めて知りました・・・。
そして、WPSボタンを押した後、すぐに設定完了のメロディーが流れるものだと思い込んでいましたが、どうやら違うようです。
私の場合、ボタンを押して少ししてからでした。
すぐに鳴らなくてもボタンを連打せず、ちょっと待ってみると良いでしょう。
それでも鳴らない場合、4.の手順でWPSボタンを長押しすると出来るかもしれません。
暗号方式「WEP」のルーターやモバイルWi-Fiルーターは対応していない
残念ながら、エアコンと接続できないルーターもあるようです。
取扱説明書の「必要な環境」のページには、次のように記載されています。
■インターネット回線
- インターネットに接続する際に、毎回ID認証を行う場合は、ご利用できません。
- 光回線をおすすめします。
- ダイヤルアップ、モバイルルーターやスマートフォンのデザリングではご利用できません。
■無線LANアクセスポイント(ルーター)
- プッシュボタン方式のもの。(ボタンを押すだけで機器との接続設定が完了できるもの)
- 暗号方式「WEP」はセキュリティ強度が低いため対応していません。
なので、8月から使い始めたWiMaxのモバイルWi-FiルーターW06、この子じゃダメだったりするわけです。
私の場合はTP-LINKのArcher C55というWi-Fiルーターで設定しました。
スマホにアプリ「COCORO AIR」をインストールする
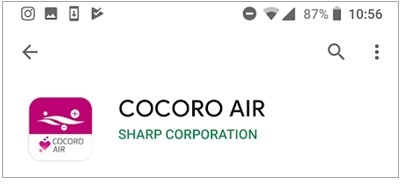
Google PlayやApp Storeから「COCORO AIR」で検索すれば見つかります。
インストールして起動すると、利用規約とログインの画面が表示されます。
利用規約の内容に問題がなければ、「登録する機器の利用者全員が利用規約に同意する」にチェックを入れます。
すでにCOCORO IDを持っていれば「ログイン」ボタンをタップです。
私の場合は初めてなので、「新規会員登録」ボタンからでした。
ログインできている方は読み飛ばしてください。
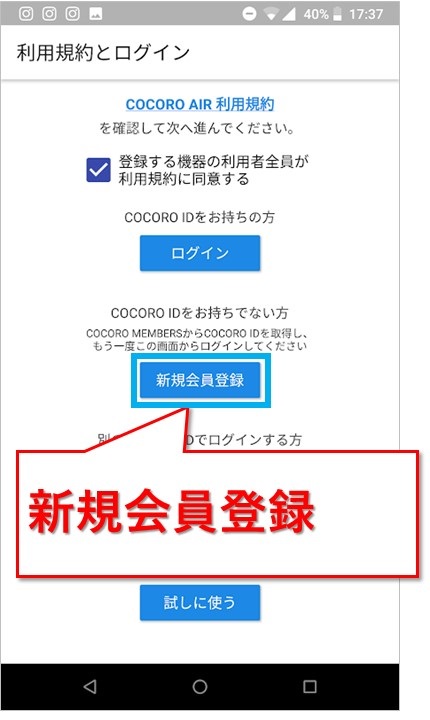
次の画面でメールを送ると、会員登録のURLが返信されます。
送信した自分のメールアドレスがIDになります。
空メール送信のほうが、わざわざアドレスを入力しなくても済むので楽でした。
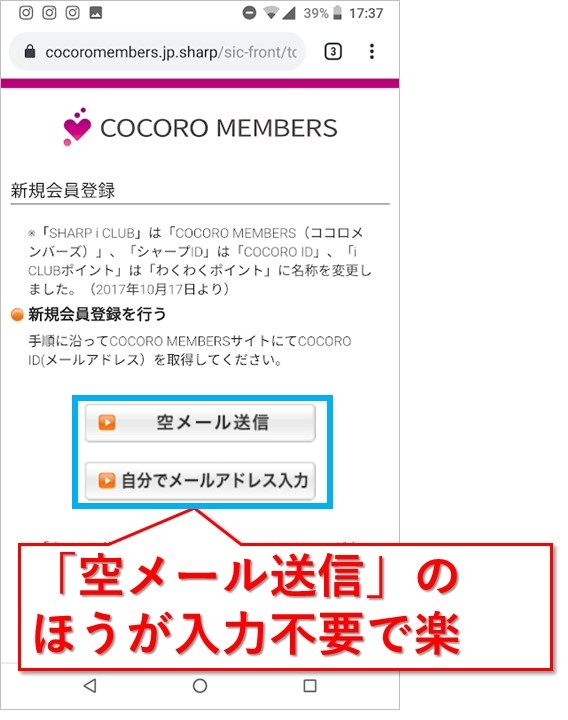
送られてきたURLにアクセスすると、次の画面が表示されます。
「同意して次へ」をタップし、画面に従って必要事項を入力していきます。
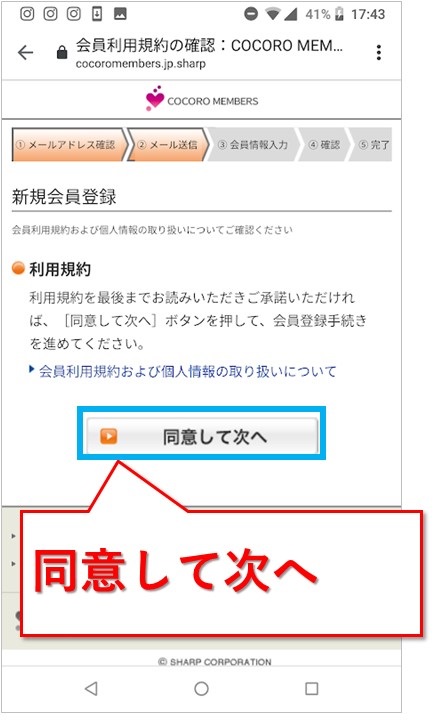
登録が完了すれば、「登録完了」画面が表示されます。
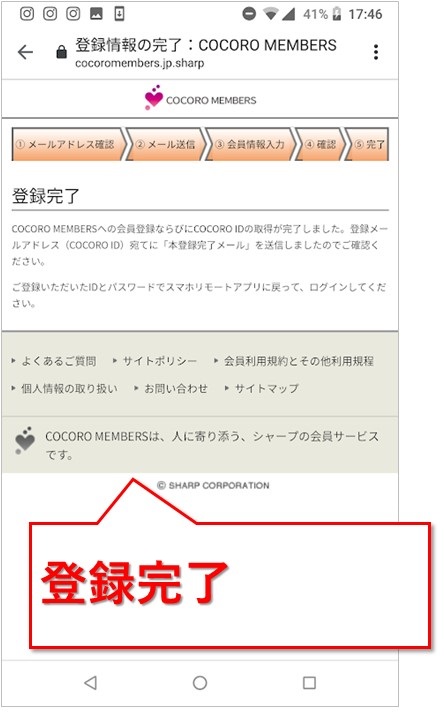
スマホにエアコンを機器登録してリンクする
アプリ左上の「三」のようなメニューボタンをタップ。
続いて「+ 機器登録」をタップします。
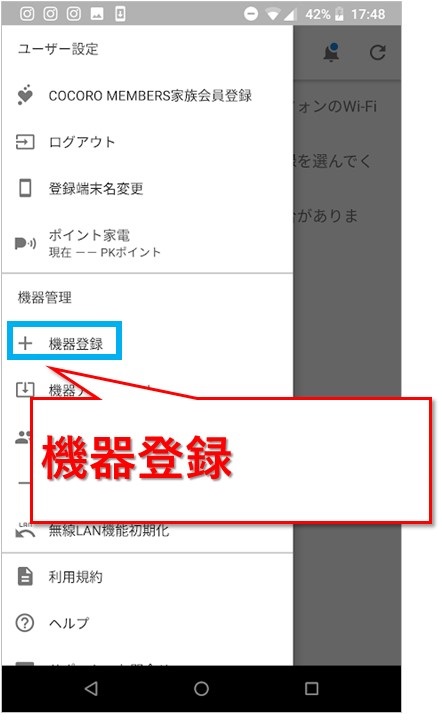
先ほどエアコンとWi-Fiルーターを接続したので、下のほうをタップです。
もしもまだなら、この記事の「エアコンをWi-Fiルーターに接続する」に記載していますので、参考にしてみてください。
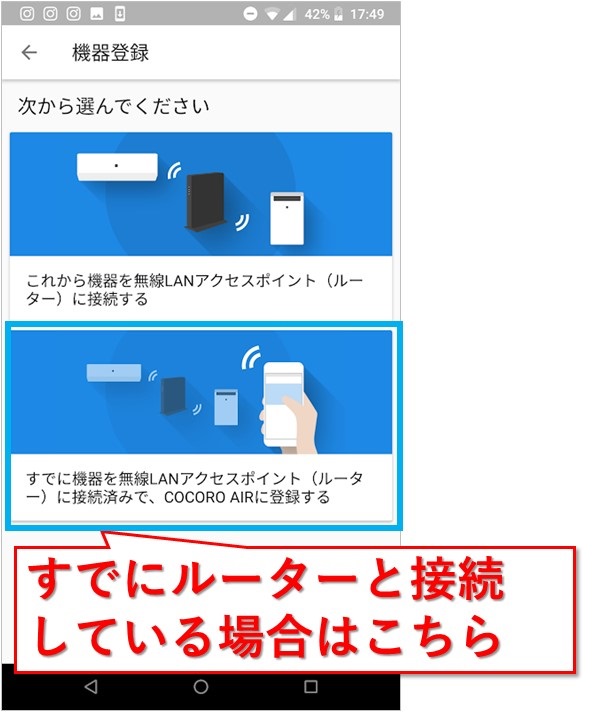
エアコンをちゃんと登録できたあとは、「未登録のエアコン」と表示されました。
設定対象のエアコンの「選択する」ボタンをタップです。
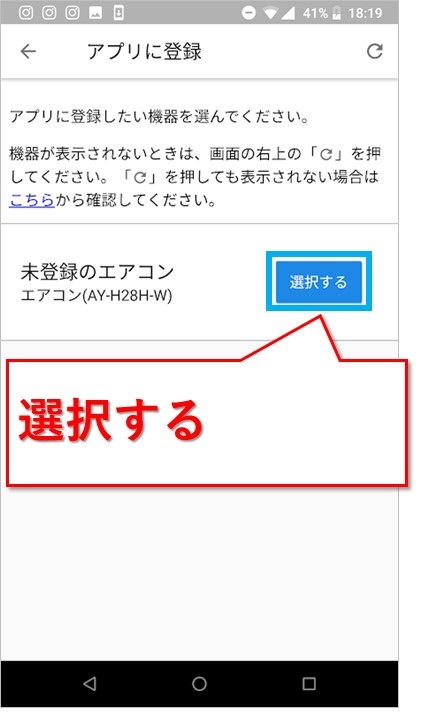
エアコンの情報を入力します。
「機器名」のところに入れた文字列が、アプリに表示されるようになります。
畳の部屋に設置しているので、「畳の部屋のエアコン」と名付けました。
入力後、「次へ」ボタンをタップです。

リモコンを手元に用意してすぐに操作できる状態で、「次へ」ボタンをタップです。
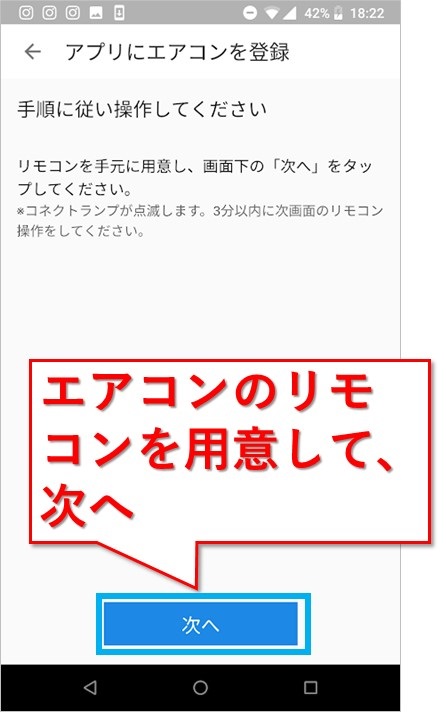
エアコンに向けて、リモコンの「メニュー」ボタンを押します。
長押しではありません。
私はうっかり長押ししてしまい、もう1度機器登録をやりなおしました。
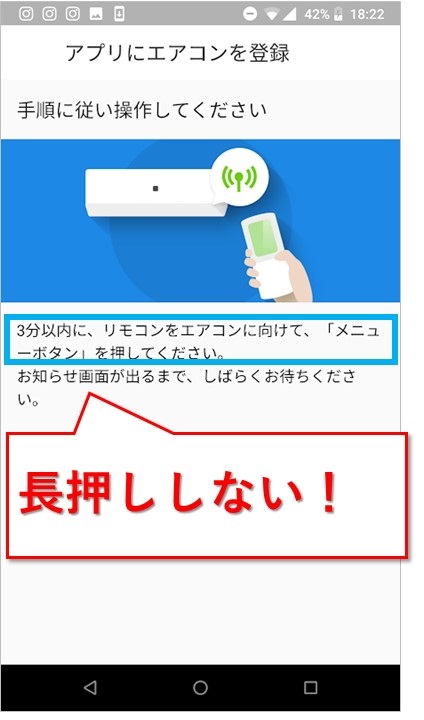
設定できれば、またあのメロディーが2回ほど流れ、お知らせ設定画面が表示されます。
「お知らせ設定」はあとで変更可能なので、今深く悩んで設定する必要はありません。
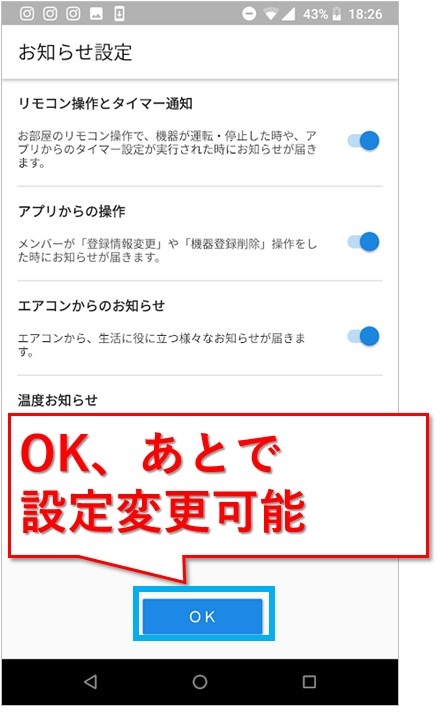
設定が終わり、一覧からエアコンを選択すると、次のような画面になります。
もともと「エコ自動」にしていたので、全部自動にしている感じの表示になりました。
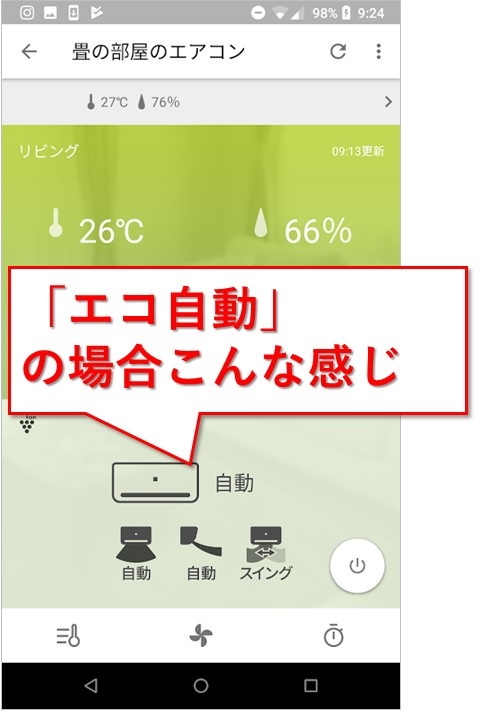
まとめ:光回線と対応しているルーターがあれば、COCORO AIRで機器登録できる
シャープの空気清浄機やエアコンを操作するアプリCOCORO AIRの初期設定でした。
機器登録できない原因は色々あると思います。
- ダイヤルアップやモバイルWi-Fiルーターなどでエアコンと接続しようとしている
- 暗号方式が「WEP」のルーターで接続しようとしている
- ルーターのWPSボタンが分からない
- 手順を間違えた
光回線を引いていて、対応しているルーターで手順通りに設定すればCOCORO AIRを使えるはずです。
上手く機器登録できなければ、どこかやり方を間違えているかもしれないので、参考にしてみてくださいね。
最後までお読みいただき、ありがとうございました。




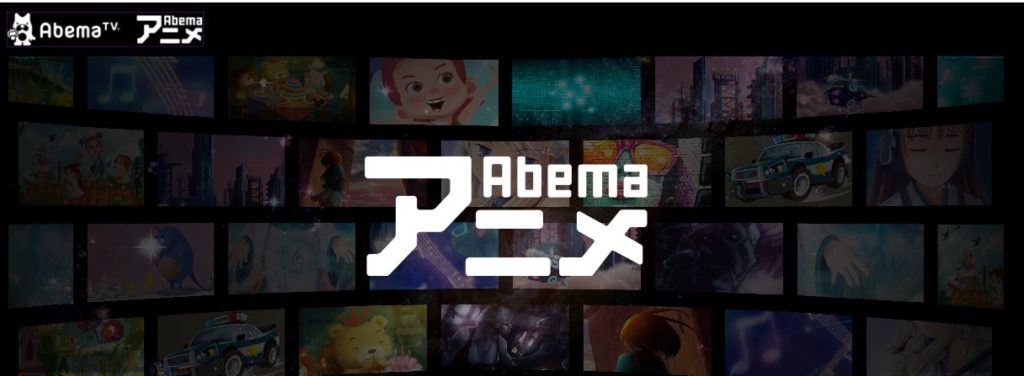

はじめまして。
前のスマホ(SH-01G)からずっとやっているんですが、エアコンとの機器登録がうまくいきません。
エアコンとルーターは既に繋がっており、
Wi-Fiの方も、2.4GHz、暗号形式は、WPA/WPA2 PSK で、ルーターはバッファローです。
今のスマホはSH-04Kなのですが、
シャープ製のスマホか、ルーターとの相性が悪いのでしょうか?
ヒロさん、はじめまして。
コメントありがとうございます。
機器登録苦労しますよね。。。
エアコンをルーターに繋げられたなら、ルーターは問題なさそうに思います。
ルーターもスマホもネットに繋がっていていれば、こちらも大丈夫のはずです。
COCORO AIRの操作手順のどこかに原因があるかもしれません。
ちなみに、COCORO AIRの操作で、どの段階までは上手く出来ているでしょうか?
1.「機器登録」をタップ
2.「すでに機器を無線LANアクセスポイント(ルーター)に接続済みで、COCORO AIRに登録する」をタップ
3.「アプリに登録」画面の「未登録のエアコン」の右側にある「選択する」ボタンをタップ
4.「アプリにエアコン情報を登録」画面で機器名や郵便番号、設置場所などを入力して、「次へ」ボタンをタップ
5.「アプリにエアコンを登録」画面で「次へ」ボタンをタップ
6.エアコンに向けて、エアコンのリモコンの「メニュー」ボタンを押す
7.「お知らせ設定」画面で「OK」ボタンをタップ
8.機器登録完了
私の場合、アプリの操作の中で、6.のメニューボタンを長押ししてしまい、上手くいきませんでした。
おそらくこの手順のどこかなのではないかと。
一応念のため、利用環境的にも問題ないか確認しておいたほうが良いと思います。
サポート・お問い合わせ |「COCORO AIR」アプリについて
「ご利用にあたって必要な環境」のところです。
それでもダメそうなら、申し訳ないのですが、相性などは私には分からないので、お客様相談室に問い合わせですかね。
電話相談窓口のご案内
下のほうの、お電話でのお問い合わせ(お客様相談室)のところです。
無事機器登録できますように。
はじめまして。
エアコンとの機器登録でつまづいてヒントを探していた所、こちらに辿り着きました。
この記事にあります、「TP-LINKのArcher C55で設定した」というのは、WiMax W06を親機としてArcher C55を経由しAY H28H Wを機器登録したという意味でしょうか。それとも別途、光回線を契約しArcher C55を繋いでいるという意味でしょうか。
yoshi_iさん、こんにちは。
コメントありがとうございます!
「TP-LINKのArcher C55で設定した」のところなんですが、
もともと、OCNの光コラボレーションの契約をしていまして、
光回線でArcher C55に繋いでエアコンのネットの設定をしています。
WiMax W06はモバイルWi-Fiルーターなので、
おそらくCOCORO AIRなど使えないと思います。。。
私もこの設定に大変苦労しました。
その中で気付いたことがありましたので
コメントさせて戴きます。
スマホにインストールしたcocoro airアプリに
権限を付与しておく必要があると思います。
①ストレージ
②位置情報
どちらも後から変更できますので、一旦は両方とも
権限を付与してみてください。
あと、エアコンは2.4GHzでしかWI-FI通信できませんので
スマホ側も2.4GHzで通信しなければ、スマホのアプリで
機器登録ができないようです。
WI-FIルーター側がバンドステアリングに設定していても
大丈夫のようですが、自動で5GHzに切り替わっていた場合
操作できるかはわかりません。
ただ、この状態でもスマホのWI-FIを2.4GHzに設定しておけば
スマホから操作できるようです。(私はこれでできました)
あと1点気になることが。
WI-FIルーターをルーターモードではなく
ブリッジモードで使用している場合
親側ルーターの設定に影響するようですので、
ブリッジモードの場合は、親側ルーターで
設定するのではないでしょうか。
私も詳しいことはわからないので
自分でやってできたことを書いておきます。
ogk.sochanさん
コメントありがとうございます!!
スマホのWi-Fiも、エアコンとルータ間のと合わさないといけない点、盲点でした。
私の場合は5GHzで使えていたんですが、ルーターや家電とスマホの相性次第では、2.4GHzじゃないとダメだったりするんでしょうね。
Wi-Fiルーターをブリッジモードで使用したことがなく、その点も気づきませんでした。。。
確かに親ルーター側で設定になりそうですね。
いろいろ参考になります!!