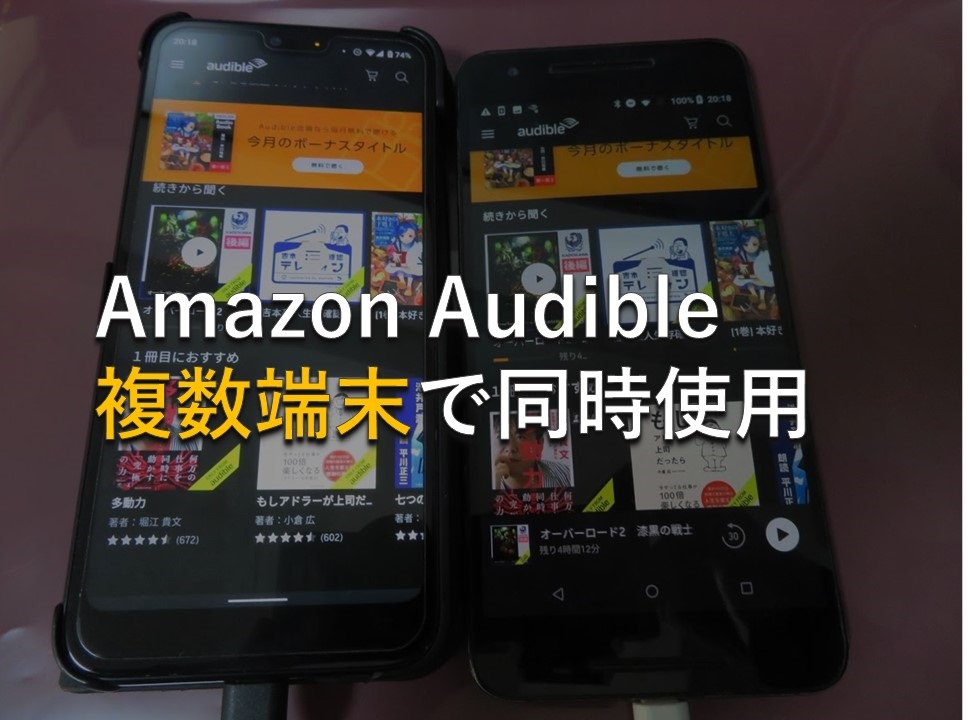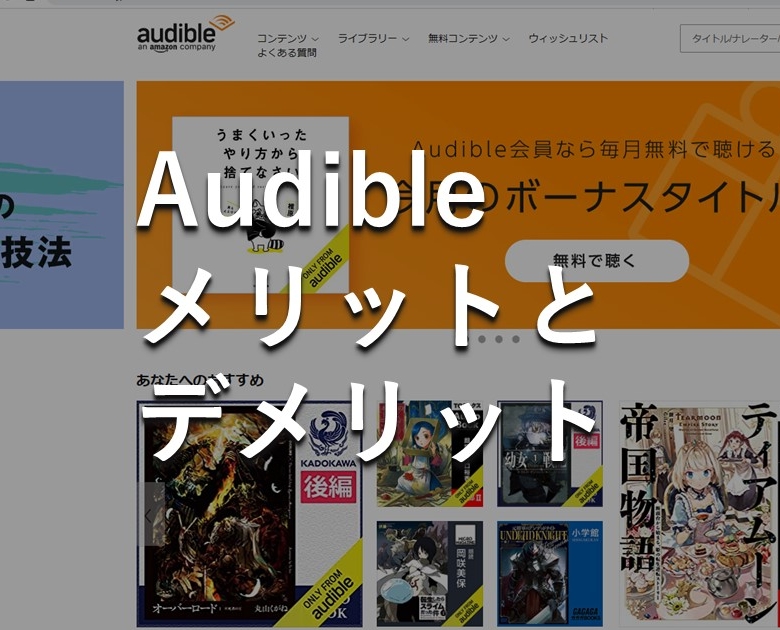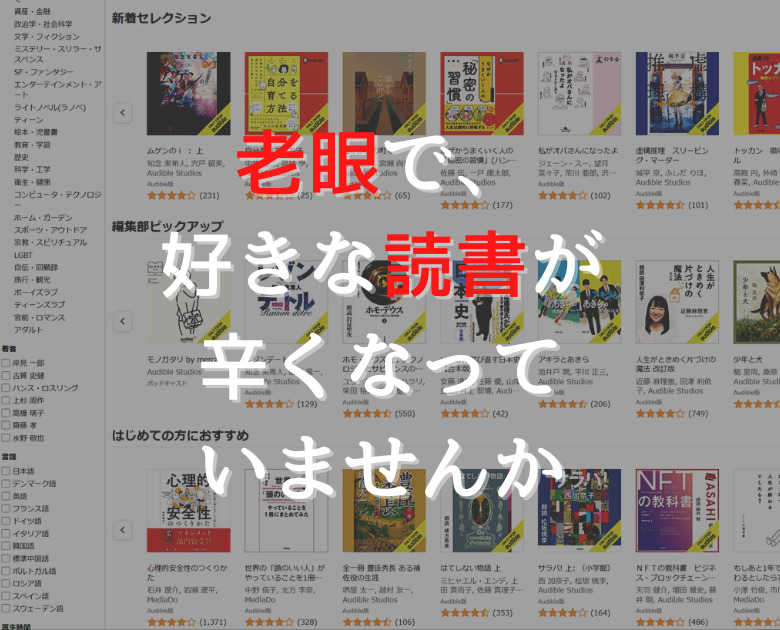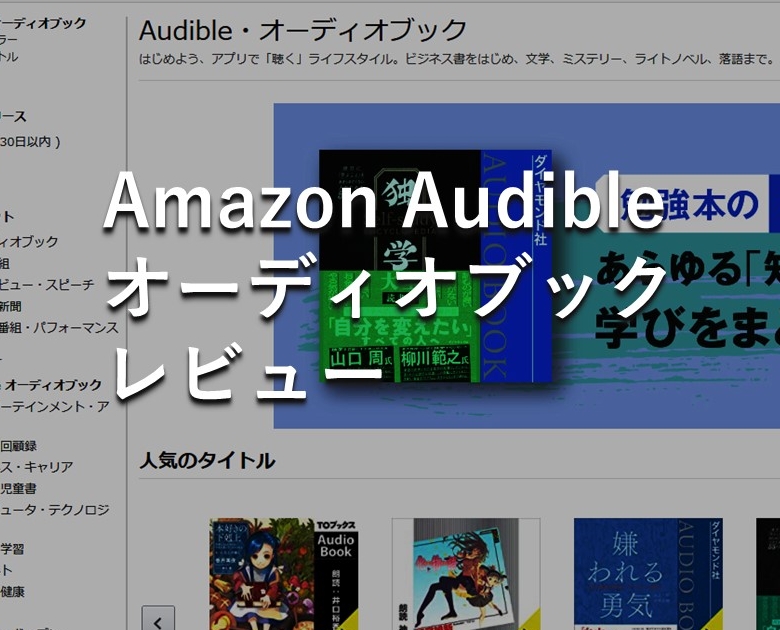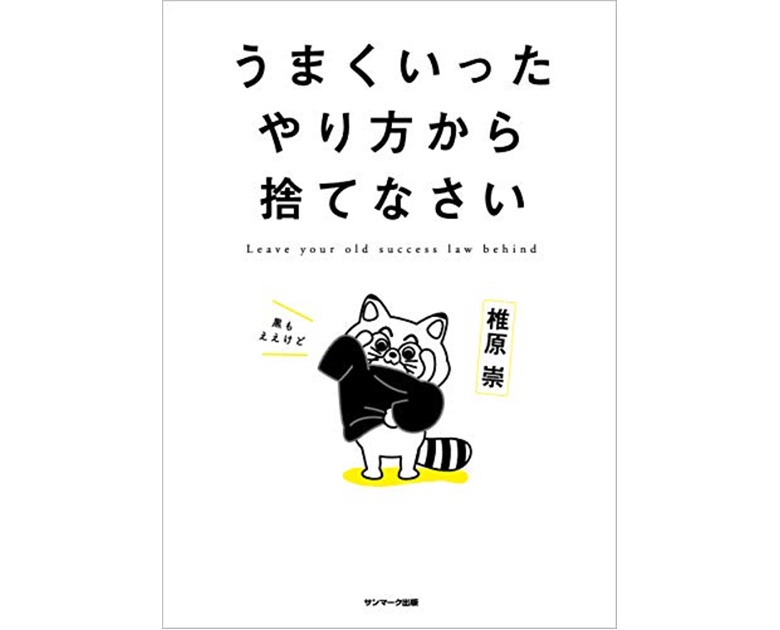この記事を読むのに必要な時間は約 5 分です。
Audibleに登録しているクレジットカードを変更する機会なんて、滅多にないですよね。
でも設定を変えないといけない時は、いきなり来てしまいます。
次のような理由で、このページに来られたのではないでしょうか。
- カードの有効期限が来てしまった
- Audibleを使っていることを内緒にするため、別のカードで支払いたい
- デビットカードからクレジットカードに切り替えたい
などなど。
パソコンから変更する場合、スマホのAudibleアプリから変更する場合それぞれ解説します。
目次(リンク)
支払いに使うクレジットカードを追加/変更するには
パソコンからでも、スマホからでも変更できます。
利用可能なカードは?
クレジットカード、デビットカードどちらでも可能ですが、使えるカードは次の4種類です。
また、請求先が日本国内のカードでないといけません。
- Visa
- MasterCard
- American Express
- JCB
変更するときの注意点は、AudibleだけでなくAmazon側のカードの登録情報にも反映されること。
うっかりいつも支払いに使っていたカードを消してしまうなど、ミスをしないよう気を付けないといけません。
パソコンから変更する
まずは、公式ページaudible.co.jpにアクセスします。
サインインしたら、「〇〇さん、こんにちは!」からアカウントサービスに進みます。
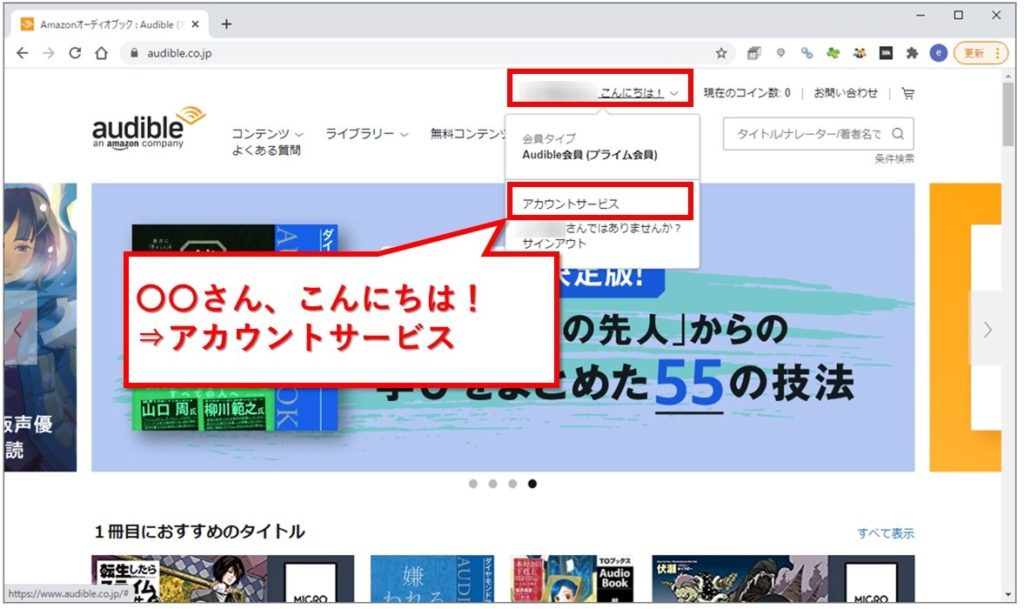
アカウントサービスのメニューが表示されました。
「カード情報」をクリックします。
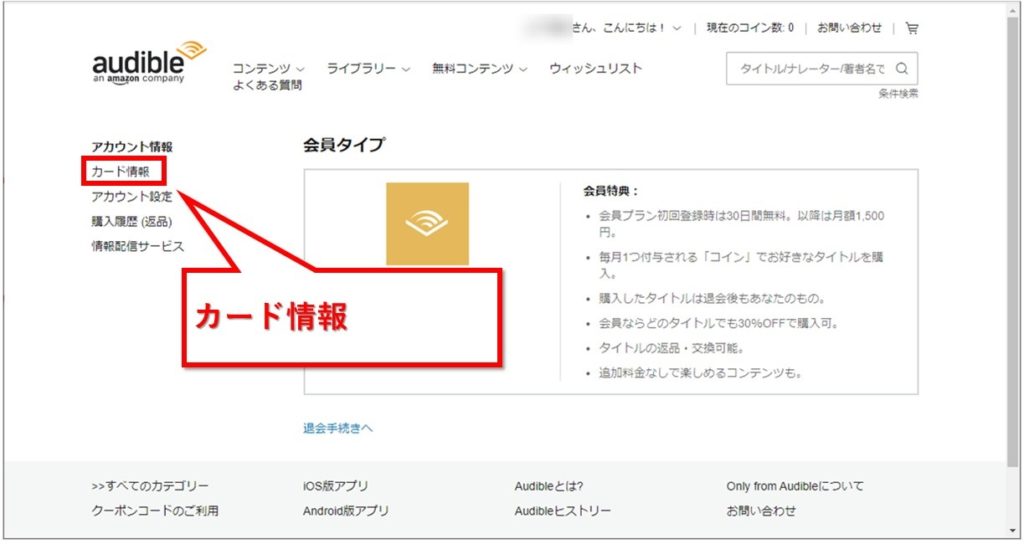
既に登録しているカードがあれば表示されます。
私の場合、2枚登録しているので2件表示されました。
audibleからだけでなく、同じアカウントでAmazonに登録している他のカードも表示されます。
新たにカードを登録するなら、「カードを追加」をクリックです。
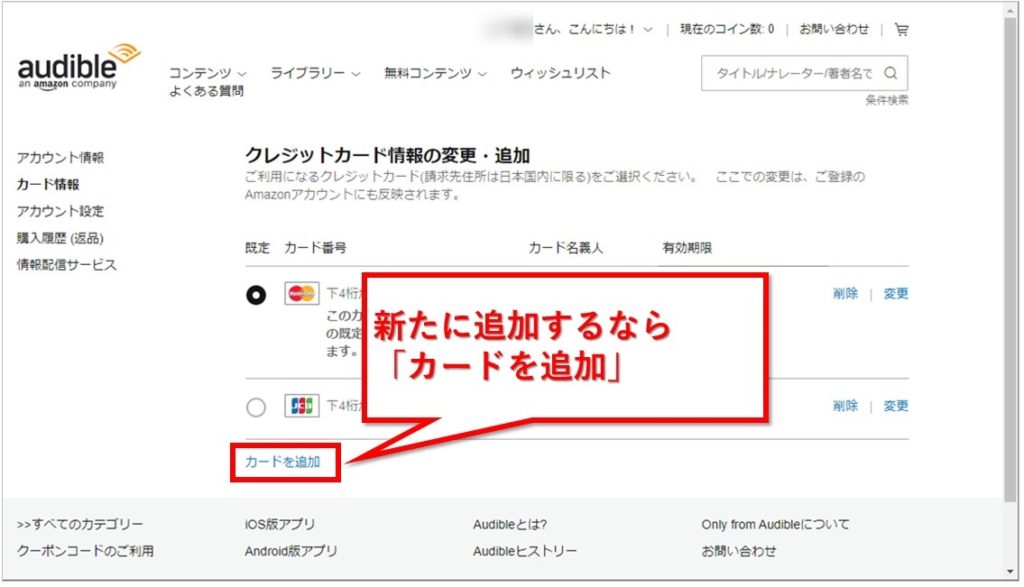
カードの番号や有効期限、住所など、必要事項を入力していきます。
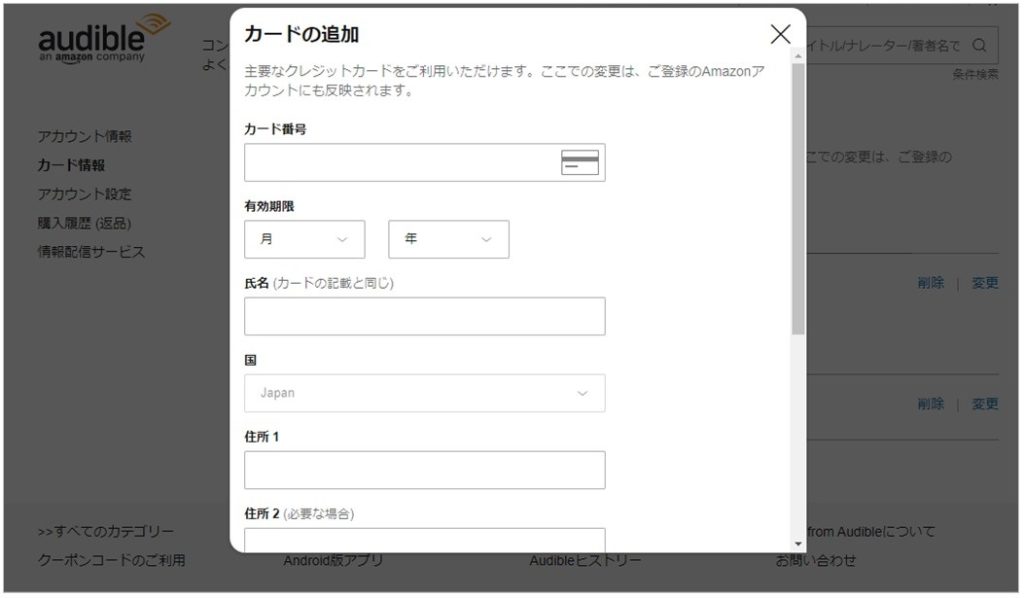
必須項目が未入力だったり、入力内容に不備がある場合は登録できません。
入力チェックのエラーを解消後、「新しい支払い方法を追加する」ボタンをクリックです。

問題なければ一覧に追加されます。
一覧の中で支払いに使いたいカードの既定の列にチェックを入れて完了です。
変更したい場合は、「変更」のリンクから進みます。
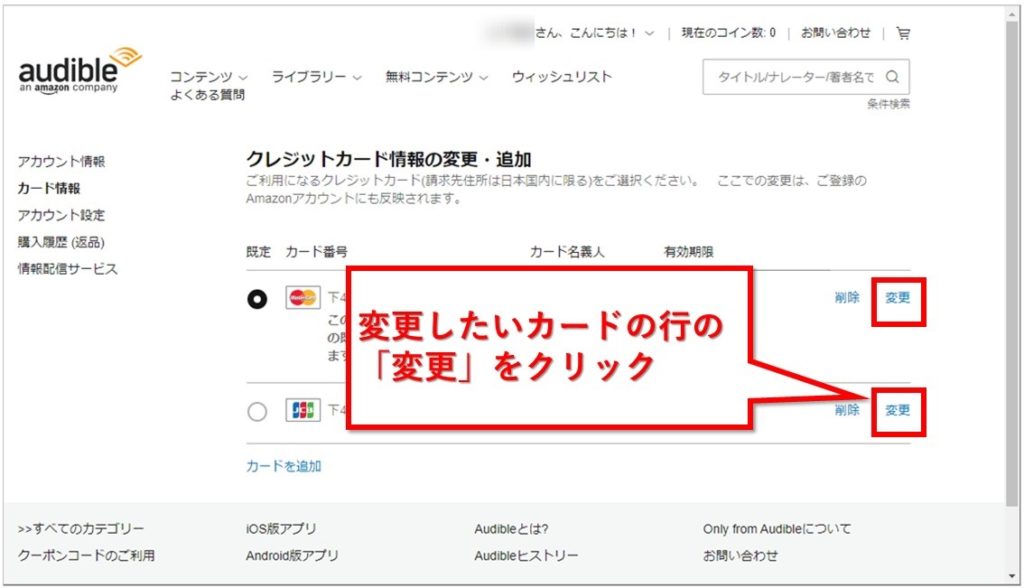
audible以外から登録したカードだと、住所が空欄だったり必須項目に値が入っていないことがあるかもしれません。
私の場合も、数年前に登録していたカードの情報を変更しようとしたところ、住所が空欄になっていました。
不備がなくなれば、「保存」ボタンが押せるようになります。
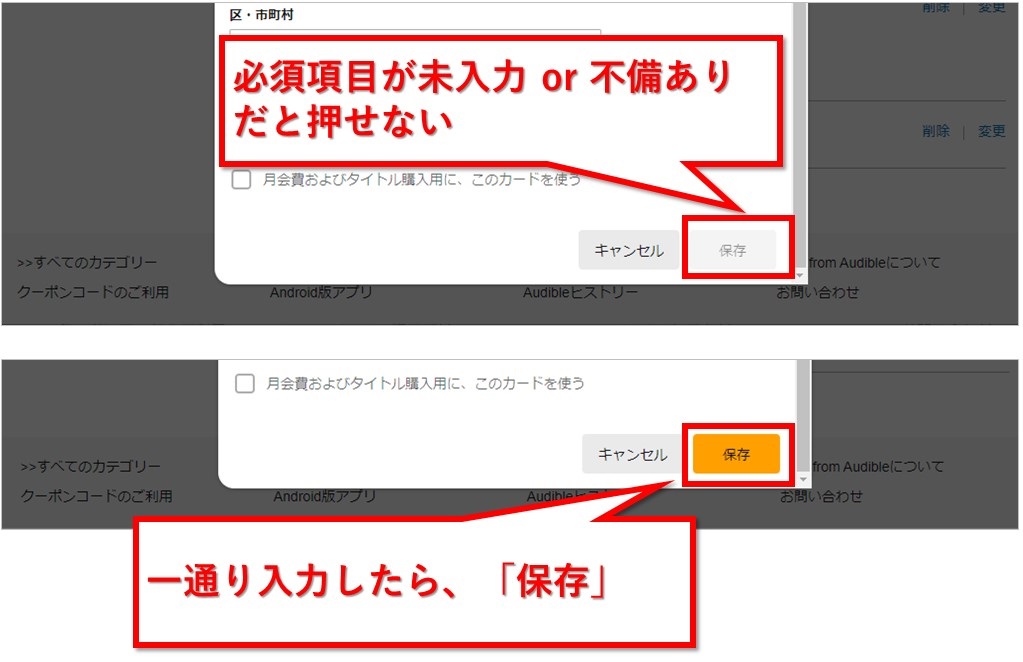
スマホアプリから変更する
audibleのアプリにサインイン後、メニューを開きます。
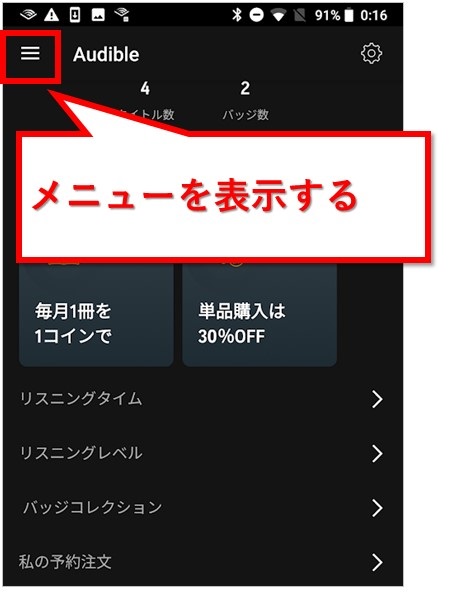
メニュー内の下のほうにある、「アカウント」をタップです。
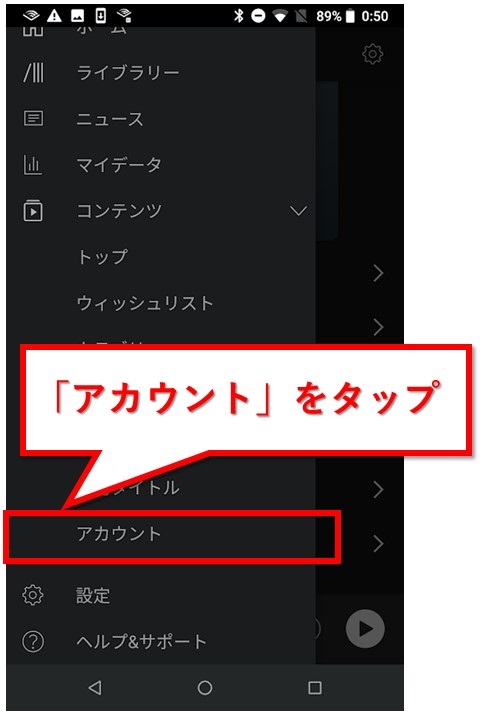
アカウントサービスの画面が表示されました。
「カード情報」をタップです。
PCの場合と同様、ここからカードの追加/変更/削除が可能です。
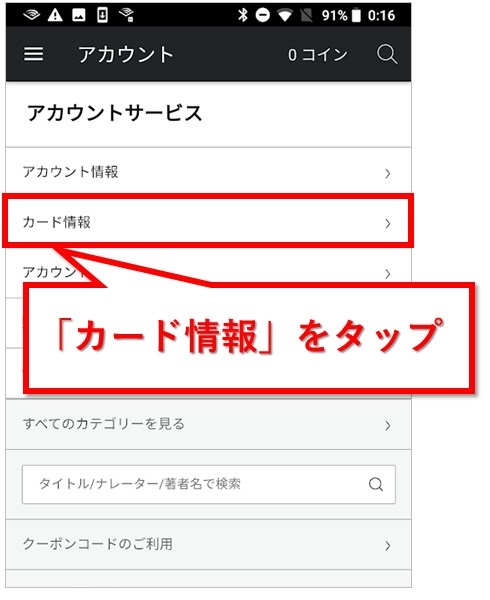
まとめ:使うクレカは、アカウントのカード情報から変更できる
パソコンでもスマホでも、やり方は同じです。
アカウントサービスのカード情報から、カードの追加/変更/削除ができます。
ここで変更した場合、AudibleだけでなくAmazonで使っている同一アカウントのカード情報にも反映されるため、注意しないといけません。
解説した内容が参考になれば幸いです。
最後までお読みいただき、ありがとうございました。